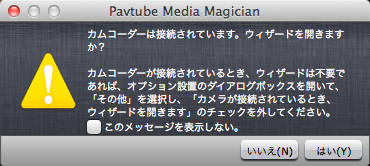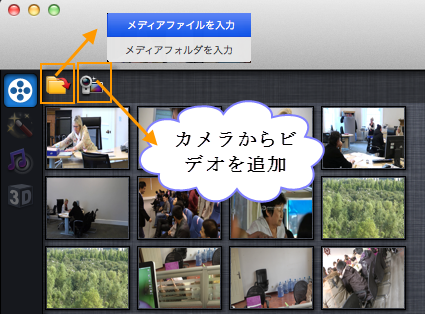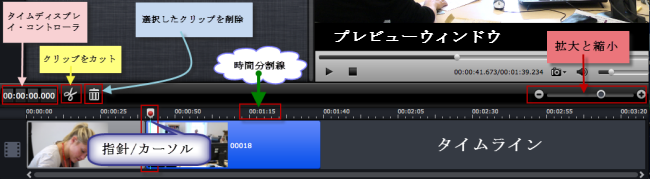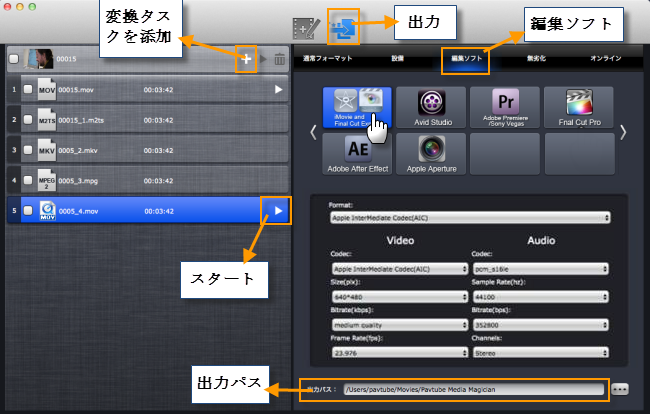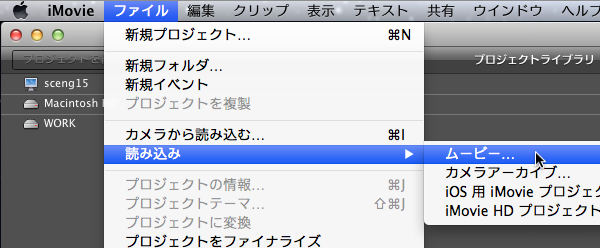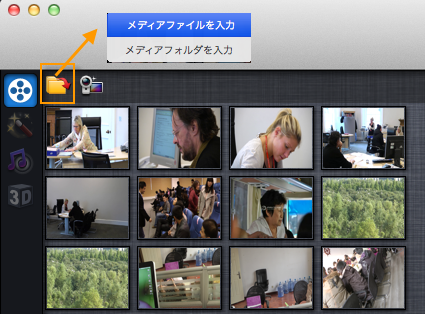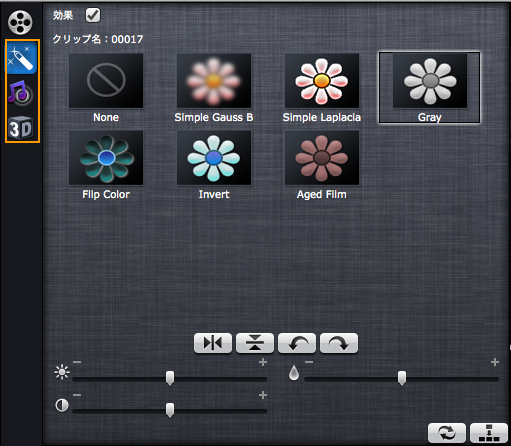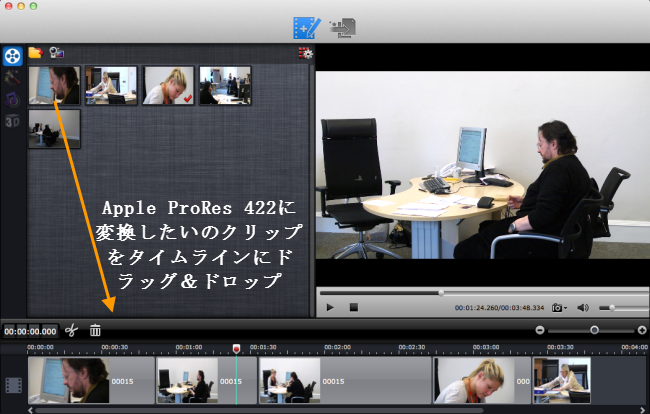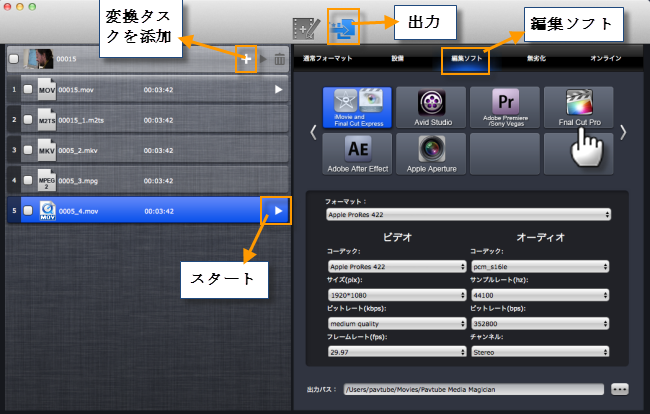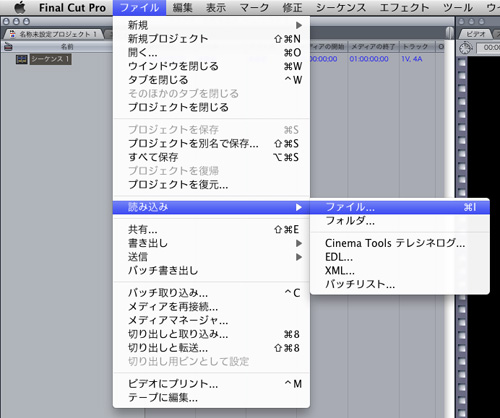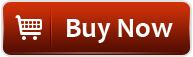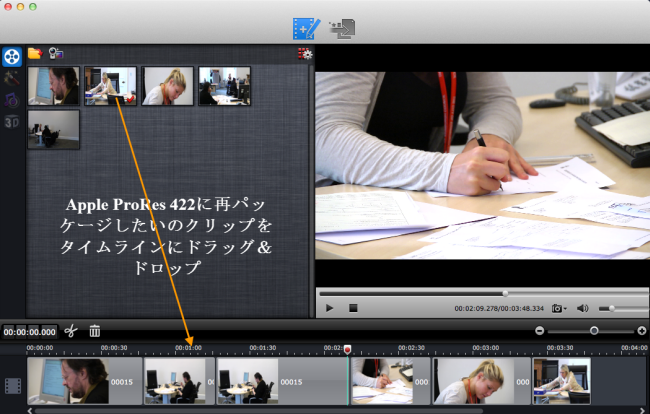Sony’s Cyber-shot DSC-H200はSLR-esqueカメラです。このカメラを通して、720p HDビデオが撮れます。Sony Cyber-shot DSC-H200ビデオ形式:MP4 (AVC/H.264)。Sony Cyber-shot DSC-H200ビデオモード:1280x720(Fine) (1280×720/30fps)/1280x720(Standard) (1280×720/30fps)/VGA (640×480/30fps)。

Sony Cyber-shot DSC-H200で撮るのビデオはH.264 MP4形式です。この形式はSony Vegas、Avid Media Composer、Pinnacle Studio等の編集ソフトを支持しません。原因はH.264コーデックです。H.264 MP4を編集ソフトで編集したい場合、ビデオを変換必要があります。Sony Vegasはベスト支持の形式はWMV (VC-1)です。DNxHDはAvid支持のベストコーデックです。MPEG-4はPinnacle Studio支持のベストコーデックです。
どうしたらSony DSC-H200 MP4をSony Vegas、Avid MC、Pinnacle Studioで編集しますか?
必要なソフト:Pavtube Media Magician (Mac版:Pavtube Media Magician for Mac)
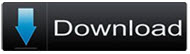
注:Pavtube Media Magicianの試用版が下の制限がある:
1. 試用版は出力動画画面の中央には、透明な「Pavtube」ウォーターマークが表示されます。
2. 無劣化出力の場合、試用版の無劣化出力の時間は5分以内と制限されています。
以上の制限を避けたい場合、「Buy Now」をクリックし、販売版を購入することができます。
ステップ1:Sony Cyber-shot DSC-H200 MP4ビデオをMedia Magicianにロード
二つのソースファイルをロード方法があります。
1) カメラからロード
お使いのパソコンにSony Cyber-shot DSC-H200を接続して、後で、Pavtube Media Magicianを運行してください。このSony動画変換ソフトは自動的に「カムコーダは接続されています。ウィザードを開きますか?」の情報を提示します。「は い」をクリックしてください。
また、カメラアイコンをクリックし、直接に、Sony Cyber-shot DSC-H200カメラからソースファイルをロードできます。
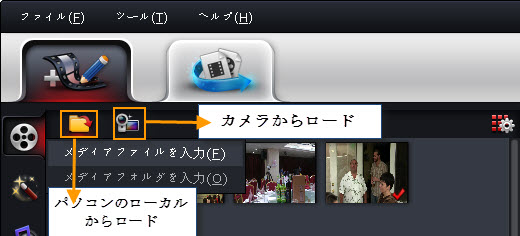
2) パソコンのローカルからロード
Sony Cyber-shot DSC-H200カメラのh.264 mp4ビデオをあなたのパソコンのHDDに保存した場合、「メディアファイルを入力」また「メディアフォルダを入力」を選択して、ソースファイルをビデオをソフトにロードします。
ステップ2:ソースファイルをタイムラインにドラッグ&ドロップ
h.264 MP4ソースファイルをソフトにロードした後で、結合、変換したいのクリップをタイムラインにドラッグ&ドロップしてください。注:タイムライン上にドラッグ&ドロップのすべてのファイルが自動的に一つのファイルとして出力されます。だから、あなたが複数のクリップを結合したい場合、単に正しい順序でファイルをタイムラインにドラッグします。
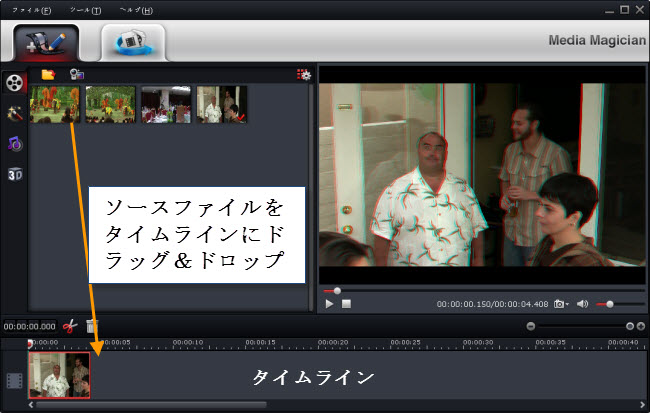
ステップ3:ソースファイルをスプリット/カット/並べ替える/結合(省略可)
Sony Cyber-shot DSC-H200カメラビデオが不要なビデオクリップを削除、ビデオを並べ替える、一つファイルに結合したい場合、タイムライン上でそんな操作をするで きます。タイムライ ン上の制御ボタンを通して、正確なフレームが見つけます。だから、ビデオをカット、トリム、削除、結合することが簡単になります。
タイムライン上の制御ボタン
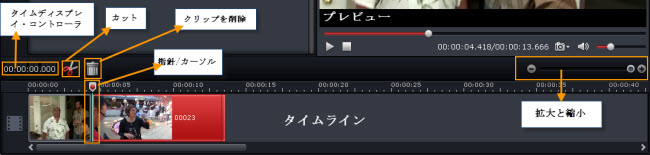
1. タイムディスプレイ・コントローラ:タイムライン上にマウスカーソルを移動し、対応の時点がここに表示さ れます。時間ディスプレイ・ボックスに時点を入力し、エンターボタンをクリック後で、プレビューウィンドウ とタイムラインでは、この時点のフレームに切り替えります。この機能を通して、あなたが希望な正確なフレームを見つけることができます。
2. 拡大と縮小:よく見えるため、タイムラインの右上の拡大と縮小をドラッグ。
3. プレビュー:タイムライン上のクリップを選択し、再生ボタンをクリックし、ビデオをプレビューできます。クリップをダブルクリックし、プレビューもできます。
4. トリム:マウスカーソルをタイムライン上のビデオクリップのスタートポイントとエンドポイントに移動し、トリムカーソルに変更する後で、トリムカーソルをドラッグして、不要な部分をトリムできます。
5. クリップをカット:指針/カーソルを正確ところにドラッグ;マウスカーソルをプレビューウィンドウしたのプロセスバーに移動、正確なフレームを選択;はさみようなのボタンをクリックすると、クリップをカットすることができます。
6. 選択したのクリップを削除:タイムライン上の不要なビデオクリップをハイライトして、削除ボタンをクリックしてください。また、右クリックメニューでそれを削除することができます。
7. 並べ替える:ビデオクリップを選択し、正確なところをドラッグ、移動して、すぐ希望なところに配置されます。
さらに、3D効果、特殊効果を追加したり、選択したクリップの音量を調整、コントラスト、彩度、明度を調整することができます。また、垂直方向、水平方向に映像を反転して、あなたが好きなように時計回りと反時計回りに回転させることができます。
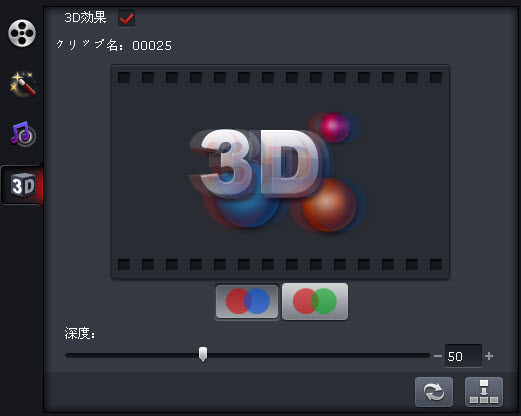
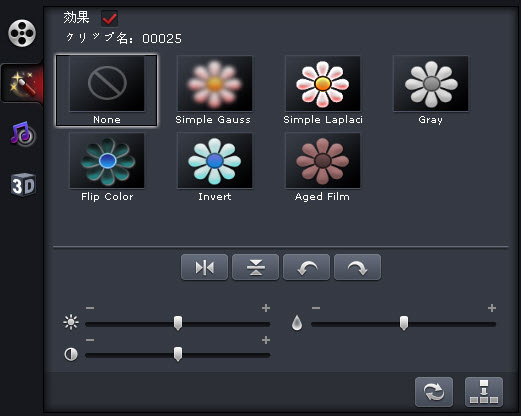
ステップ4:Sony Cyber-shot H200を編集ソフト形式に変換
Pavtube Media Magician界面の「出力」ボタンをクリックし、H.264 MP4を DNxHD Avidに変換するを例して、「編集ソフト」を選択して後で、“Avid Studio”を選択してください。後で、「+」ボタンをクリックし、変換したのタスクを添加します。最後に、「スタート」をクリックし、AvidでSony Cyber-shot DSC-H200 MP4 を編集ために、DNxHD MOVに出力できます。
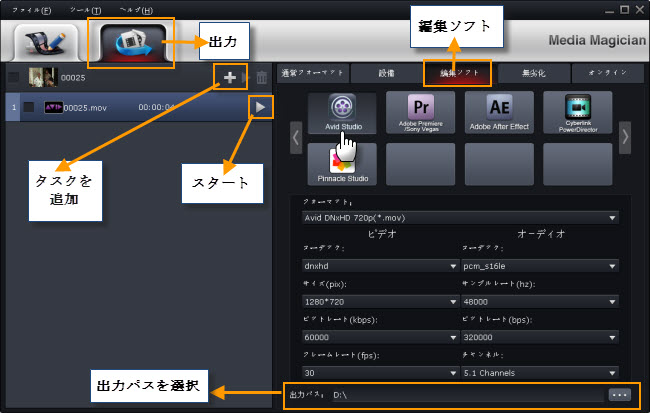
このSony Cyber-shotカメラソフトは変換したのビデオを保存ため、デフォルトフォルダを指定します。出力パスを変更したい場合、「
変換タスクを終わりに、生成されたのDNxHD MOVファイルを「出力パス」からを取れます。また、タスクを右クリックし、「ファイルの場所を開く」をクリックし、DNxHD MOVビデオも取れます!後で、Avid Media ComposerでSony Cyber-shot DSC-H200 MP4ビデオを編集できます!
ヒント:
1. Sony Cyber-shot DSC-H200 MP4ビデオをSony Vegasで編集したい場合、Adobe Premiere/Sony Vegas”を出力形式としてを選択してください。
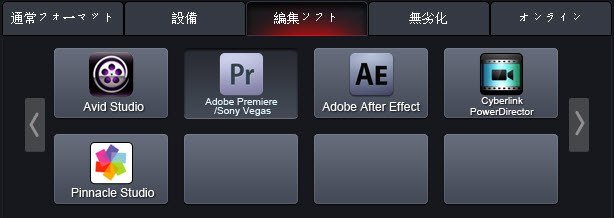
2. Sony Cyber-shot DSC-H200 MP4ビデオをPinnacle Studioで編集したい場合、“Pinnacle Studio”を出力形式としてを選択してください。
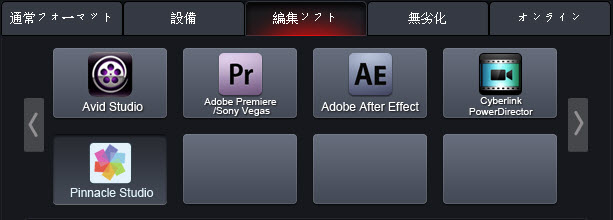
出典: http://jp.pavtube.com/merge-rewrap-sony-dsc-h200-mp4-files.html