YouTubeやニコニコ動画などの動画共有サイトにて、テレビゲームを実況,攻略する様子を録画した動画を見かけます。本記事では、ゲームの動画を録画する方法を紹介いたします。
1.前提条件
今回は、以下の要件の下ゲームを録画しました。
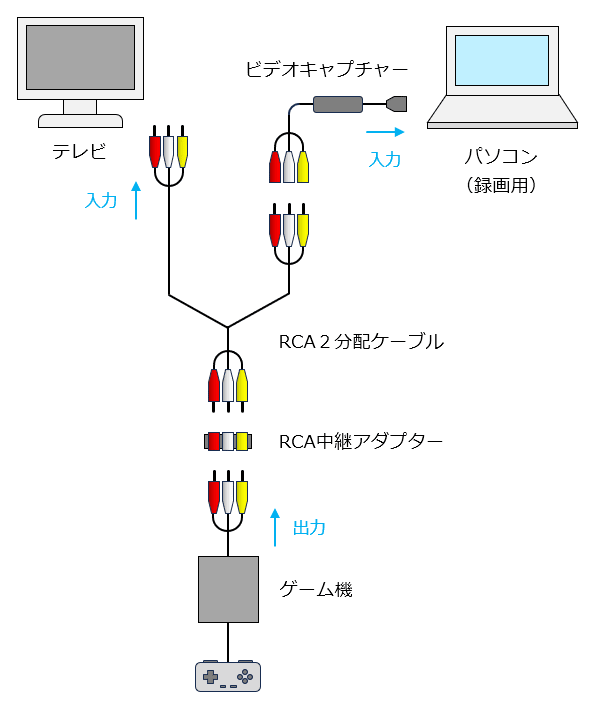 3.各機器の紹介,事前準備
ゲーム動画の録画に必要な機器や事前準備について紹介いたします。
● テレビ
ゲームの動画を表示します。
● パソコン
ゲーム動画の録画時、録画した動画ファイルの編集時に使用します。
● ゲーム機
今回は、PS2を使用しました。下の画像のように、PS2はステレオ音声信号(赤端子と白端子)とコンポジット映像信号(黄端子)からなるRCA端子のケーブルにより、ゲーム機から出力される動画をテレビなどに表示します。通常は、この端子をテレビに接続しますが、ゲーム動画を録画する場合は、後述のビデオキャプチャーやRCA2分配ケーブルに接続します。
3.各機器の紹介,事前準備
ゲーム動画の録画に必要な機器や事前準備について紹介いたします。
● テレビ
ゲームの動画を表示します。
● パソコン
ゲーム動画の録画時、録画した動画ファイルの編集時に使用します。
● ゲーム機
今回は、PS2を使用しました。下の画像のように、PS2はステレオ音声信号(赤端子と白端子)とコンポジット映像信号(黄端子)からなるRCA端子のケーブルにより、ゲーム機から出力される動画をテレビなどに表示します。通常は、この端子をテレビに接続しますが、ゲーム動画を録画する場合は、後述のビデオキャプチャーやRCA2分配ケーブルに接続します。
 ● ビデオキャプチャー
ビデオキャプチャーとは、ビデオデッキなどの映像機器から、映像と音声をデジタルデータとしてコンピュータの中に取り込むための機器のことです。主に、ビデオデッキやビデオカメラに接続して、VHSや8mmビデオに録画された動画をパソコンに取り込むときに使用しますが、ゲーム機から出力される動画においても同様のことができます。
PS2のゲーム動画を録画する場合は、RCA端子に対応されているビデオキャプチャーを使用します。USBをパソコンに、RCA端子をゲーム機などに接続して、ゲームの動画をパソコンに取り込みます。
今回は、こちらの「株式会社アイ・オー・データ機器 USB接続ビデオキャプチャー GV-USB2/HQ」を使用しました。
● ビデオキャプチャー
ビデオキャプチャーとは、ビデオデッキなどの映像機器から、映像と音声をデジタルデータとしてコンピュータの中に取り込むための機器のことです。主に、ビデオデッキやビデオカメラに接続して、VHSや8mmビデオに録画された動画をパソコンに取り込むときに使用しますが、ゲーム機から出力される動画においても同様のことができます。
PS2のゲーム動画を録画する場合は、RCA端子に対応されているビデオキャプチャーを使用します。USBをパソコンに、RCA端子をゲーム機などに接続して、ゲームの動画をパソコンに取り込みます。
今回は、こちらの「株式会社アイ・オー・データ機器 USB接続ビデオキャプチャー GV-USB2/HQ」を使用しました。
 本商品に同梱されているサポートソフトDVD-ROMを用いて、「LightCapture.exe」を事前に録画用のパソコンにインストールします。LightCapture.exe とは、ビデオキャプチャーから取り込んだ動画をパソコン上に表示し、録画したシーンを動画ファイルとして出力できるアプリケーションです。前掲の「2.各機器の接続」の模式図のように各機器を接続し、LightCapture.exe を実行してゲーム機を起動すると、ゲームの動画が LightCapture.exe の画面上に表示されます。
本商品に同梱されているサポートソフトDVD-ROMを用いて、「LightCapture.exe」を事前に録画用のパソコンにインストールします。LightCapture.exe とは、ビデオキャプチャーから取り込んだ動画をパソコン上に表示し、録画したシーンを動画ファイルとして出力できるアプリケーションです。前掲の「2.各機器の接続」の模式図のように各機器を接続し、LightCapture.exe を実行してゲーム機を起動すると、ゲームの動画が LightCapture.exe の画面上に表示されます。
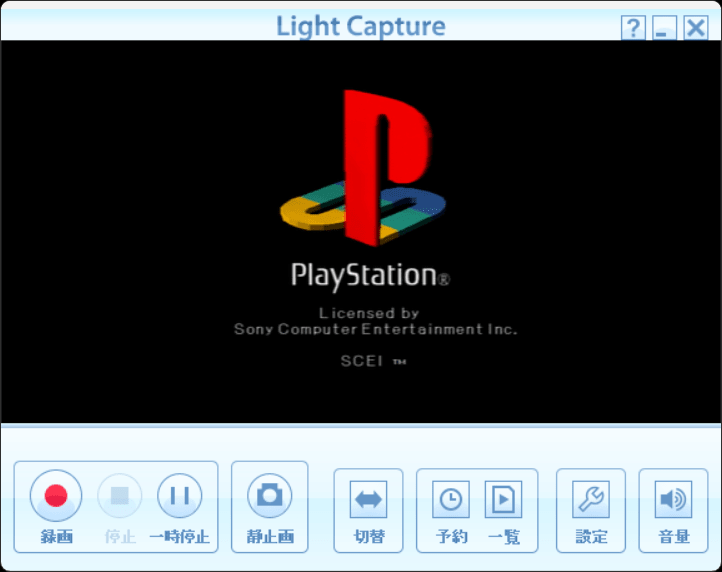 ● RCA2分配ケーブル
1つの出力装置(ビデオデッキ,ゲーム機など)から出力される動画を、2つの入力装置(テレビ,パソコンなど)で表示したい場合に使用する機器です。ゲーム機から出力される動画を、テレビとパソコンの両方に表示したい場合は、このケーブルが必要になります。これにより、「プレイヤーは、テレビ画面を見ながらゲームを操作しつつ、同時にゲームの動画をパソコンに録画する」という行為が可能になります。
今回は、こちらの「株式会社富士パーツ商会 FVC-131 2分配ビデオケーブル」を使用しました。
● RCA2分配ケーブル
1つの出力装置(ビデオデッキ,ゲーム機など)から出力される動画を、2つの入力装置(テレビ,パソコンなど)で表示したい場合に使用する機器です。ゲーム機から出力される動画を、テレビとパソコンの両方に表示したい場合は、このケーブルが必要になります。これにより、「プレイヤーは、テレビ画面を見ながらゲームを操作しつつ、同時にゲームの動画をパソコンに録画する」という行為が可能になります。
今回は、こちらの「株式会社富士パーツ商会 FVC-131 2分配ビデオケーブル」を使用しました。
 ● RCA中継アダプター
RCA端子同士を中継するための機器です。
今回は、こちらの「株式会社富士パーツ商会 AC-333 ピンプラグ中継アダプター」を使用しました。
● RCA中継アダプター
RCA端子同士を中継するための機器です。
今回は、こちらの「株式会社富士パーツ商会 AC-333 ピンプラグ中継アダプター」を使用しました。
 [備考]
もし、ゲームの動画をテレビ画面に表示せずにパソコンの画面のみに表示し、パソコンの画面を見ながらゲームを操作しつつ録画したい場合は、ゲーム機のRCA端子を直接ビデオキャプチャーに接続します。このとき、前述のテレビ,RCA2分配ケーブル,RCA中継アダプターはそれぞれ不要です。
● 動画編集アプリケーション
録画した動画から不要なシーンを除くなどの動画編集を行う際に使用します。ご自身が使いやすいと思うものを事前に録画用のパソコンにインストールします。
今回は、以下の要件を全て満たす「VideoProcVlogger.exe」を使用しました。
[備考]
もし、ゲームの動画をテレビ画面に表示せずにパソコンの画面のみに表示し、パソコンの画面を見ながらゲームを操作しつつ録画したい場合は、ゲーム機のRCA端子を直接ビデオキャプチャーに接続します。このとき、前述のテレビ,RCA2分配ケーブル,RCA中継アダプターはそれぞれ不要です。
● 動画編集アプリケーション
録画した動画から不要なシーンを除くなどの動画編集を行う際に使用します。ご自身が使いやすいと思うものを事前に録画用のパソコンにインストールします。
今回は、以下の要件を全て満たす「VideoProcVlogger.exe」を使用しました。
- ゲーム機は、プレイステーション2(以下、「PS2」と表記)を用いる。(ゲーム機はPS2であるが、ゲームソフトはPS2の他、初代のPSも含む。)
- プレイヤーは、テレビ画面を見ながらゲームを操作しつつ、同時にゲームの動画をパソコンで録画する。
- 録画した動画を編集して不要なシーンを除く。
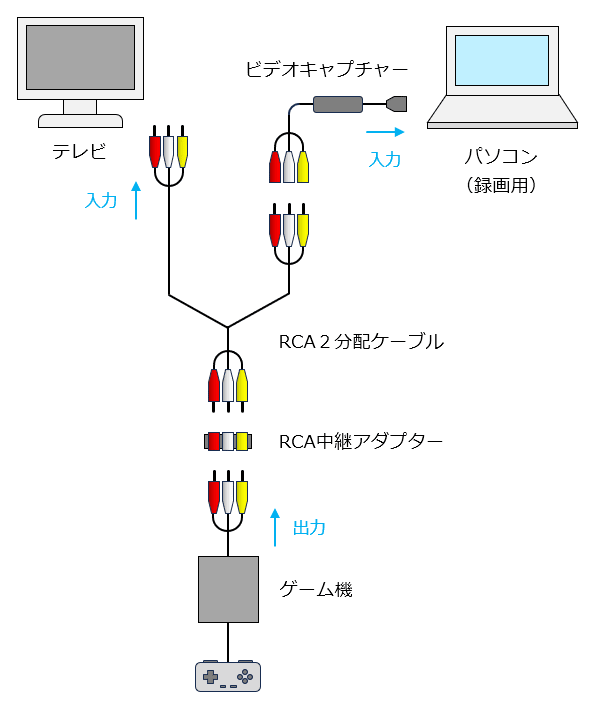 3.各機器の紹介,事前準備
ゲーム動画の録画に必要な機器や事前準備について紹介いたします。
● テレビ
ゲームの動画を表示します。
● パソコン
ゲーム動画の録画時、録画した動画ファイルの編集時に使用します。
● ゲーム機
今回は、PS2を使用しました。下の画像のように、PS2はステレオ音声信号(赤端子と白端子)とコンポジット映像信号(黄端子)からなるRCA端子のケーブルにより、ゲーム機から出力される動画をテレビなどに表示します。通常は、この端子をテレビに接続しますが、ゲーム動画を録画する場合は、後述のビデオキャプチャーやRCA2分配ケーブルに接続します。
3.各機器の紹介,事前準備
ゲーム動画の録画に必要な機器や事前準備について紹介いたします。
● テレビ
ゲームの動画を表示します。
● パソコン
ゲーム動画の録画時、録画した動画ファイルの編集時に使用します。
● ゲーム機
今回は、PS2を使用しました。下の画像のように、PS2はステレオ音声信号(赤端子と白端子)とコンポジット映像信号(黄端子)からなるRCA端子のケーブルにより、ゲーム機から出力される動画をテレビなどに表示します。通常は、この端子をテレビに接続しますが、ゲーム動画を録画する場合は、後述のビデオキャプチャーやRCA2分配ケーブルに接続します。
 ● ビデオキャプチャー
ビデオキャプチャーとは、ビデオデッキなどの映像機器から、映像と音声をデジタルデータとしてコンピュータの中に取り込むための機器のことです。主に、ビデオデッキやビデオカメラに接続して、VHSや8mmビデオに録画された動画をパソコンに取り込むときに使用しますが、ゲーム機から出力される動画においても同様のことができます。
PS2のゲーム動画を録画する場合は、RCA端子に対応されているビデオキャプチャーを使用します。USBをパソコンに、RCA端子をゲーム機などに接続して、ゲームの動画をパソコンに取り込みます。
今回は、こちらの「株式会社アイ・オー・データ機器 USB接続ビデオキャプチャー GV-USB2/HQ」を使用しました。
● ビデオキャプチャー
ビデオキャプチャーとは、ビデオデッキなどの映像機器から、映像と音声をデジタルデータとしてコンピュータの中に取り込むための機器のことです。主に、ビデオデッキやビデオカメラに接続して、VHSや8mmビデオに録画された動画をパソコンに取り込むときに使用しますが、ゲーム機から出力される動画においても同様のことができます。
PS2のゲーム動画を録画する場合は、RCA端子に対応されているビデオキャプチャーを使用します。USBをパソコンに、RCA端子をゲーム機などに接続して、ゲームの動画をパソコンに取り込みます。
今回は、こちらの「株式会社アイ・オー・データ機器 USB接続ビデオキャプチャー GV-USB2/HQ」を使用しました。
 本商品に同梱されているサポートソフトDVD-ROMを用いて、「LightCapture.exe」を事前に録画用のパソコンにインストールします。LightCapture.exe とは、ビデオキャプチャーから取り込んだ動画をパソコン上に表示し、録画したシーンを動画ファイルとして出力できるアプリケーションです。前掲の「2.各機器の接続」の模式図のように各機器を接続し、LightCapture.exe を実行してゲーム機を起動すると、ゲームの動画が LightCapture.exe の画面上に表示されます。
本商品に同梱されているサポートソフトDVD-ROMを用いて、「LightCapture.exe」を事前に録画用のパソコンにインストールします。LightCapture.exe とは、ビデオキャプチャーから取り込んだ動画をパソコン上に表示し、録画したシーンを動画ファイルとして出力できるアプリケーションです。前掲の「2.各機器の接続」の模式図のように各機器を接続し、LightCapture.exe を実行してゲーム機を起動すると、ゲームの動画が LightCapture.exe の画面上に表示されます。
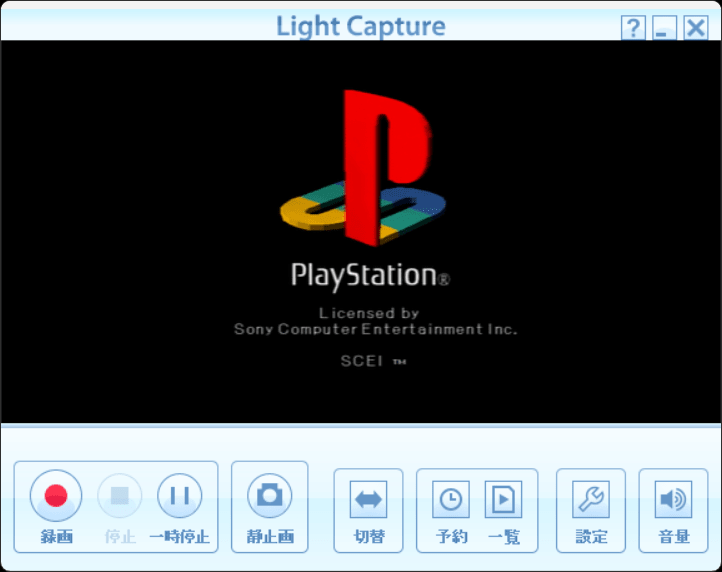 ● RCA2分配ケーブル
1つの出力装置(ビデオデッキ,ゲーム機など)から出力される動画を、2つの入力装置(テレビ,パソコンなど)で表示したい場合に使用する機器です。ゲーム機から出力される動画を、テレビとパソコンの両方に表示したい場合は、このケーブルが必要になります。これにより、「プレイヤーは、テレビ画面を見ながらゲームを操作しつつ、同時にゲームの動画をパソコンに録画する」という行為が可能になります。
今回は、こちらの「株式会社富士パーツ商会 FVC-131 2分配ビデオケーブル」を使用しました。
● RCA2分配ケーブル
1つの出力装置(ビデオデッキ,ゲーム機など)から出力される動画を、2つの入力装置(テレビ,パソコンなど)で表示したい場合に使用する機器です。ゲーム機から出力される動画を、テレビとパソコンの両方に表示したい場合は、このケーブルが必要になります。これにより、「プレイヤーは、テレビ画面を見ながらゲームを操作しつつ、同時にゲームの動画をパソコンに録画する」という行為が可能になります。
今回は、こちらの「株式会社富士パーツ商会 FVC-131 2分配ビデオケーブル」を使用しました。
 ● RCA中継アダプター
RCA端子同士を中継するための機器です。
今回は、こちらの「株式会社富士パーツ商会 AC-333 ピンプラグ中継アダプター」を使用しました。
● RCA中継アダプター
RCA端子同士を中継するための機器です。
今回は、こちらの「株式会社富士パーツ商会 AC-333 ピンプラグ中継アダプター」を使用しました。
 [備考]
もし、ゲームの動画をテレビ画面に表示せずにパソコンの画面のみに表示し、パソコンの画面を見ながらゲームを操作しつつ録画したい場合は、ゲーム機のRCA端子を直接ビデオキャプチャーに接続します。このとき、前述のテレビ,RCA2分配ケーブル,RCA中継アダプターはそれぞれ不要です。
● 動画編集アプリケーション
録画した動画から不要なシーンを除くなどの動画編集を行う際に使用します。ご自身が使いやすいと思うものを事前に録画用のパソコンにインストールします。
今回は、以下の要件を全て満たす「VideoProcVlogger.exe」を使用しました。
[備考]
もし、ゲームの動画をテレビ画面に表示せずにパソコンの画面のみに表示し、パソコンの画面を見ながらゲームを操作しつつ録画したい場合は、ゲーム機のRCA端子を直接ビデオキャプチャーに接続します。このとき、前述のテレビ,RCA2分配ケーブル,RCA中継アダプターはそれぞれ不要です。
● 動画編集アプリケーション
録画した動画から不要なシーンを除くなどの動画編集を行う際に使用します。ご自身が使いやすいと思うものを事前に録画用のパソコンにインストールします。
今回は、以下の要件を全て満たす「VideoProcVlogger.exe」を使用しました。
- 無料で使用できること。
- シーンの除去などの基本的な編集ができること。
- 編集後の動画ファイルを作成するときに、アスペクト比(画像や動画の縦横比)を任意に指定できること。
- 編集後の動画ファイルを作成したときに、その動画に社名のロゴが表示されないこと。
- 前述の「3.各機器の紹介,事前準備」に記載した各機器を用意します。録画用のパソコンに LightCapture.exe や動画編集アプリケーションをインストールします。
- 前掲の「2.各機器の接続」の模式図のように各機器を接続します。
- 録画用のパソコンを起動していない場合は起動します。このパソコンにインストールした LightCapture.exe を実行します。
- ゲーム機を起動してゲームを操作します。
- LightCapture.exe の画面上にゲームの動画が表示されます。
- 6~9は LightCapture.exe の操作です。
録画したファイルの保存先を確認します。[設定]をクリックして設定画面を開き、[録画ファイルの保存先]のフォルダパスを確認します。必要に応じて、任意の保存先に変更します。
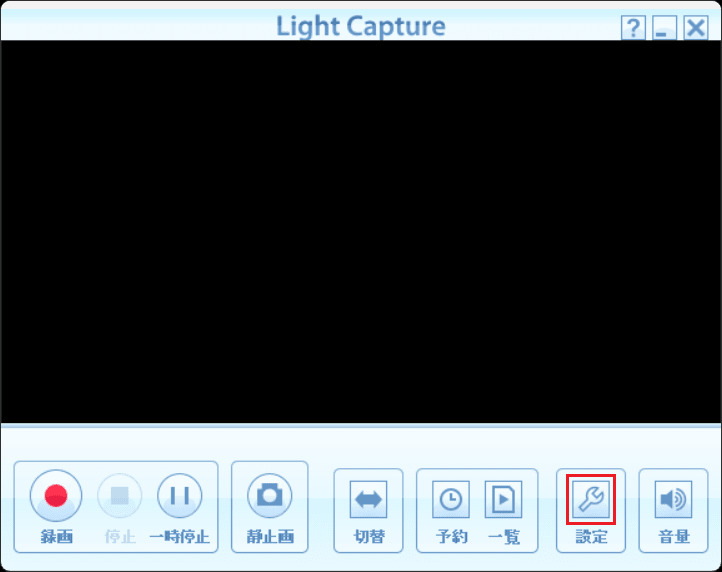

- 録画を開始する場合は[録画]をクリックします。

- 録画を停止する場合は[停止]をクリックします。

- 録画を開始~停止した部分のシーンが、動画ファイルとして6のフォルダ内に作成されます。
- 9の動画ファイルについて、動画編集アプリケーションを用いて不要なシーンを除くなどの編集を行います。



















