久々に資格を取得しました。
CompTIA(コンプティア)という資格です。
で、そのCompTIAの中にもたくさんの種類があって、
A+、Network+、Server+、Security+、Linux+、・・・・
など、たくさんの資格が存在します。
会社でもこの資格を取る事を推奨しておりまして...
というより現在の私の職務では、A+は必須となってるんです。
どのような資格なのかと言うと、
(以下、CompTIA公式ページより引用)
CompTIA A+は、PCクライアント運用・管理を実施する上で必要とされる知識やスキル、現場対応能力・業務遂行のための考え方を評価する認定資格です。
ソフトウェアとハードウェアの両面からのITスキルに加え、セキュリティやコミュニケーション等の実務能力を証明します。
PCクライアント運用・管理関連業務に500時間程度経験した際に持つべきスキルを証明できるよう設計がされています。
なのだそうです。
この試験は CompTIA A+ Essentials 220-601
CompTIA A+ Essentials 220-601 CompTIA A+ 220-602
CompTIA A+ 220-602
という2つの試験に合格しなければなりません。
事前にテキストを買って独学で勉強しました。
まあ、知ってる事も多いんですけどね...
とはいえの 内部の仕様、ハードウェア機器の細かい仕様など、かなり突っ込んだ問題も多いので、マーカーを引いて覚えるところも結構ありました。
内部の仕様、ハードウェア機器の細かい仕様など、かなり突っ込んだ問題も多いので、マーカーを引いて覚えるところも結構ありました。
今どき、そんなの使わないじゃん
というような事も多かったのですが、結構そういう問題も出題されるのです。
新しい事だけではなく、古いことも知っておかなければいけないのです。
ほとんど一夜漬けに近かったんですけど、無事合格することができました

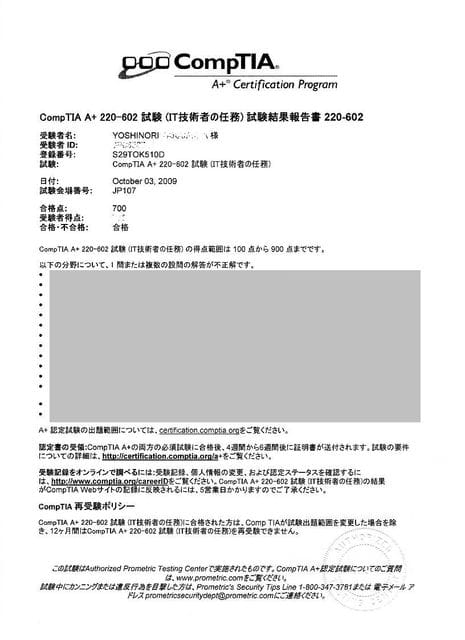
この通り。
でも、点数と不正解だったところは恥ずかしいので載せていません
2科目とも90%くらいは取れるかな?と思っていたのですが、残念ながら2科目とも僅かに届きませんでした。
だけど、これに満足する事なく、また次の資格にも挑戦したいと思います。











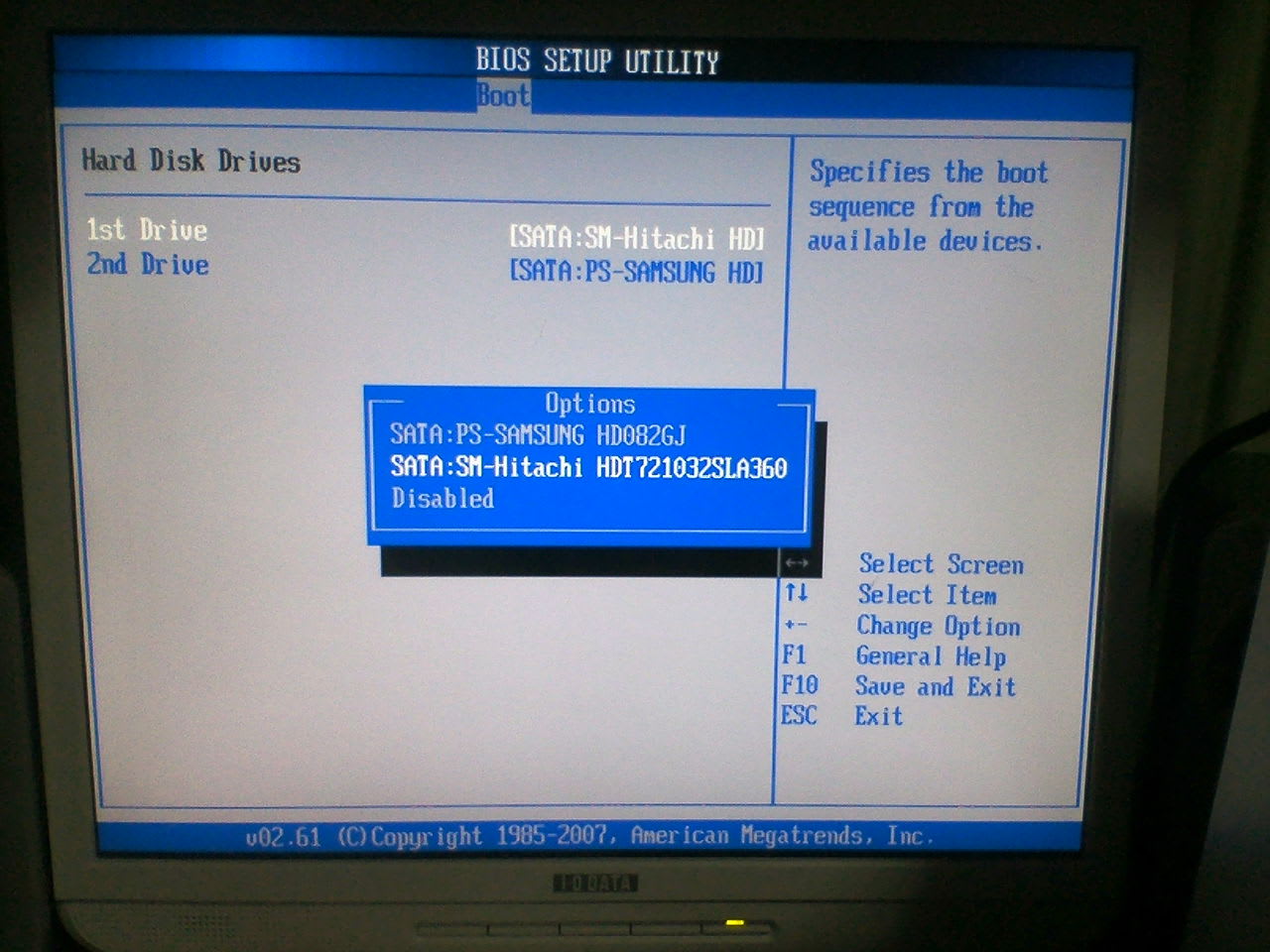
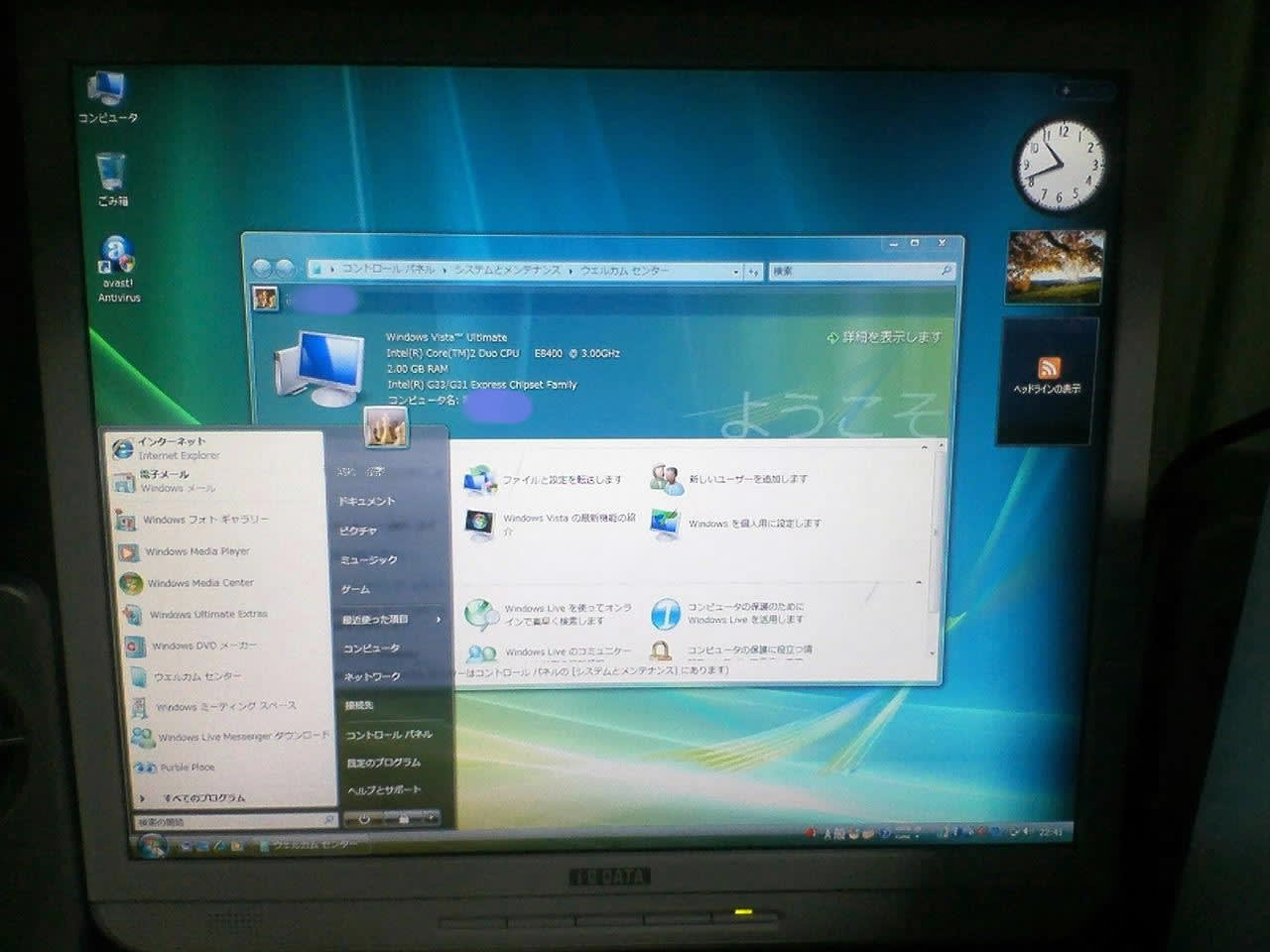


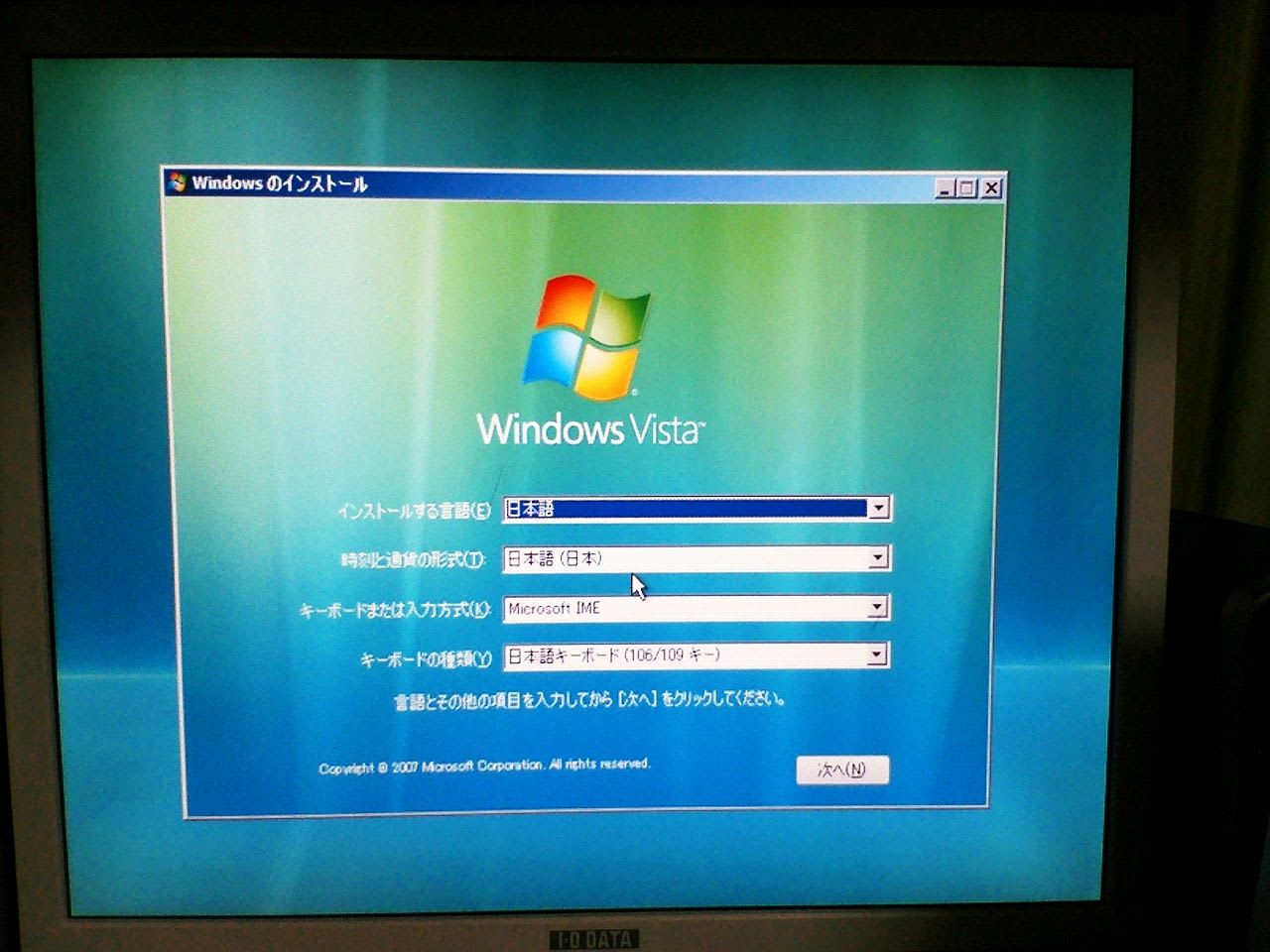








 ASUS EeePC S101
ASUS EeePC S101





 と思いました。
と思いました。


 PLEXTOR製 DVDスーパーマルチドライブ
PLEXTOR製 DVDスーパーマルチドライブ



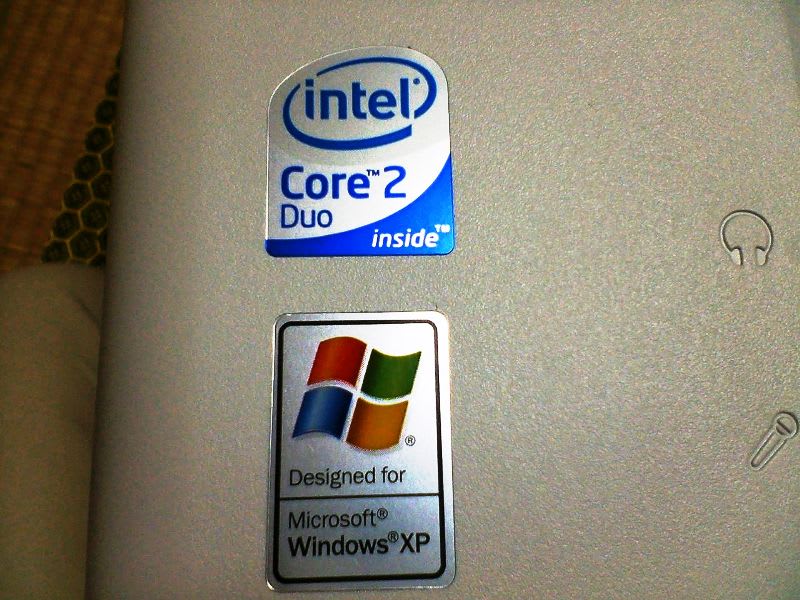

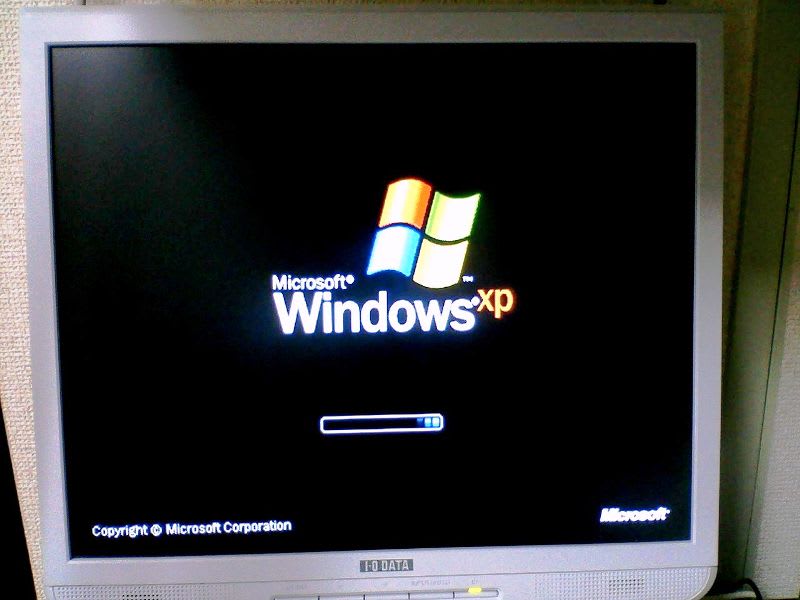


 さすがはCore2Duoプロセッサーの威力ですね
さすがはCore2Duoプロセッサーの威力ですね