以前にもWindows XPの販売が終了する、という事は書きましたが、その後一度だけ販売期間が延長されるとの発表がありました。
ですが、それも2008年の6月30日まで。
いよいよ今月限りでWindows XPの販売は終了していまいます。
このニュースにも書かれているように、再度の延長は無いようです。


http://www.computerworld.jp/topics/ms/106209.html
私の回りでも少しずつWindows Vistaユーザーが増えてきました。
しかし、「使いずらい...」という声もよく聞きます。
まだまだWindows XPを使っている人が多いですね。
そうすぐにXPが無くなってしまうとは思えません。
私もまだ使っていますから。
そこで、以前もこの日記に書いたのですが、販売終了になる前にもう1台Windows XPを入手しようと思っています。
もうお店ではWindows XPは売っていませんが、通販ではまだ手に入ります。
でも「今さらXP?」
と思う人も居るでしょう。
そうですね、本当なら私もそろそろVistaを手に入れて勉強しなければいけない頃なのですが...
ただ私、ちょっとした秘策を考えています
そのうちこの日記でも発表しようと思っていますのでお楽しみに...
気が付くと今月は日記3回しか更新してないですね...
どうも最近は更新のペースが遅くなりがちです。
しかし、12月は出張インストラクターとしてあちこちの生徒さんのお宅を訪問しました。
毎年、この時期になると生徒さんからよく電話が掛かってきます。
それは...
みなさん年賀状を作る時期だからです。
多いときには1日3件も回った事もありました。
だけど毎年こうやって頼りにして頂いているというのは嬉しいものです
私の場合、毎年そうなんですけど、人の年賀状を作るのをお手伝いするのが忙しくて、結局自分の年賀状を作るのが一番遅くなってしまうのです
それと私の場合、もうここ何年も年賀状は パソコンで作るのが当たり前になっていますから、パソコンだからすぐできる、と思ってしまいついついギリギリになるまでやらないのですね...
パソコンで作るのが当たり前になっていますから、パソコンだからすぐできる、と思ってしまいついついギリギリになるまでやらないのですね...
本当なら年賀状は元旦に間に合うようにするには12月25日までに投函しないといけないそうです。
だけど去年は投函したの30日ぐらいだったような...
でも、今年は25日には間に合わなかったけど26日には投函しました。
これで何とか元旦に間に合えば良いのですが...
さて、ここからが本題です。
私が今でも使っているプリンタ。
今回の年賀状印刷にも活躍してくれたのですが、実は最近少々調子がおかしいのです。
 |
これが実際に印刷したものなのですが、用紙の上の方を良く見てください。 赤い筋が入っていますよね。 電源を入れてすぐに印刷するとこれが必ず入るのです。 だけど、その下の方を見てもらうと分かるように、そのまま印刷を続けると自然に消えてくれるのです。 |
なかなか消えてくれない場合もあるのですが、そんな時はヘッドクリーニングを行うと消えてくれました。
実は一年ぐらい前からこの症状が出ていたのですが、何とか騙し騙し使ってきたのです。
インターネット等で調べると、どうもプリンタヘッドが古くなってくるとこのような症状が出るのだそうです。
 |
コレが私の愛機。 このプリンタ買ったのいつだったっけ? と思って調べてみたら2002年。という事はもう5年選手ですね。 |
まあ私は昔から物持ちはよい方でして...あまりコロコロ買い換える事は好きではないのでずっと使い続けておりましたが...
赤い線の問題の他にも最近は給紙が上手く行かない時もたまにあるので、もう買い換えようと思いました。
今の機種はCD/DVDに直接印刷する機能が無いのですが、最近の機種はほとんどがその機能を持っていますよね。
それにスキャナも装備していて、コピー機能も付いているのもありますね。
2年ほど前はそういう機種は4万円台だったのですが、今日見てきたら2万円台であるのですね
今度はその機種にしようかと思っています。
とまあ、他愛の無い日記でしたが、今年も一年ありがとうございました。
良いお年をお過ごし下さい。
またしても久しぶりの更新です。
今回は久々にパソコンの事を書いてみようと思います。
今までこんな現象見た事無かったものですから、ここで発表してみます。
最初、その生徒さんから電話をもらったのは先月の事でした。
「電源を入れると、真っ黒な画面が表示され"Operating System not Found"という表示が出て、何を押しても先に進まないんです。」
との事
ん、んーーーー
あんまり聞いたことの無い現象でした。
そこで、電話でセーフモードで起動してもらったり、いろいろやってもらったのですが現象は変わらず。
結局、メーカーに修理に出してもらう事にしました。
そして、修理に出して、メーカー側からの回答は
「ハードディスクの中身がありませんよ。リカバリーするしかありませんね。」
との事
ハードディスクの中にはデジカメなどのデータがたくさん入っていたそうですが、仕方ありません。
生徒さんにはリカバリーをしてもらうようにと、お伝えしました。
この作業は有料でした。金額は明示しませんが1万数千円したそうです。
この時私にはある考えがあったのです。
ハードディスクをフォーマットするなどして、データが消えてしまっても、それを復活させるソフト(市販されていて、私も持っています)を使えば、全てとは言わなくともある程度復活できるはずだ、と。
実は私も過去に、ハードディスクのデータを消してしまい、これで復活させた経験があったのです。
そして、パソコンが帰ってきました。
さて、私の作業の始まりです。
データを復活させようとしましたが...
アレレ
途中で真っ黒な画面に変わってしまった...
これか!生徒さんが言っていた画面は
"Operating System not Found"という表示が出て、どのキーを押しても先に進めません
電源を切って、入れ直しても同じ。
しかし、しばらく時間をおいてから電源を入れると起動するのです


どういう事だ
数回やってみましたが、これの繰り返しでした。
そこで、ディスクのエラーチェックを行ってみると...
ムムム
なにやらエラーがたくさん出てきました。
"repairing・・・・"というメッセージが出ています。
どうやら、ハードディスクに不良があるようです。
そしてこれが終わって、もう一度データの復活作業を行ってみましたが、やはり"Operating System not Found"の表示が出てしまいました。
私はこれはもうハードディスクそのもののトラブルだと判断し、生徒さんにもう一度メーカーに「直っていない」とクレームを入れるべきでしょう、とアドバイスしました。
そして、その生徒さんは再度メーカーに電話をし、もう一度修理してもらったそうです。
結果、私の思ったとおり、ハードディスクにトラブルがあったそうで、ハードディスクを交換してもらい、返ってきたそうです。
そして、修理代金は本来は5万円近くかかるそうですが、メーカーも修理後すぐのクレームだったので結局無料で交換してくれたそうです。
ですが、ハードディスクを交換してしまったので、結局デジカメのデータは諦めるしかありませんでした...
そして、今日生徒さんのお宅を訪問し、メールやインターネットの設定、ウイルス対策の設定、Windows Updateを行い、そしてメモリも256MBしかなかったので、メモリも増設して(もちろん有料)差し上げました。
これで心機一転、また快適に使えるようになりました。
ですが、データのバックアップは常に取っておきましょうね。
と、要はコレが言いたかったのでした
10月8日、パソコン教室の同窓会を行いました。
会場はいつもお借りしているギャラリー「里夢」で行いました。
生徒さんは女性6名、男性2名の8名の方に参加して頂きました。
ほとんどの方はご自分のノートパソコンをご持参の上で参加されました。
今回は2名の方がWindows Vistaをお持ちでした。
Vistaになってから、よく分からない、プリンタドライバが対応していない、等でいろいろ苦労されているようです。
また、この同窓会で出た質問をこのブログで解説して行きたいと思います。
ただ、テキストを作るのは結構手間暇の掛かるものなんです...
今月はちょっとその時間がなかなか取れそうにないので、しばらくお待ち下さい。
また、今回のこの写真はいつもコメントを下さる、「たかちゃん」さんから提供して頂きました。
なお、プライバシーの問題もあるので、今回も写真にちょっと加工をしてボカシを掛けています。
悪しからずご了承下さい。
ここ最近、生徒さんから立て続けに同じような依頼がありました。
それはメモリの増設です。
みなさんWindows XPをお使いの方ばかりなのですが、結構長い事使っておられる方ばかりです。
Windows XP発売当初は、ほとんどのパソコンの搭載メモリは256MB(メガバイト)でした。
しかし、Windows XPもService Pack 1、Service Pack 2とアップデートして行くうちにどんどん機能が強化され、大量のメモリを必要とするようになってきました。
モデル末期のWindows XPはみんなメモリは512MB搭載するようになってましたからね。
ちなみに私が今使っている愛機も最初は256MBしか搭載していなかったんです。
当時はWindows XP Service Pack 1でした。
しかし、Service Pack 2にアップデートしてから、だんだんと起動が遅くなってきました。
そしてインターネットの画面を開いたり、Wordの文書を開くだけでも時間がかかり、結構イライラする事が多くなってきました。
そこで、メモリを増設したところ、今までとは段違いに起動が早くなりました。
動作も軽快になり、ストレスもほとんど感じる事はなくなりました。
生徒さんの中には今でも256MBのままで使っておられる方も少なくありません。
「パソコンが遅いんです。」
という相談をよく受けるので、メモリの増設をおススメしたのです。
さてここからが本題です。
ある生徒さんからメモリの増設の依頼を受け、生徒さんのお宅を訪問しました。
メモリは生徒さんが自分でお店まで行って買って来られました。
パソコンはソニーのデスクトップ型です。
本体の裏のフタを外そうとしたのですが外れない...
外し方も分からない...
マニュアルを読んだら、パソコンを立ち上げて"○○サポート"というところの、××のところを見ろ、とだけ書いてありました。
そして、パソコンをまた立ち上げて見てみたのですが...
「お客様の方でメモリの増設はおススメしません。お客様ご自身で行われた場合、・・・・・によって破損された場合、修理は有償となります。メモリの増設は○○○○窓口までご依頼下さい。」
みたいな事しか書かれていません
肝心の裏ブタの外し方なんてどこにも書かれていません。
えー メモリ増設なんて簡単な作業なのに、それもさせてくれないの
メモリ増設なんて簡単な作業なのに、それもさせてくれないの
確かにパソコンのマザーボードにしろ、メモリにしろ、精密な電子部品なので、知識の無い人が下手に触ると壊してしまう事もあるかもしれませんが...
結局、その生徒さんはまた別の日に、お店までパソコンを持って行くとの事です。
たかがこれだけの事でわざわざお店まで持って行かないといけないなんて...
それに対して別の生徒さんのパソコン。
こちらはNECのデスクトップ型です。
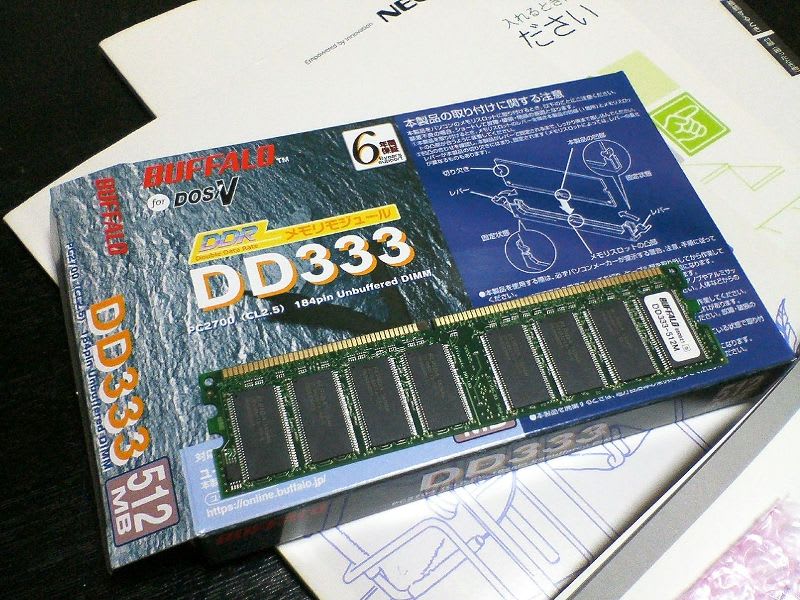

左から
■メモリ増設前
■これが増設メモリです
■メモリ増設後(スロットにメモリーを差し込むだけです)
こちらは、カバーを外すのに工具すら必要ありません。
本体の裏側にロックが付いていて、それを外すだけ。
そうすれば、カバーがスライドして簡単にマザーボードが出てきます。
そして、メモリースロットにメモリーを差し込んで、ハイおしまい
簡単に増設出来てしまいます
Windows XPでもメモリを増設すれば、まだまだ快適に動きます。
それにしても何なんでしょうね?この両メーカーの設計の違い...
その生徒さんは、今までずっとWindows Meを使っておられました。
ですが、今年ようやく新しいパソコンに買い替えられたそうですが、現在店頭で売られているのはWindows Vistaのみ。
という事でWindows Vistaを購入されたのですが、データの移行が上手く行かない、との事で私に依頼して来られました。
うーん、Windows XPであれば、「ファイルと設定の転送ウィザード」というプログラムが標準装備されていますので、それを使ってデータをまとめて移行する事も可能なのですが、あいにくWindows Meにはこの機能は装備されていないのです。
なので、私が通常やっているやり方でバックアップ&データ移行を行いました。
ちなみにUSB接続できるポータブルハードディスクドライブを持ち込み、それにバックアップデータを移し、それをWindows Vistaにつないでデータを移行しました。
結果的には上手く行ったのですが、Windows VistaにはいろいろとWindows XPとは異なる点が分かりました。
- 「マイ ドキュメント」、「マイ ピクチャ」、「マイ ミュージック」、「マイ コンピュータ」などの名前がすべて「マイ」が付かない。
それぞれ「ドキュメント」、「ピクチャ」、「ミュージック」、「コンピュータ」という名前になっています。
- 従来のWindowsでメールソフトとして標準装備されていた「Outlook Express」は存在しない。
「Windowsメール」というソフトになっている。
ただし、操作感覚はほとんど「Outlook Express」と同じなので、それほど戸惑う事は無いと思います。
マイドキュメントのデータをコピーしていると、「マイ ピクチャ」、「マイ ミュージック」という名前のフォルダはそれぞれ「"ピクチャ"フォルダに入れますか?」、「"ミュージック"フォルダに入れますか?」と聞いてきて、「はい」をクリックすると自動的に「"ピクチャ"フォルダ」、「"ミュージック"フォルダ」に振り分けてくれました。
この機能はなかなか賢いな、と思いました。
そして、「Windowsメール」では、「インポート」→「メッセージ」を選ぶと、Outlook Express6からインポートする、という項目を選んで、Outlook Expressのメールフォルダを指定すると、問題なくインポートする事が出来ました。
しかし!
インポートしたメールはそのまま、「受信トレイ」、「送信済みアイテム」に入る訳ではありません。
「インポートされたメール」というフォルダに入り、そこから「受信トレイ」、「送信済みアイテム」に移動させてやる必要があります。
あいにく図が無いので、文章だけでは分かりづらいとは思いますが...
まあWindows XPからデータ移行するのであれば、、「ファイルと設定の転送ウィザード」を使うのが無難でしょう。
ただし、この方法ではメールアカウントの設定だけは転送されないので、それは手動でやる必要があります。
それと今回、メールアカウントも無事インポート出来たのですが、何故か送信は出来るのに、受信が出来ませんでした。
それはプロバイダーのWebページを見ると、「Windowsメールでの自動設定」という項目があり、その方法でやれば、無事設定が出来て、メールの受信も出来るようになりました。
見ると受信メールサーバー(POP3)のポートが従来は110を使用するようになっていたのが、セキュリティの問題からか、別のポートを指定しなければいけないようになっているようです。
今の説明が何の事か分からない方は、移行の時は私に一声掛けて下さい。
私の回りでもWindows Vistaユーザーが少しずつ増えつつあります。
なので、立場上Windows Vistaを否定ばかりしていられない状況になりつつあります。
私も今のパソコンのリースが来年1月で切れるので、それからはWindows Vistaユーザーになる予定なのですが...
そろそろWindows Vistaも勉強しないといけませんねー

 |
今日インターネットのニュースを見ていると、大変な記事が載っていました ←クリックしてみてください (ITmedia News http://www.itmedia.co.jp/news/より引用させて頂きました) |
Windows XPマシンは08年1月31日に生産終了!
Windows XPの正規OEMライセンス提供が08年1月末で終了し、メーカーによるXP搭載PCの生産も終了するのだそうです。
うーん、いつかこの日が来ることは予想していましたが...

Windows Vista発売からちょうど1年となるこの日にWindows XPも生産を終了する事になったのですね。
この記事の中に「Vistaの世界シェアは3%強に過ぎないのに対し、XPは87%と依然として圧倒的に差があるのが現状・・・」とありますよね。
これだけのシェアを持つXPがそうすぐにVistaに移行するとは思えないのですが...
実は私の現在の仕事はお客様のところに訪問して、パソコンの設定を行う事をしているのですが、今日訪問した先で、 Windows Vista に出くわしました。
そこで、パソコンに固定IPアドレスを設定しようとしたのですが...
あれ
 わかんねー
わかんねー
Windows XPなら普通、「スタート」→「接続」→「すべての接続の表示」をクリックしたら「ローカルエリア接続」というアイコンが出てきて、そのプロパティ画面で設定できるのですが...
Windows Vista の場合...???
コントロールパネルを開いても、「すべての接続」を開いても、IPアドレスの設定画面が出てこない

どうすりゃいいの???
真剣に焦りましたよ

(このへんの話、何を言っているのか分からない方もおられるかと思いますが、特に気にする事はありません)
まあこれ以外にもいろいろな事情があり、 Windows Vista では対応していないものがいろいろあり、結局お客様にWindows XPのパソコンを用意して頂き、解決する事ができました。
うーん、Vista恐るべし。
いろいろな設定がウィザード形式で設定できるようになっているようですが、その辺が私にとってはかえって使いにくくなっています。
あー、だけどインストラクターという立場上、これも覚えないといけないんだろうなー。
いやホントちょっと気が滅入ります...
気が付くと2週間もブログを更新していませんでした。
テキストの作成は進んでおりません...
申し訳ありません。
それに書くにもなかなかネタが見つからないのです...
仕事であちこち出掛ける事は多いのですが、特に珍しいものに出会うという事もあまり無かったものですから...
そう思っていると、最近同じ文面のメールが毎日何通も送られて来る事に気付きました。
なので今回は、そのメールについて書いてみようと思います。
以前から、私は生徒さんには、「この手のメールや手紙を受け取っても絶対に応じないように!」とお伝えしているので、引っ掛かる事は無いと思いますが、念のためこのブログで紹介しておきましょう。
このメールが数日前から届くようになり、1日に何通も届きます。
私はこんなサイト使った覚えもないし、同じような手口のメールは何度も見た事があるので、慌てる事も無いしすぐに削除するようにしています。
このブログを読んでるみなさんもくれぐれも騙されないようにして下さいね!
URLをクリックしたり、文面に書かれている電話番号に掛けたりしないようにして下さい!
しかし、この手のメール。
性懲りも無く送ってくるもんだな、と思いますね。
メールで送るだけなら大して経費も掛からないでしょうからね。
同様の文面が、ハガキや封書で届く場合もあります。
以前パソコン教室をやっていた頃は、「こんなハガキが来た」と実際に教室に持って来られた生徒さんもおられました。
いかにも「極道」という感じのハガキでした。
こんなハガキは届くとビックリして、お金を払ってしまう人も居るのでしょうね。
だけど、その時はその生徒さんには
「こんなのは詐欺ですから絶対に電話を掛けたり、お金を振り込んだりしないように!」
とお伝えしました。
そして、その後何も言ってくる事は無かったそうです。
あの時はそのハガキを教室に貼り出して「こんな詐欺に騙されないように」と他の生徒さんにも、注意を呼び掛けました。
なので、ここでもう一度言います。
この手の文書を受け取っても、絶対に相手にしない事!
もしも不安だったら、インターネットで検索してみたら良いのです。
今回も「ビデオクオリティ事務局」で検索をかけてみて下さい。
「迷惑メールデータベース」というところにもちゃんと載ってました。
それにしても、何ですねー。
メールでこういう文書が届いてもあまり威圧感も緊迫感も無いですね(笑)
メールは確かに手軽で便利なものですけど、何か重みが無いように思えます。
だから、ちゃんと紙に書いた(印刷した)ものって重要なんだな、って改めて思いました。
「ペーパーレス」とか言いますけど、紙が無くなるという事って絶対に無いと思います。
最近は株券も電子化されたり、電子マネーもすでに導入されていますよね。
だけどコンピューター上のデータだけでやり取りしていると、本当のそのものの重みや価値というものが薄れてしまうように思えるのですが...
最初の話題から、方向性が随分変わってしまいましたが、現在印刷機、プリンタのメーカーに勤務している私としては、そう思うのでした。
先日、(Q&A file:003)ホームページを印刷すると右端が切れてしまうんです。 のところで、一つの方法としてInternet Explorer7にアップグレードするという方法を紹介しました。
そこで私もInternet Explorer7を使用していたのですが、その使用雑感を書こうと思います。
結果から先に言いますと、いろいろな不都合が生じたため、昨日Internet Explorer6に戻しました。
その不都合の理由をいくつか挙げると
1.テレビの録画予約が出来なくなった。
私のパソコンはTVチューナーが付いていて録画も出来ます。
ところが、番組予約表(http://www.ontvjapan.com/)の「録画」ボタンを押しても、エラーが出て録画予約が出来ない。
これが一番困りました!
2.画像の保存が右クリックでないと出来なくなった。
これは、このブログにもよくコメントを頂く「たかちゃん」さんからも指摘がありました。
Internet Explorer6には「イメージツールバー」というものが表示され、そのボタンを押すだけで簡単に画像の保存が出来たのです。
Microsoft Internet Explorer イメージ ツール バーの使用による Web での画像処理
http://www.microsoft.com/japan/windows/ie/using/howto/customizing/phototoolbar.mspx
この機能は結構重宝していましたけど、どうして無くなっちゃったんでしょうね?
3.ページが表示されない事がある。「更新」ボタンを押してやっと表示される事がある。
この現象にも何度か悩まされました。
セキュリティが高くなっているせいでしょうか?
だけど、スムーズにページが表示されないというのは、イライラしますね。
4.動画がちゃんと見れない。
ある動画配信サイトでは、Internet Explorer7では動画を見るときに不具合が起こる、という事が明記されていました。
どうやらこの問題はマイクロソフトも認識している問題のようです。
Microsoft Windows Media Windows Media コンテンツのストリーミング再生が停止してしまう現象について
http://www.microsoft.com/japan/windows/windowsmedia/player/11/troubleshooting/streamingerror.mspx
という事で、残念ながらInternet Explorer7をアンインストールし、Internet Explorer6に戻しました。
戻し方は簡単です。
ただ単に、コントロールパネルの「プログラムの追加と削除」から、Internet Explorer7を削除するだけです。
マイクロソフトのページにも解説があります。
こちらも参考にしてみて下さい。
Internet Explorer 7 を削除する方法
http://support.microsoft.com/kb/927177
6月9日の土曜日。
パソコン教室の同窓会を行いました。
今回は7名の生徒さんにお集まり頂きました。
前回に比べるとちょっと少なかったですが、毎回参加される方、久しぶりに参加された方、それに初めて参加された方もおられました。
もう何度も参加されている方は、生徒さん同士仲良くなっておられる方もおられます。
その同窓会の様子を少しだけお見せしましょう。

なお、プライバシーの問題もあるので、写真はわざと不鮮明になるように少し加工してあります。
写真を撮った人の腕が悪いわけではありません。念のため!
なお、この写真はこのブログにも時々コメントを頂く、たかちゃんさんより提供して頂きました。
ありがとうございました。
この時に出た質問は、順次このブログで解説して行こうと思っていますので楽しみにしておいて下さい。
ただ、この筆者は執筆が遅いので、あの質問の解説まだかなー?と思った方はコメントを下さい。
質問にお答えします、と言いつつ忘れてしまっているものも結構あるので...(^^ゞ










