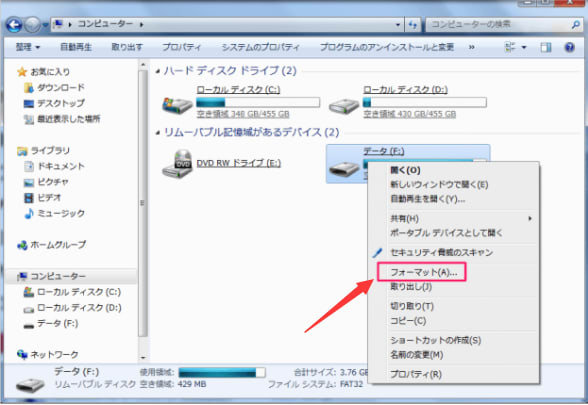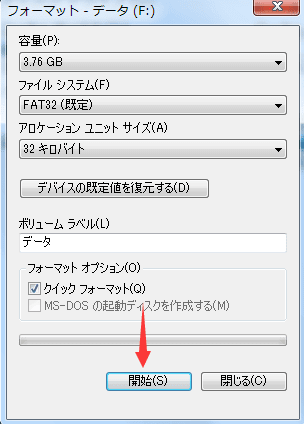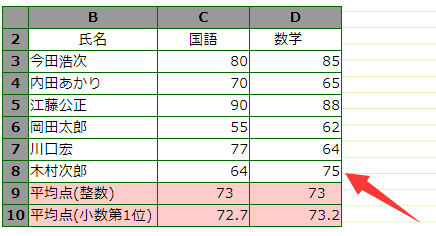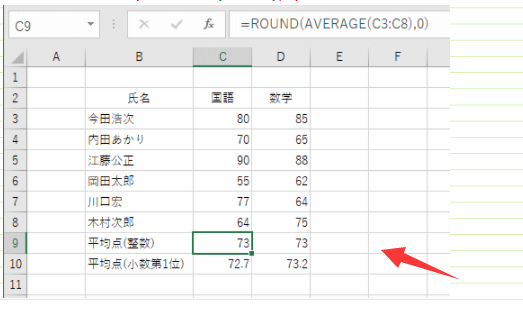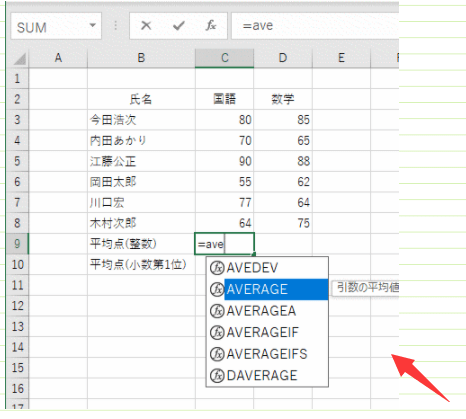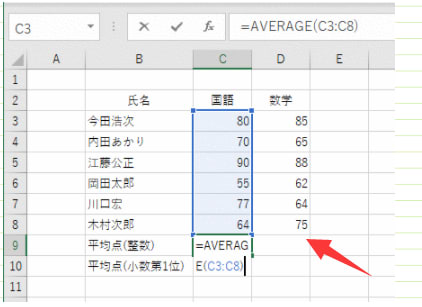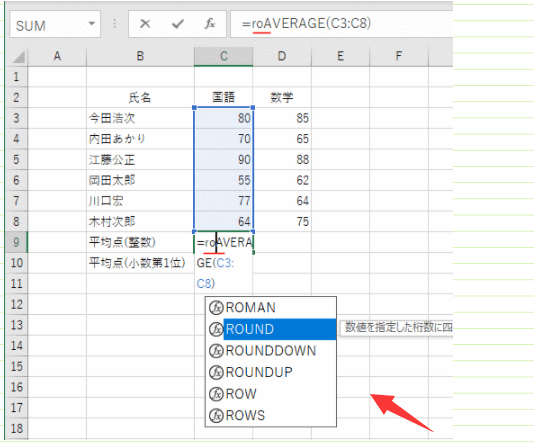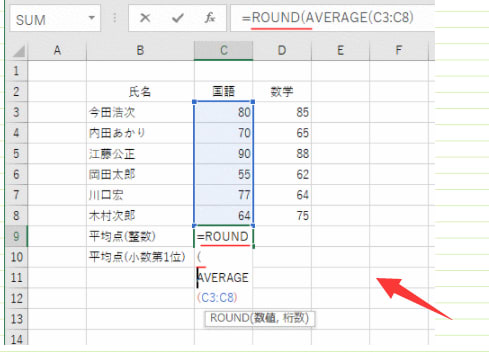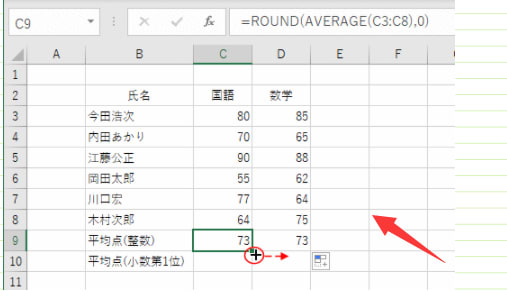excelフィルターについて
"excel2021526-765-1"

フィルターとは
特定の条件に合った値を素早くみつけるために、フィルター機能を使います。フィルター機能を使うと、簡単にデータを抽出することができて便利です。
(例)条件を指定して抽出する。
仙台店の売り上げを確認する為に、列”店舗名”のフィルターを使って仙台店のレコードを抽出しましよう。
"excel2021526-765-2"

1,列”店名”の▼をクリックします。
2.指定できる条件の一覧が表示されます。
3.「(すべて選択)」チェックボックスをオフにして、仙台店チェックボックスをオンにします。
4.「OK」をクリックします。
抽出結果が表示されます。
"excel2021526-765-3"

仙台店のみが表示されたことを確認します。
データに応じてさまざまな抽出を行うことができます。
・データが文字列の場合は”テキストフィルター”
・数値の場合は”数値フィルター”
・日付の場合は”日付フィルター”
"excel2021526-765-1"

フィルターとは
特定の条件に合った値を素早くみつけるために、フィルター機能を使います。フィルター機能を使うと、簡単にデータを抽出することができて便利です。
(例)条件を指定して抽出する。
仙台店の売り上げを確認する為に、列”店舗名”のフィルターを使って仙台店のレコードを抽出しましよう。
"excel2021526-765-2"

1,列”店名”の▼をクリックします。
2.指定できる条件の一覧が表示されます。
3.「(すべて選択)」チェックボックスをオフにして、仙台店チェックボックスをオンにします。
4.「OK」をクリックします。
抽出結果が表示されます。
"excel2021526-765-3"

仙台店のみが表示されたことを確認します。
データに応じてさまざまな抽出を行うことができます。
・データが文字列の場合は”テキストフィルター”
・数値の場合は”数値フィルター”
・日付の場合は”日付フィルター”