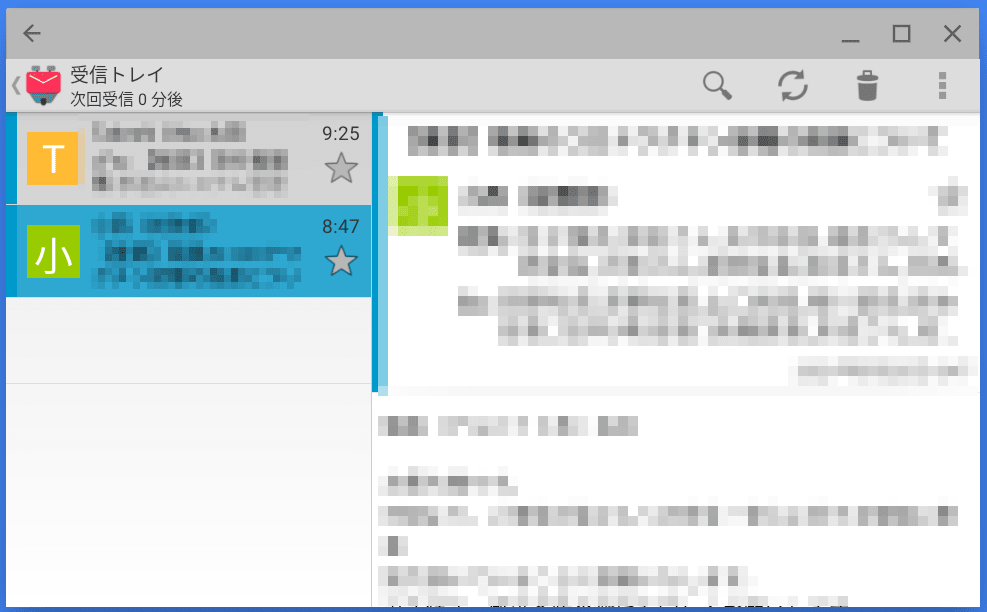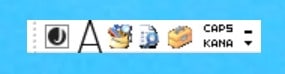Windows11[22H2]以降で、タスクバーの位置を上にする
※用意するもの
タスクバー設定ツール「ep_setup.exe」をGitHubから入手する。
ダウンロードはこちら
https://github.com/valinet/ExplorerPatcher/releases
一番上(latest) の「ep_setup.exe」をダウンロードします。
1.ep_setup.exeをインストールする
2.タスクバーがWindoes10ライクに変更される
3.タスクバーを右クリックし、[プロパティ]をクリックする
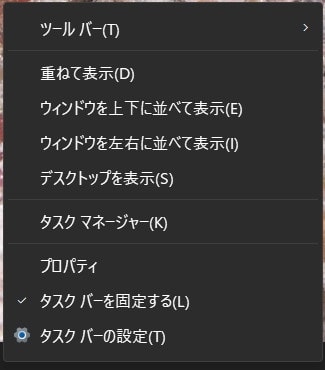
4.タスクバーの位置関係を設定するメニューは「①」「②」、変更後に必ず「③」をクリックする
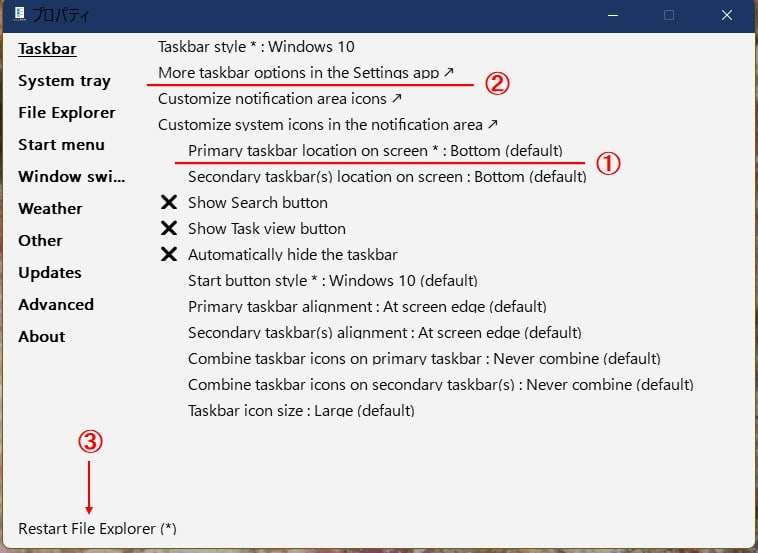
5.タスクバーの位置を上にする
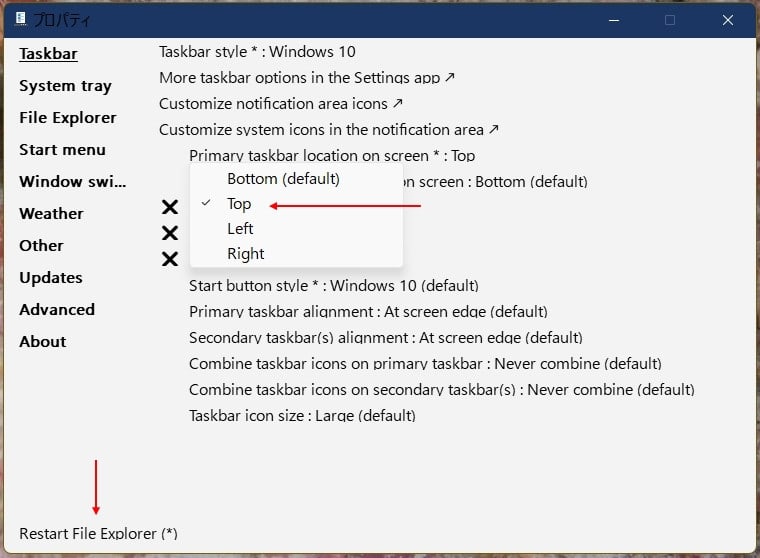
・「①」をクリックし、[Top]を選択
・「③」をクリックする
6.タスクバーのシステムトレイに表示するアイコンを追加変更する
・「②」をクリックすると Windows11の[設定][タスクバー]が開くので、システムトレイに表示するアイコンを追加変更(オンオフ)する
・「③」をクリックする
おわり
※用意するもの
タスクバー設定ツール「ep_setup.exe」をGitHubから入手する。
ダウンロードはこちら
https://github.com/valinet/ExplorerPatcher/releases
一番上(latest) の「ep_setup.exe」をダウンロードします。
1.ep_setup.exeをインストールする
2.タスクバーがWindoes10ライクに変更される
3.タスクバーを右クリックし、[プロパティ]をクリックする
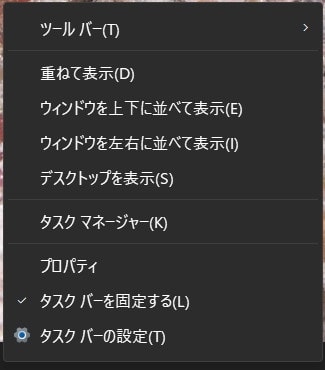
4.タスクバーの位置関係を設定するメニューは「①」「②」、変更後に必ず「③」をクリックする
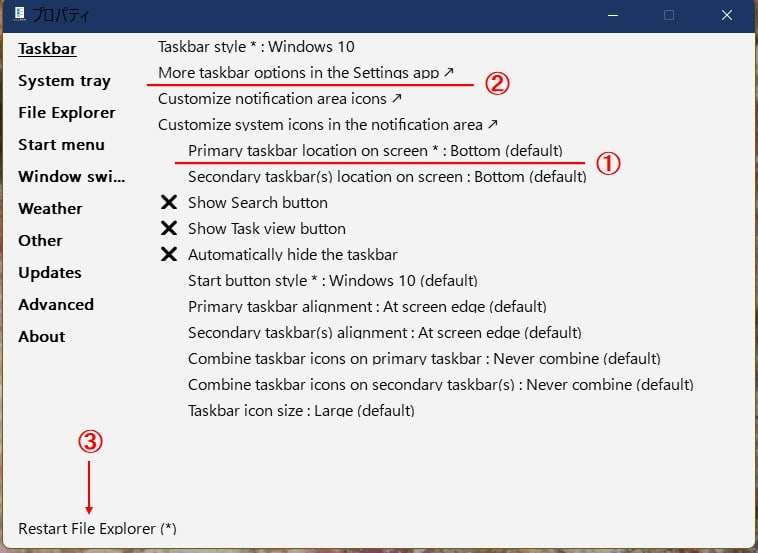
5.タスクバーの位置を上にする
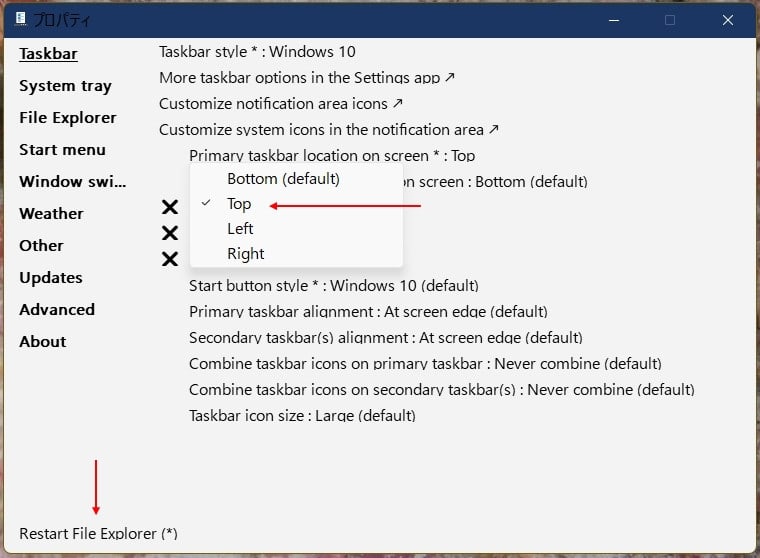
・「①」をクリックし、[Top]を選択
・「③」をクリックする
6.タスクバーのシステムトレイに表示するアイコンを追加変更する
・「②」をクリックすると Windows11の[設定][タスクバー]が開くので、システムトレイに表示するアイコンを追加変更(オンオフ)する
・「③」をクリックする
おわり