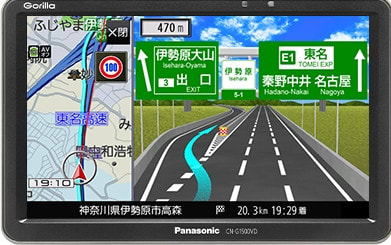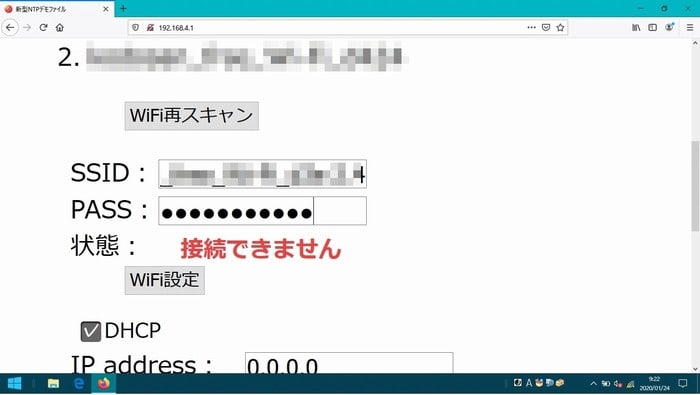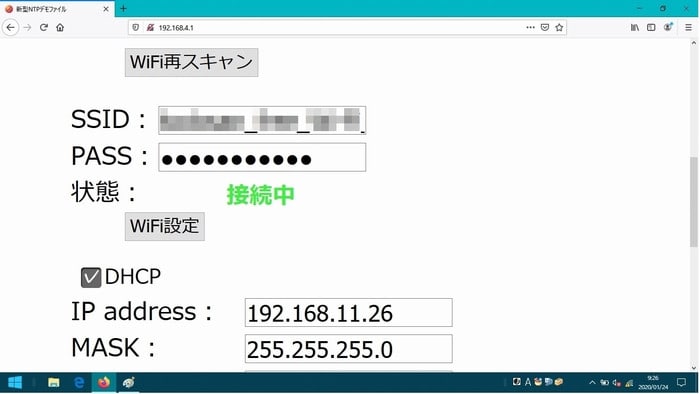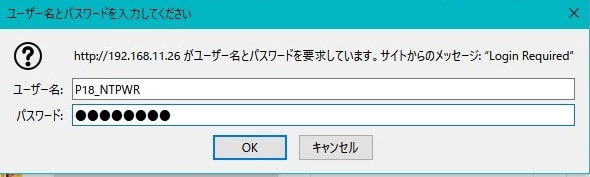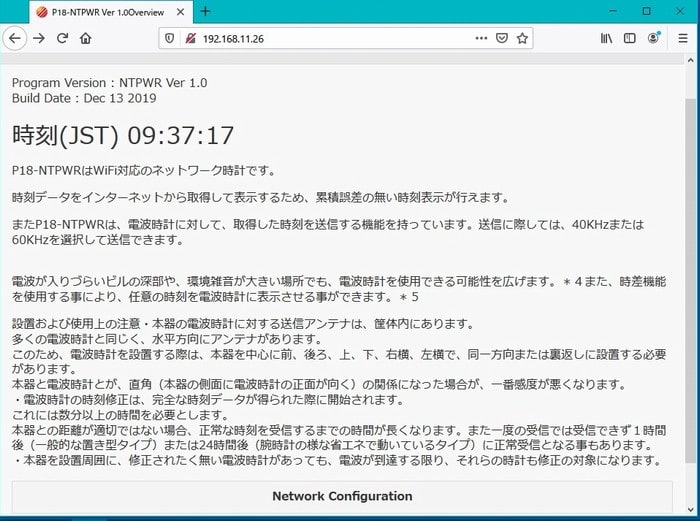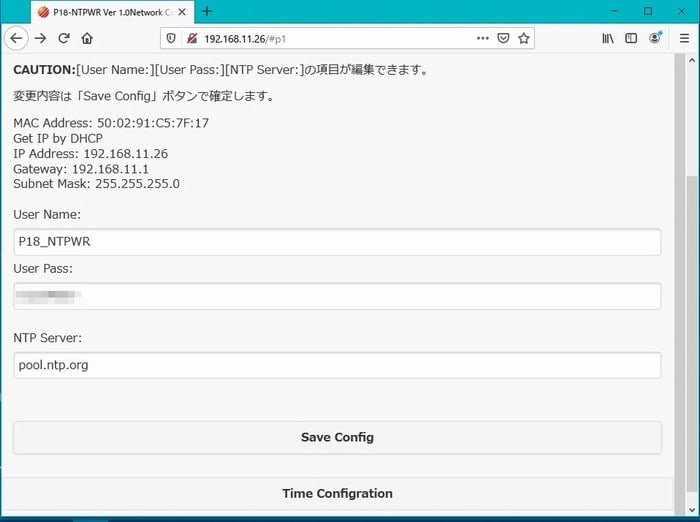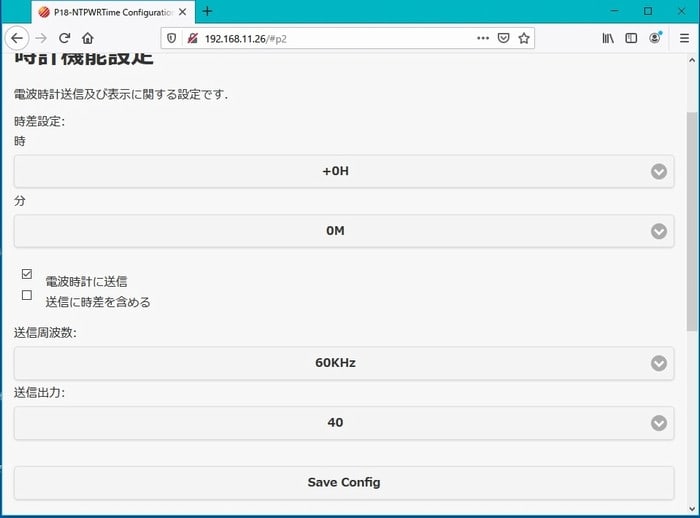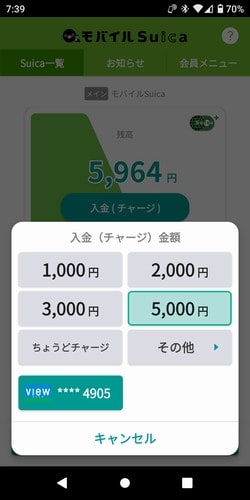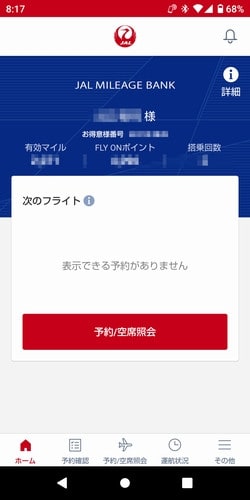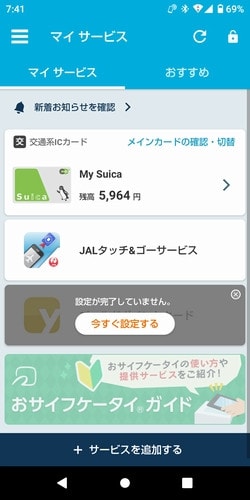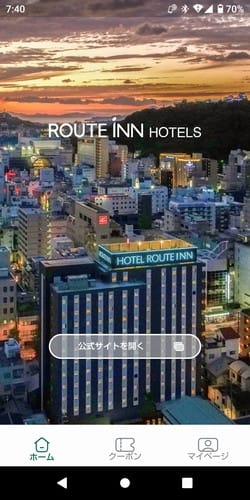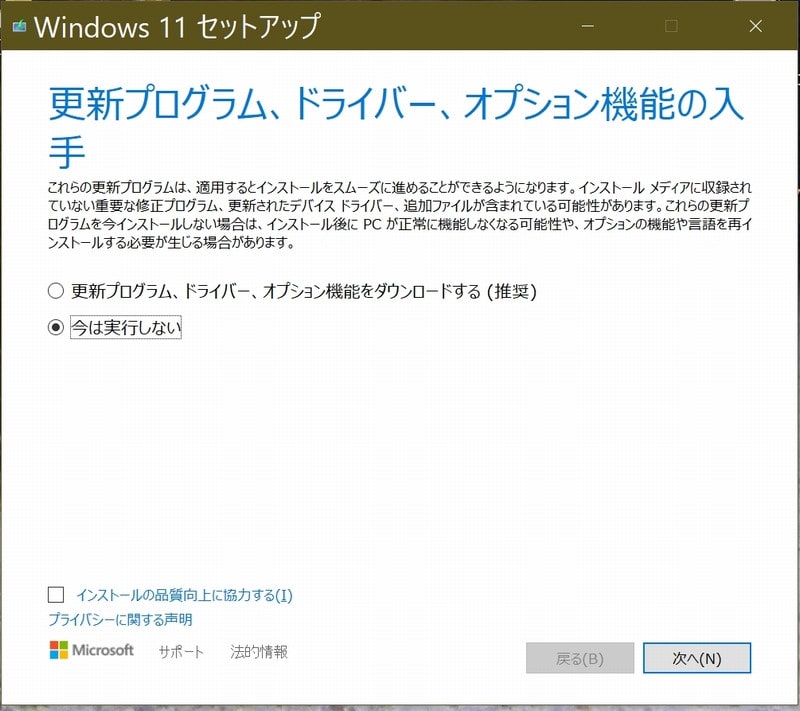K-9 Mailの「同期停止」を回避する方法です。
----------------------------------------------------------------------------------------------------------------------------------
※K-9 Mailのバージョンアップがらみ(使いにくくなった等)でお越しの方へ。
K-9 MailのVer.5.6は、スマホ/タブレットで複数アカウントのメールを管理するのに最適解のメーラーです。
複数のメールアカウントを使っている場合、トップ画面にアカウント一覧が表示され、それぞれに着信数(未読メール数)が表示されるので、プロ好みです。
個人的には、2022.06.01からGmailのセキュリティが変更されたこともあり、「K-9 Mail」と、Androidのデフォルトのメーラー「Gmail」とを共存(併用)することをお勧めします。
つまり「K-9 Mail」はGmail以外のメール、「Gmail」はGmailアカウントのメールのみ、と二刀流で使い分けるのです。(両方インストールする)
プロ好みの「K-9 Mail」の最強・安定バージョン「Ver.5.6」をインストールする方法は「こちら←クリックする」を参考にしてください。
きっとお気に入りのメールソフトになると思います。
※Android14で「Ver.5.6」をインストールする方法(ダウングレード方法)をHPで公開しているので、必要な方はそちらをご覧ください。
「痛さん」で検索して「痛さんちへようこそ」の[コンピュータ]のページに置いてあります。
----------------------------------------------------------------------------------------------------------------------------------
K-9 Mailの「同期停止」回避方法は以下の通り。
Android 11.0 の設定を追記(2021.06.20)
Android 10.0 の設定を追記(2020.08.09)
Android 9.0 の設定を追記(2019.10.20)
2019.12.9 追記あり
K-9 Mail プロ好みのメールアプリです。
「同期停止」問題、皆さんだいぶハマっているようで…。
k-9 Mailって便利ですよねぇ。
ただ、Androidのバージョンによって「同期停止」回避方法の設定場所が違うのが面倒ですね。
痛さんもAndroidのバージョンの違いで試行錯誤したので、忘備録。
皆さまの参考になれば幸いです。
ファーウェイ製品が色々と取り沙汰されています。
かく言う痛さんも「ファーウェイ製品」の愛用者で、同社のタブレットとスマートウォッチを使っていました。(コスパが良くって)
別に著名人でも何でもないので神経質になることもないのですが、どこに行ったとかの情報が筒抜けになる(ビッグデータとして業者に出回る)可能性が気味悪いので、他社製に乗り換えました。
今回はASUSのタブレット(ZenPad 10 : Z301MFL-DB16)とMobvoiのスマートウォッチ(TicWatch Pro)の組み合わせ。
このタブレットにはGmailがメールソフトの標準で入っているが、どうも作りが性に合わない。
で、色々と有名どころのメールソフトを試してみたのですが、一番しっくりときたのが老舗の「K-9 Mail」。
「K-9 mail」は設定項目が多い分カスタマイズできる範囲が広いので、自分好みに仕上げる面白さがある。
情報システムに携わって50年近くになるので、この辺はお手の物です。
で、ハマったのが「同期停止」で通知が来なくなる現象。
タブレット(スマホ)がスリープしてしばらくすると「サーバとの同期」が止まってしまう。
これを回避するために「K-9 mail」アプリの設定の他に、タブレット、スマホ本体でも設定する必要がありました。
以下、タブレット側の設定(2か所)です。スマホも(字句表現が少し違うかも知れませんが)たぶん同じです。
設定1.「K-9 mail」をバックグラウンドで常時動かしておくための設定(Android 8.0 には無いかも)
[設定]→[電力管理]→[自動起動マネージャ]→[K-9 Mail を許可]
設定2.「K-9 mail」をスリープ状態になっても動作を止めさせないための設定
[設定]→[電池]→[右上の:]→[電池の最適化]→[最適化していないアプリ]→[すべてのアプリ]→[K-9 Mail を最適化しない]
※Android 9.0 では (2019.10.20 追記)
[設定]→[電池]→[アプリ起動]→ K-9 mailが[自動的に管理]になっているので、オフ[手動で管理]にする(「自動起動」「他のアプリによる起動」「バックグラウンドで実行」は「オン」のまま)
[設定]→[アプリ]→[アプリ]→[右上の:]→[特別なアクセス]→[電池の最適化]→[すべてのアプリ](許可しないが初期表示されているかも)→ K-9 Mailを「許可しない」
スマホ「AQUOS SH-M12」の場合、バックグラウンドで常時動かしておくための設定はありません。(2019.12.9 追記)
[設定]→[アプリと通知]→[アプリをすべて表示]→K-9 Mailを選択 →[詳細設定]→[電池]→[電池の最適化]→[最適化していないアプリ]→[すべてのアプリ]→ K-9 Mailを「最適化しない」
※Android10.0(2020.08.09 追記)
スマホ「AQUOS SH-M12」の場合、Android10.0にバージョンアップされましたが、9.0と同じ設定でした。
※Android11.0(2021.06.20 追記)
スマホ「AQUOS SH-M12」の場合、Android11.0にバージョンアップされましたが、9.0と同じ設定で回避されました。
※設定後にタブレット、スマホを再起動する。 ← これ、重要!
これでスリープ中の「同期停止」が回避され、スリープ中でもメールの着信時に通知が来るようになりました。
当然、手首のスマートウォッチにもバイブで通知されます。
※ Chromebookで「同期停止」を回避する方法は「こちら」←クリックする
----------------------------------------------------------------------------------------------------------------------------------
※K-9 Mailのバージョンアップがらみ(使いにくくなった等)でお越しの方へ。
K-9 MailのVer.5.6は、スマホ/タブレットで複数アカウントのメールを管理するのに最適解のメーラーです。
複数のメールアカウントを使っている場合、トップ画面にアカウント一覧が表示され、それぞれに着信数(未読メール数)が表示されるので、プロ好みです。
個人的には、2022.06.01からGmailのセキュリティが変更されたこともあり、「K-9 Mail」と、Androidのデフォルトのメーラー「Gmail」とを共存(併用)することをお勧めします。
つまり「K-9 Mail」はGmail以外のメール、「Gmail」はGmailアカウントのメールのみ、と二刀流で使い分けるのです。(両方インストールする)
プロ好みの「K-9 Mail」の最強・安定バージョン「Ver.5.6」をインストールする方法は「こちら←クリックする」を参考にしてください。
きっとお気に入りのメールソフトになると思います。
※Android14で「Ver.5.6」をインストールする方法(ダウングレード方法)をHPで公開しているので、必要な方はそちらをご覧ください。
「痛さん」で検索して「痛さんちへようこそ」の[コンピュータ]のページに置いてあります。
----------------------------------------------------------------------------------------------------------------------------------
K-9 Mailの「同期停止」回避方法は以下の通り。
Android 11.0 の設定を追記(2021.06.20)
Android 10.0 の設定を追記(2020.08.09)
Android 9.0 の設定を追記(2019.10.20)
2019.12.9 追記あり
K-9 Mail プロ好みのメールアプリです。
「同期停止」問題、皆さんだいぶハマっているようで…。
k-9 Mailって便利ですよねぇ。
ただ、Androidのバージョンによって「同期停止」回避方法の設定場所が違うのが面倒ですね。
痛さんもAndroidのバージョンの違いで試行錯誤したので、忘備録。
皆さまの参考になれば幸いです。
ファーウェイ製品が色々と取り沙汰されています。
かく言う痛さんも「ファーウェイ製品」の愛用者で、同社のタブレットとスマートウォッチを使っていました。(コスパが良くって)
別に著名人でも何でもないので神経質になることもないのですが、どこに行ったとかの情報が筒抜けになる(ビッグデータとして業者に出回る)可能性が気味悪いので、他社製に乗り換えました。
今回はASUSのタブレット(ZenPad 10 : Z301MFL-DB16)とMobvoiのスマートウォッチ(TicWatch Pro)の組み合わせ。
このタブレットにはGmailがメールソフトの標準で入っているが、どうも作りが性に合わない。
で、色々と有名どころのメールソフトを試してみたのですが、一番しっくりときたのが老舗の「K-9 Mail」。
「K-9 mail」は設定項目が多い分カスタマイズできる範囲が広いので、自分好みに仕上げる面白さがある。
情報システムに携わって50年近くになるので、この辺はお手の物です。
で、ハマったのが「同期停止」で通知が来なくなる現象。
タブレット(スマホ)がスリープしてしばらくすると「サーバとの同期」が止まってしまう。
これを回避するために「K-9 mail」アプリの設定の他に、タブレット、スマホ本体でも設定する必要がありました。
以下、タブレット側の設定(2か所)です。スマホも(字句表現が少し違うかも知れませんが)たぶん同じです。
設定1.「K-9 mail」をバックグラウンドで常時動かしておくための設定(Android 8.0 には無いかも)
[設定]→[電力管理]→[自動起動マネージャ]→[K-9 Mail を許可]
設定2.「K-9 mail」をスリープ状態になっても動作を止めさせないための設定
[設定]→[電池]→[右上の:]→[電池の最適化]→[最適化していないアプリ]→[すべてのアプリ]→[K-9 Mail を最適化しない]
※Android 9.0 では (2019.10.20 追記)
[設定]→[電池]→[アプリ起動]→ K-9 mailが[自動的に管理]になっているので、オフ[手動で管理]にする(「自動起動」「他のアプリによる起動」「バックグラウンドで実行」は「オン」のまま)
[設定]→[アプリ]→[アプリ]→[右上の:]→[特別なアクセス]→[電池の最適化]→[すべてのアプリ](許可しないが初期表示されているかも)→ K-9 Mailを「許可しない」
スマホ「AQUOS SH-M12」の場合、バックグラウンドで常時動かしておくための設定はありません。(2019.12.9 追記)
[設定]→[アプリと通知]→[アプリをすべて表示]→K-9 Mailを選択 →[詳細設定]→[電池]→[電池の最適化]→[最適化していないアプリ]→[すべてのアプリ]→ K-9 Mailを「最適化しない」
※Android10.0(2020.08.09 追記)
スマホ「AQUOS SH-M12」の場合、Android10.0にバージョンアップされましたが、9.0と同じ設定でした。
※Android11.0(2021.06.20 追記)
スマホ「AQUOS SH-M12」の場合、Android11.0にバージョンアップされましたが、9.0と同じ設定で回避されました。
※設定後にタブレット、スマホを再起動する。 ← これ、重要!
これでスリープ中の「同期停止」が回避され、スリープ中でもメールの着信時に通知が来るようになりました。
当然、手首のスマートウォッチにもバイブで通知されます。
※ Chromebookで「同期停止」を回避する方法は「こちら」←クリックする