Android用のカメラアプリ「Open Camera」の覚書です。
「Open Camera」は無料、広告表示なしのカメラアプリ(写真、ビデオ撮影)です。
今まで使っていたタブレットが容量不足のメッセージを吐くようになったので、次の機種に乗り換えました。
中華タブレット「CHUWI H9 Air」という、ハードウェアのスペックの割に安い(22,500円で購入)10インチのタブレットです。
(SoC:MediaTek製Helio X20、メモリ:4GB、内部ストレージ:64GB、OS:Android 8.0)
が、デフォルトでインストールされているカメラアプリがチープ感アリアリなので、「Open Camera」を使い始めた次第。
この「Open Camera」、スナップ撮影程度の撮影用途ならば十分です。
※被写体の中央をタップして(その部分にフォーカスした)露出を自動測光させないと全体に暗くなるので注意が必要。
特に屋外の撮影で明暗がハッキリしている場合に顕著。
自動で画面のセンター付近を測光してくれると嬉しいのだが…。
室内の撮影ではあまり気にはならないと思う。
以下、
写真、ビデオをSDメディアに記録するために設定が必要だったので覚書。
[設定]アイコンをタップして、設定画面を開く。
[・・・ カメラ制御の詳細設定]をタップする。
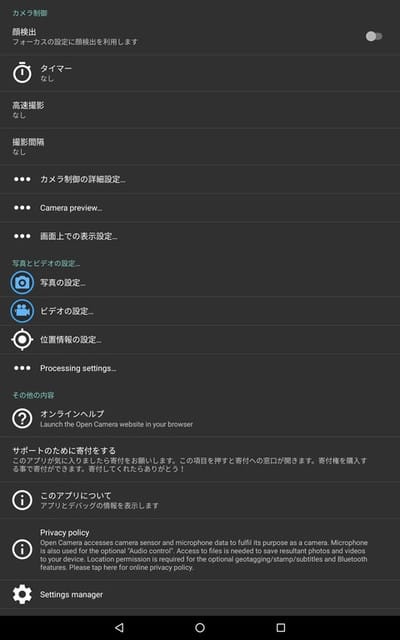
[ストレージへのフレームワークを使用する]をオンにする。
Androidのバージョン7.0だか以降のバージョンでは、外部ストレージにアクセスするためにこの機能を使用する必要があるのだとか。
続いて[保存場所]をタップする。
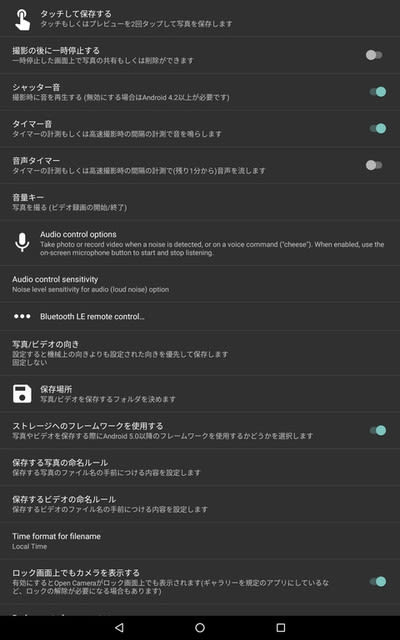
左上の[三本線]アイコンをタップすると、この画面が開く。
[SDカード]をタップする。

SDカードのルートが開くので、保存先のフォルダーまでタップして進む。
目的のフォルダーをタップしたら、右下の[選択]をタップする。

これで撮影した写真、ビデオをSDカードに記録できるようになります。
なお、この設定(SDカードに書き出す設定)はアプリごとに行う必要があるので、他のアプリでSDカードに書き込みたい場合も上記手順が必要のようです。
「Open Camera」は無料、広告表示なしのカメラアプリ(写真、ビデオ撮影)です。
今まで使っていたタブレットが容量不足のメッセージを吐くようになったので、次の機種に乗り換えました。
中華タブレット「CHUWI H9 Air」という、ハードウェアのスペックの割に安い(22,500円で購入)10インチのタブレットです。
(SoC:MediaTek製Helio X20、メモリ:4GB、内部ストレージ:64GB、OS:Android 8.0)
が、デフォルトでインストールされているカメラアプリがチープ感アリアリなので、「Open Camera」を使い始めた次第。
この「Open Camera」、スナップ撮影程度の撮影用途ならば十分です。
※被写体の中央をタップして(その部分にフォーカスした)露出を自動測光させないと全体に暗くなるので注意が必要。
特に屋外の撮影で明暗がハッキリしている場合に顕著。
自動で画面のセンター付近を測光してくれると嬉しいのだが…。
室内の撮影ではあまり気にはならないと思う。
以下、
写真、ビデオをSDメディアに記録するために設定が必要だったので覚書。
[設定]アイコンをタップして、設定画面を開く。
[・・・ カメラ制御の詳細設定]をタップする。
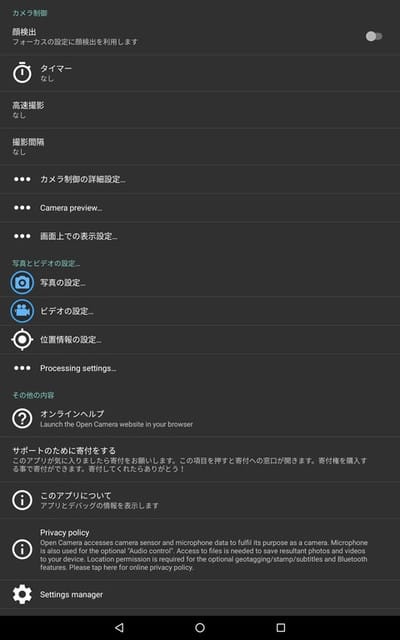
[ストレージへのフレームワークを使用する]をオンにする。
Androidのバージョン7.0だか以降のバージョンでは、外部ストレージにアクセスするためにこの機能を使用する必要があるのだとか。
続いて[保存場所]をタップする。
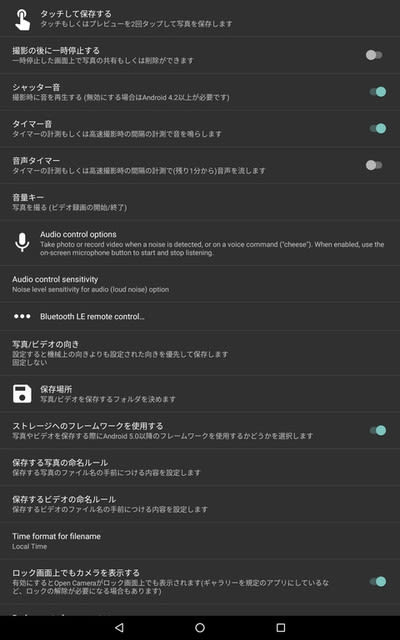
左上の[三本線]アイコンをタップすると、この画面が開く。
[SDカード]をタップする。

SDカードのルートが開くので、保存先のフォルダーまでタップして進む。
目的のフォルダーをタップしたら、右下の[選択]をタップする。

これで撮影した写真、ビデオをSDカードに記録できるようになります。
なお、この設定(SDカードに書き出す設定)はアプリごとに行う必要があるので、他のアプリでSDカードに書き込みたい場合も上記手順が必要のようです。









