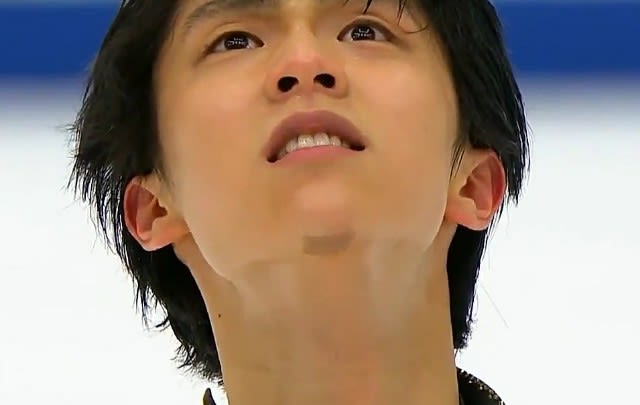こんにちは。
皆さま、LINEカメラは活用されていますか?
私もブログを始めてから、少しずつ活用しています。
今日もゆづ友さんと一緒に作ってました。

あくまでも自分用ですが、友達とLINEのやり取りで楽しんでいます(*^-^*)
まだインストールされていない方は、
Playストアで【LINEカメラ】をインストールしてくださいね。
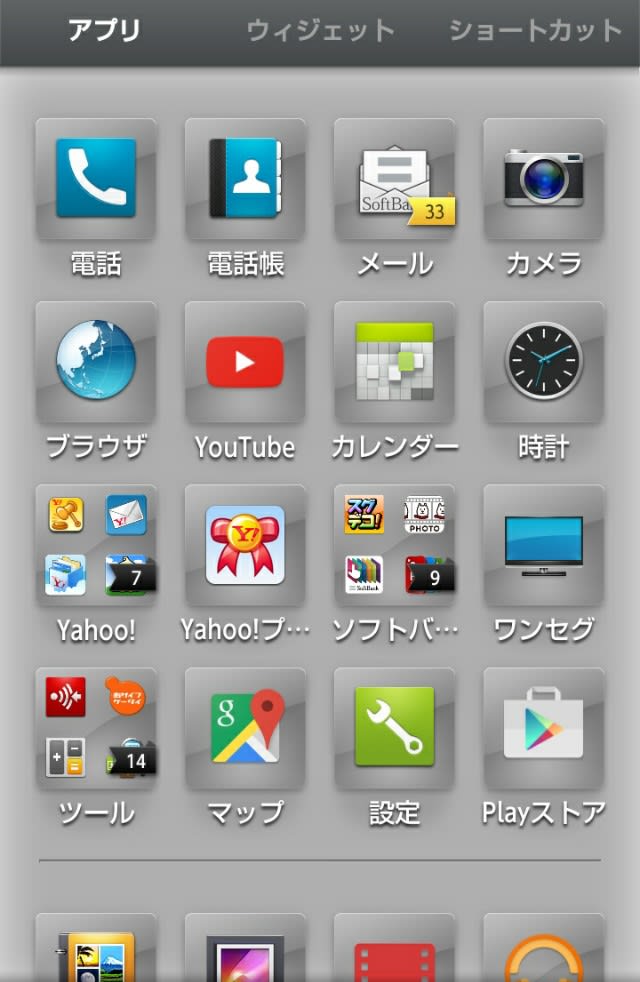
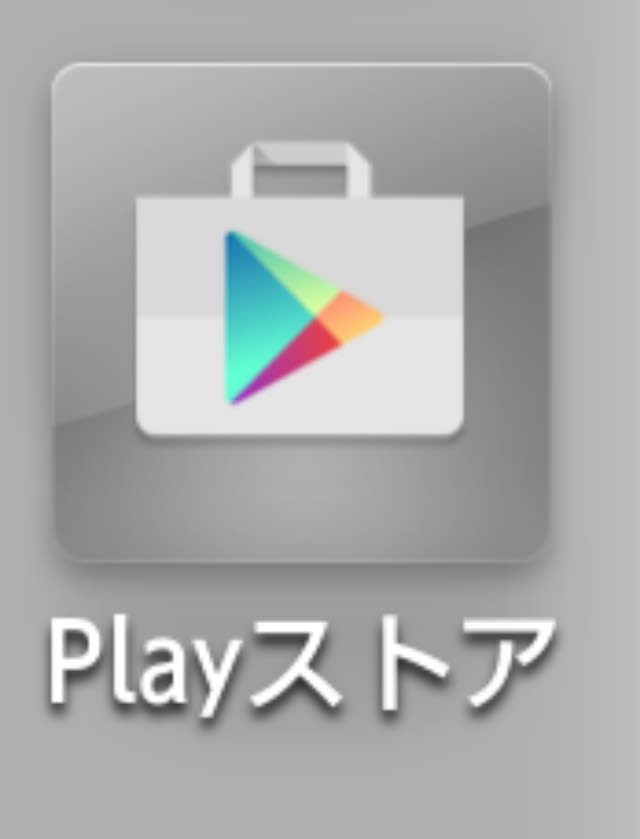
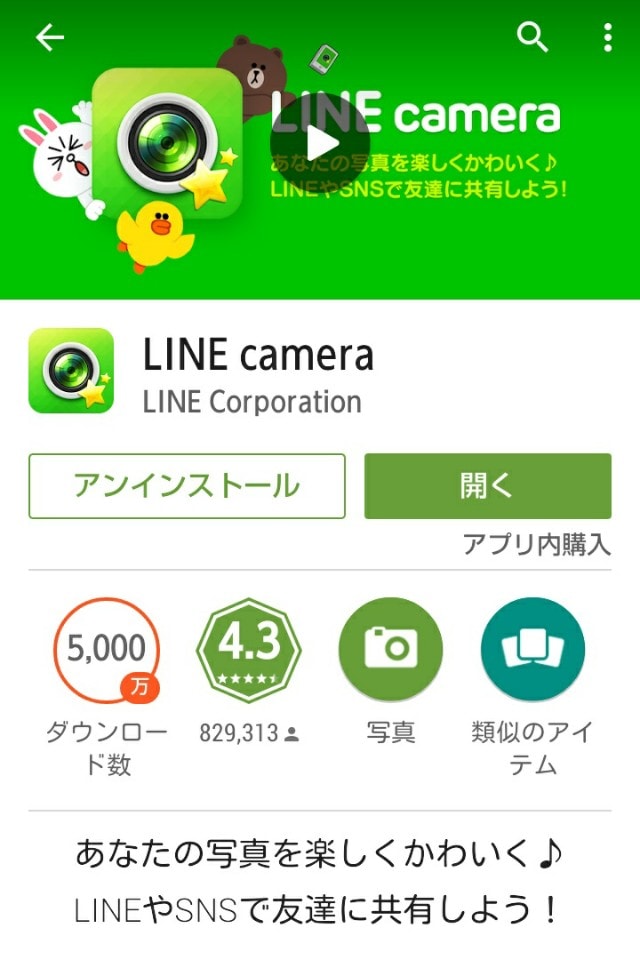
写真に文字を入れる方法をご紹介します。
LINEカメラを選択します。
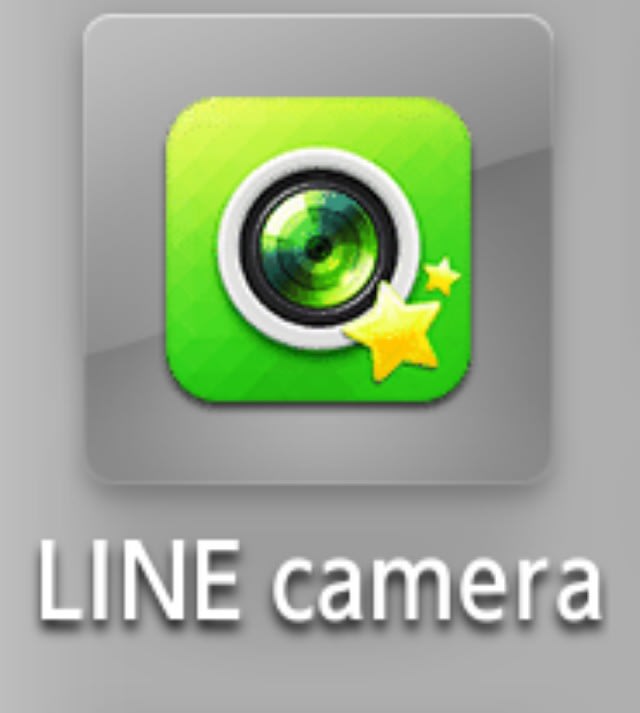
そして、画面が変わったらギャラリーを選択します。
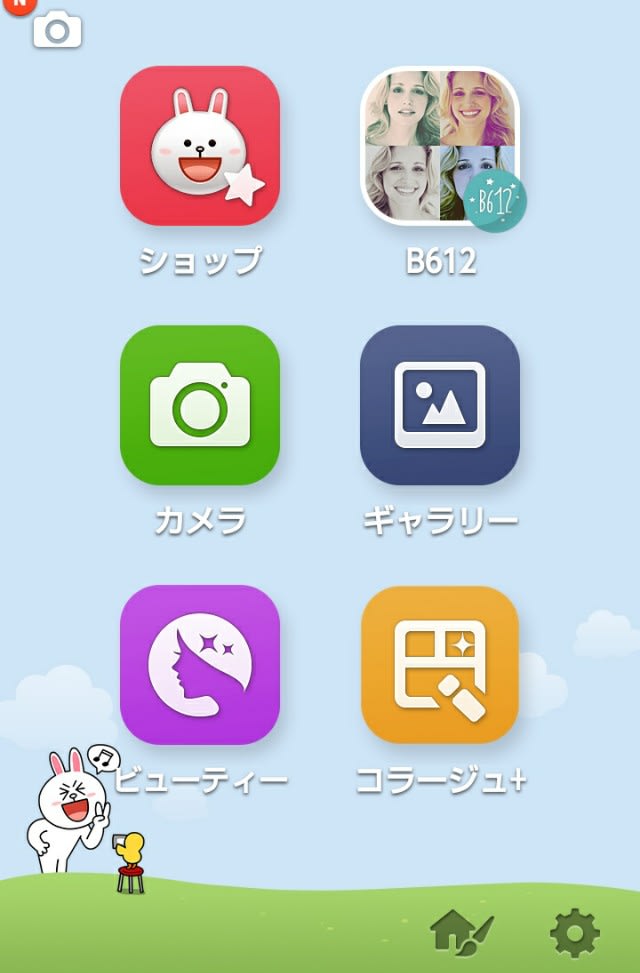
好きな写真を選びます。
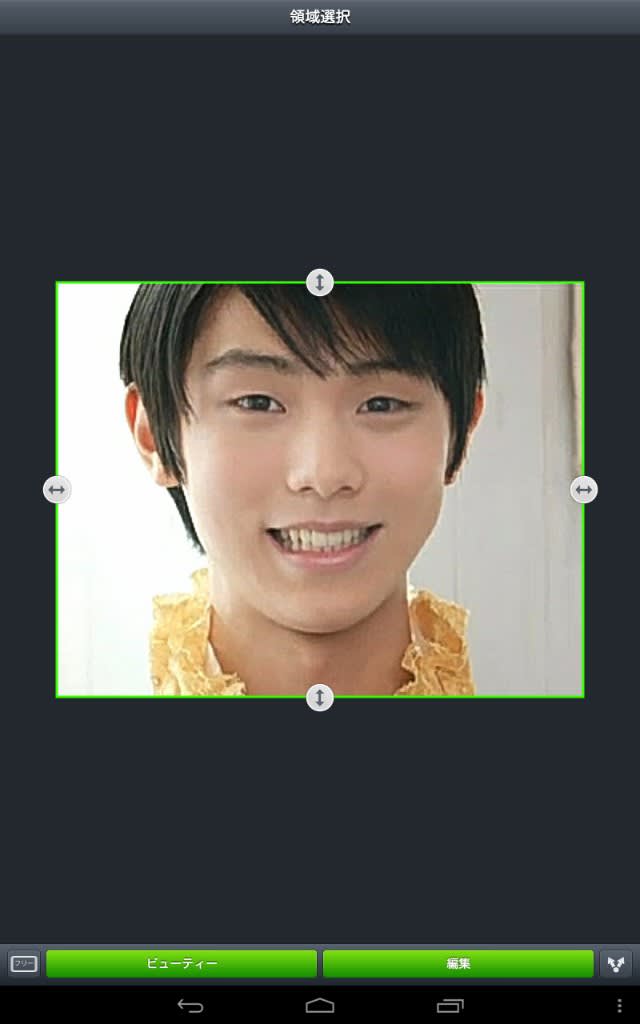
【編集】を選択し、

【T】のテキストを選択し、文字を入れます。
文字を入れたら、右上の『次へ』を選択します。
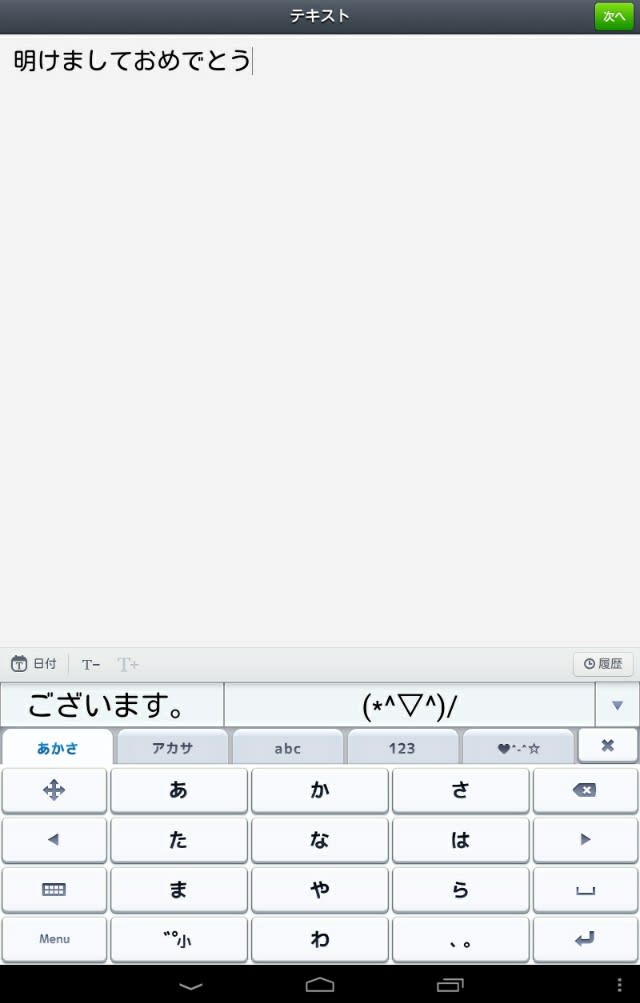
そして、書体を選択します。
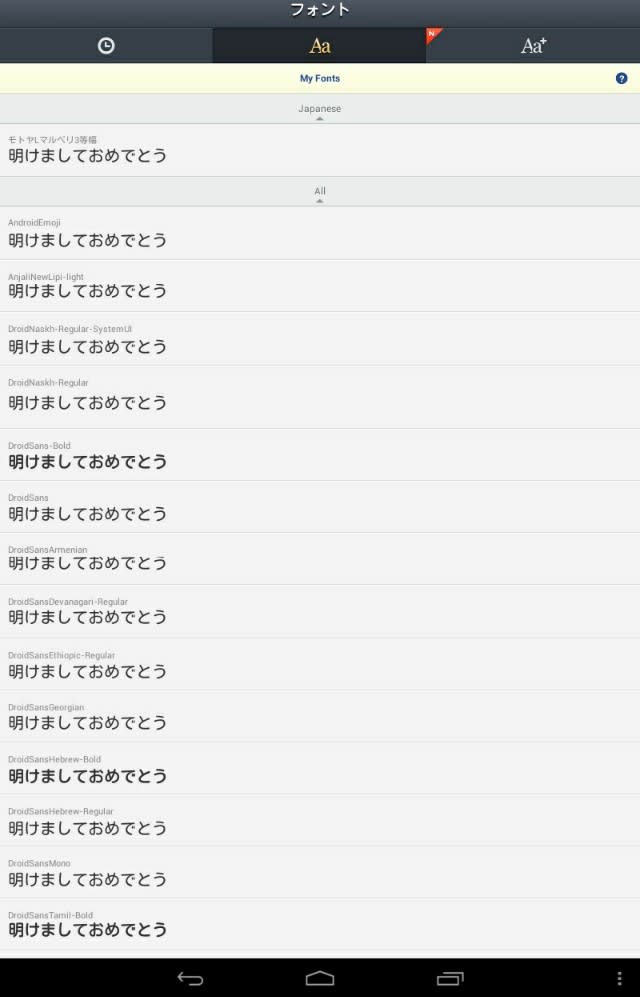
次に文字の色を選択します。
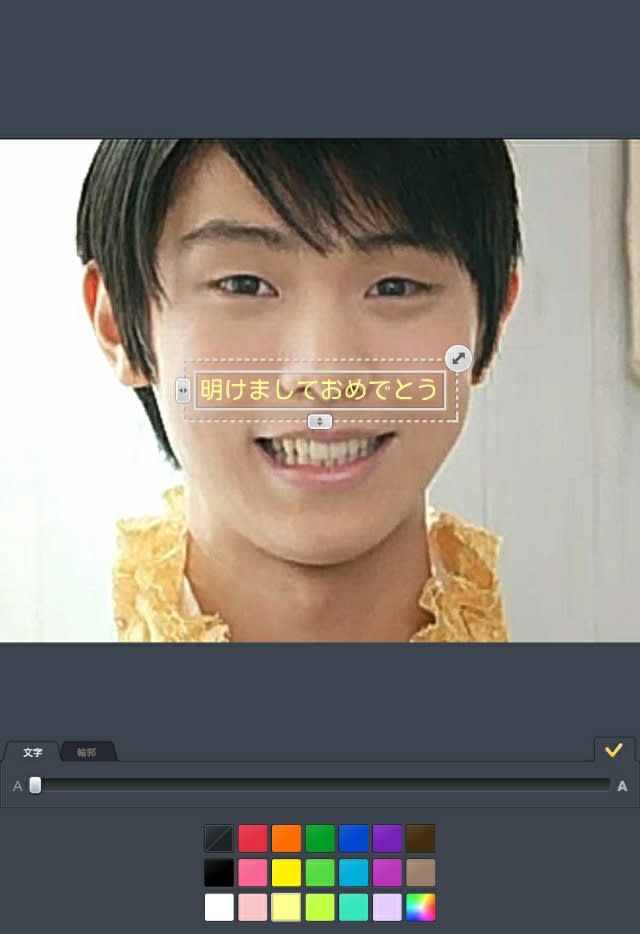
文字の大きさを調整します。
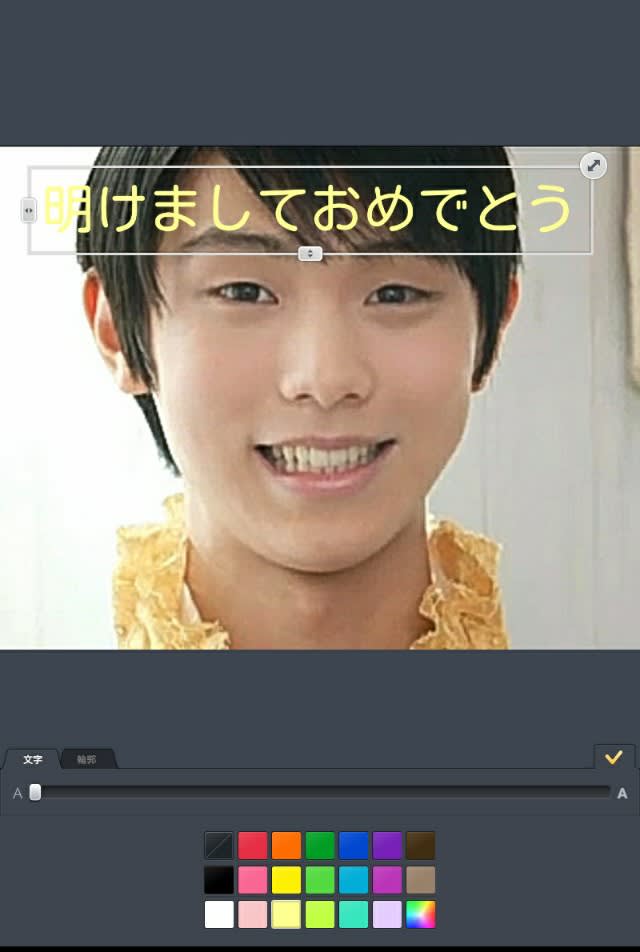
必要であれば、文字枠も入れます。
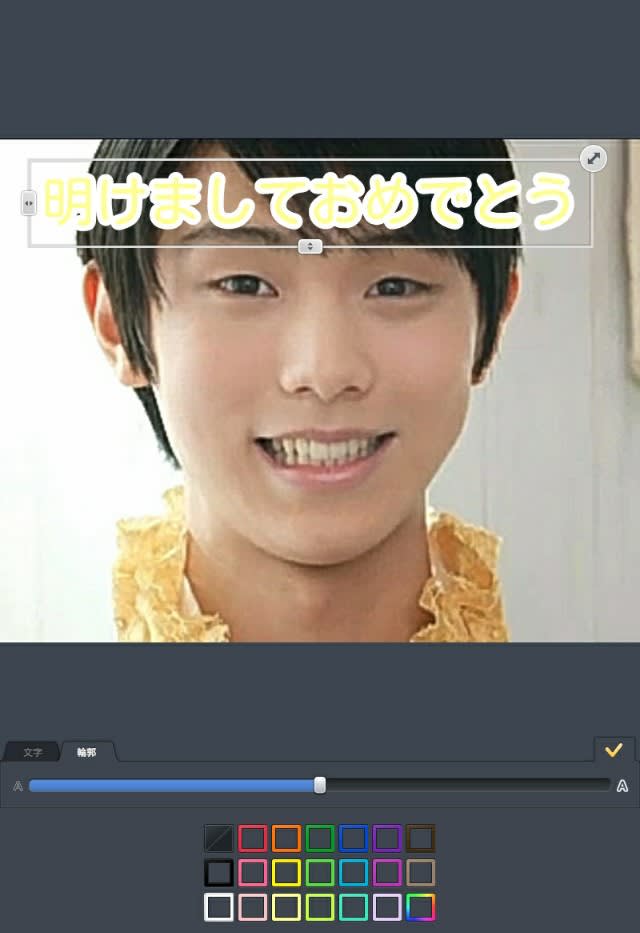
OKでしたら、右下の√チェック印を押します。
右下の『保存』を押して終了です。
他にも、下にある☆印のスタンプを押すと『スタンプ』が出てきます。
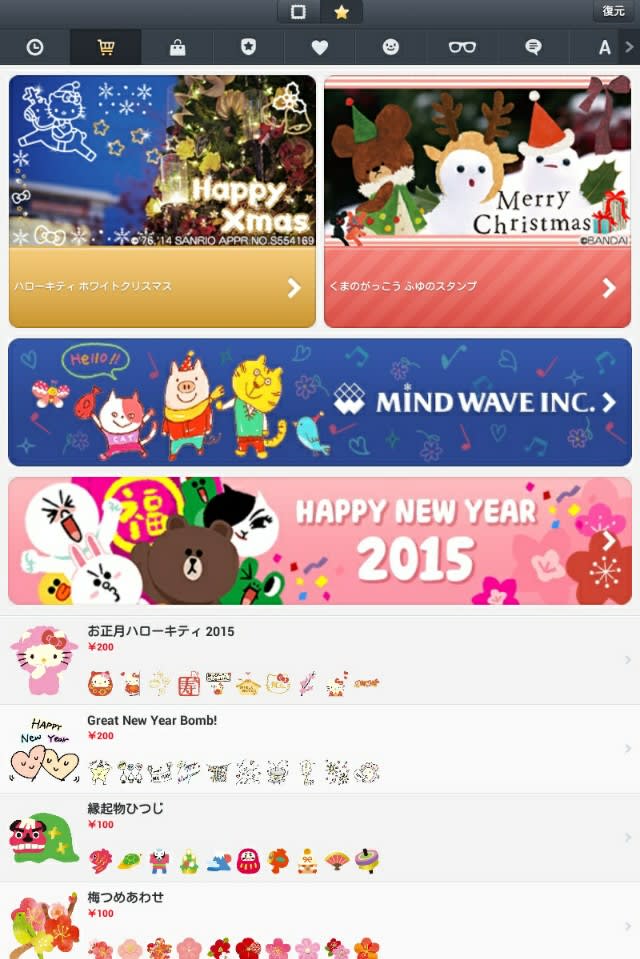
右上のマークからスタンプを選択します。

私は無料のこちらのスタンプを選択しました。
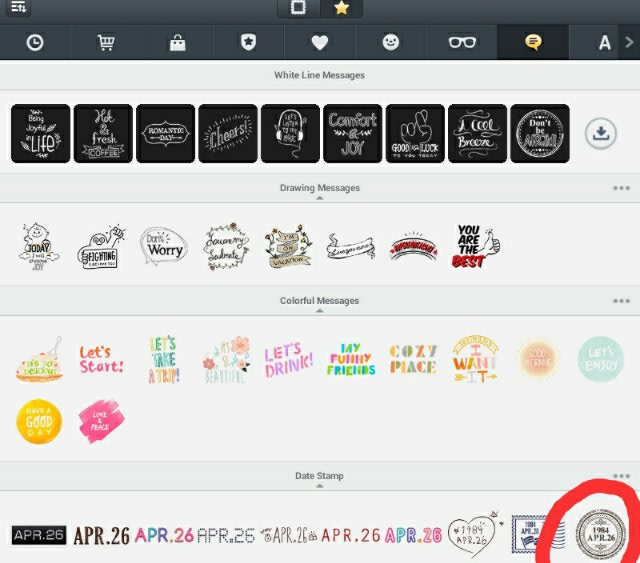
こちらは日付が入るので、日付もチェックします。
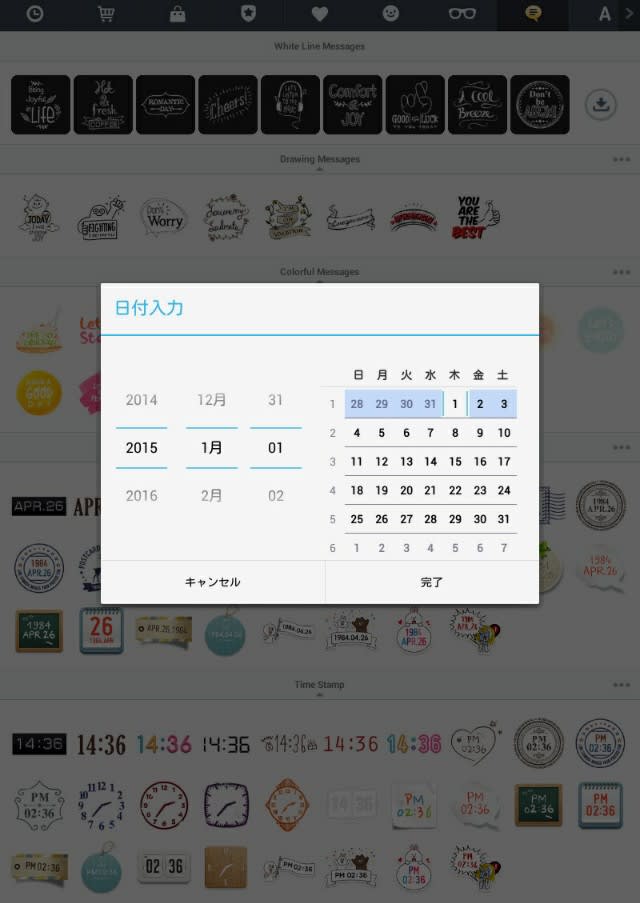
そして、スタンプも大きさを調整します。

保存して終了です(*^-^*)

皆さんもアレンジして、楽しんで下さいね♪


次に別のアレンジを紹介します。
ギャラリーを選択します。
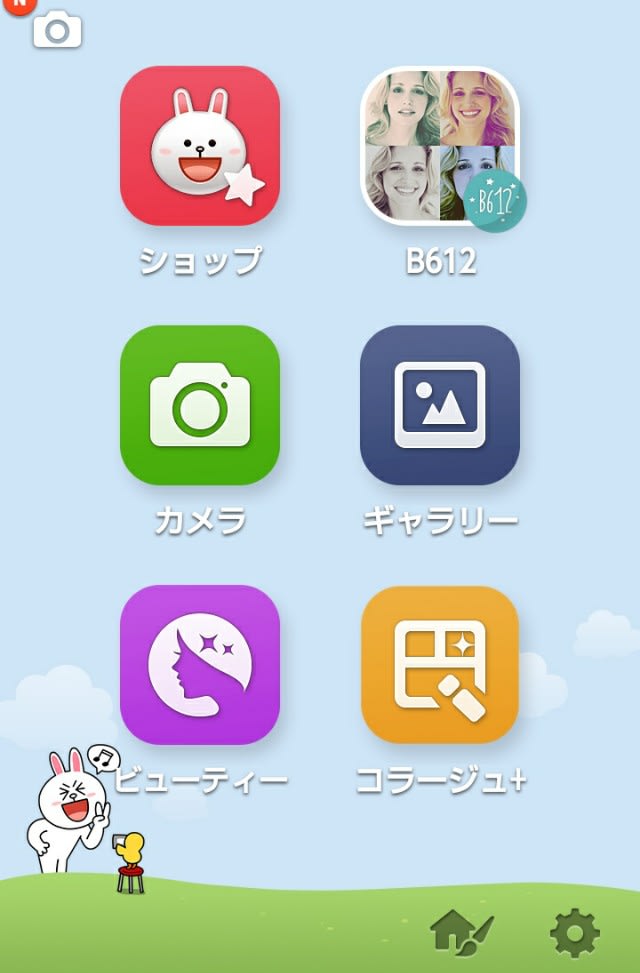
次に画像を選択します。
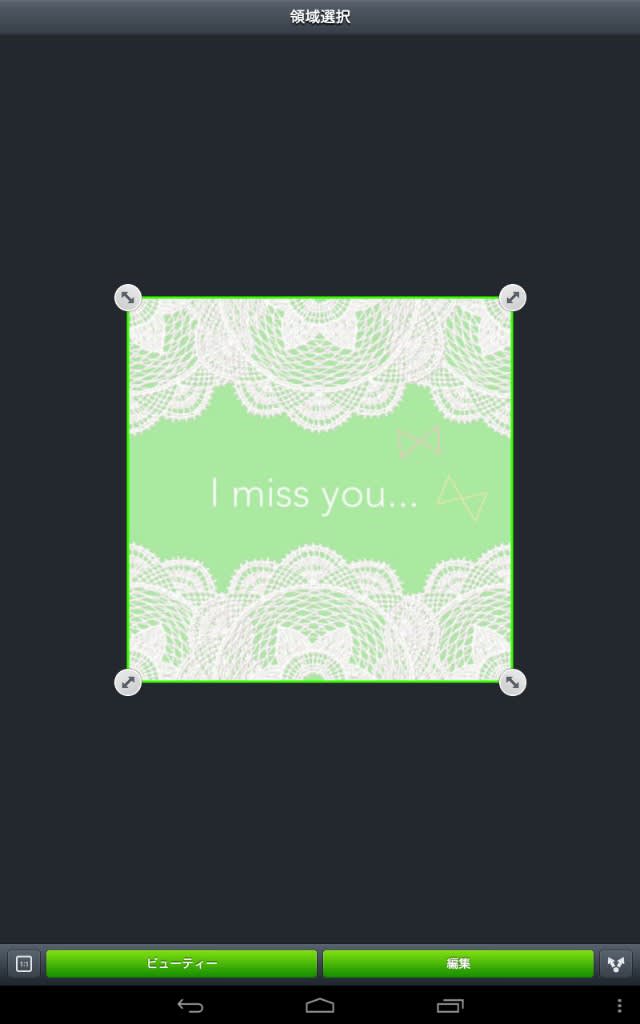
そして☆印を選び、切り取りを選択し、
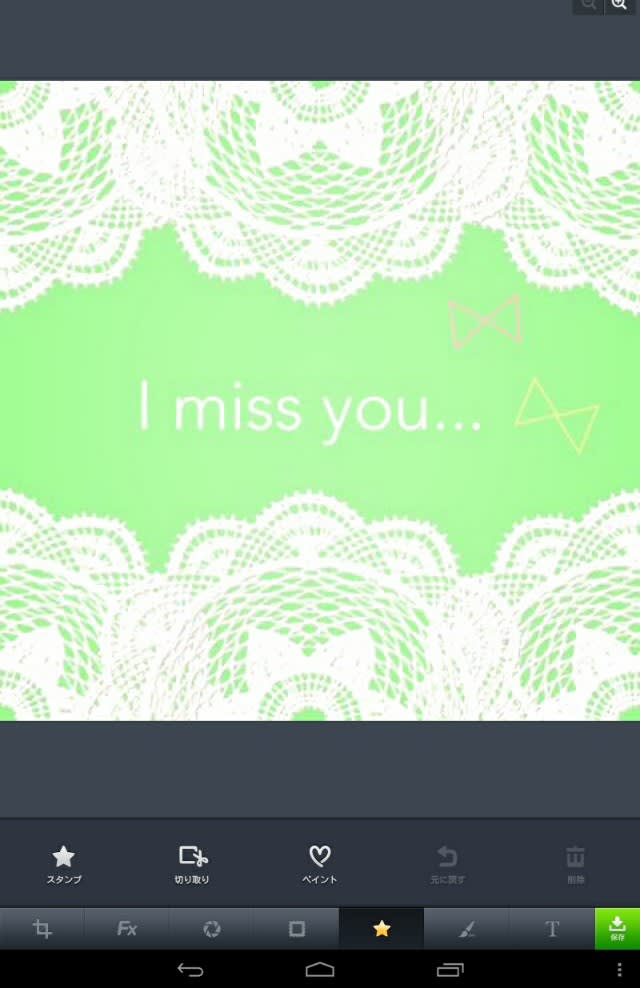
更に画像を選択します。そして枠の形を選択します。
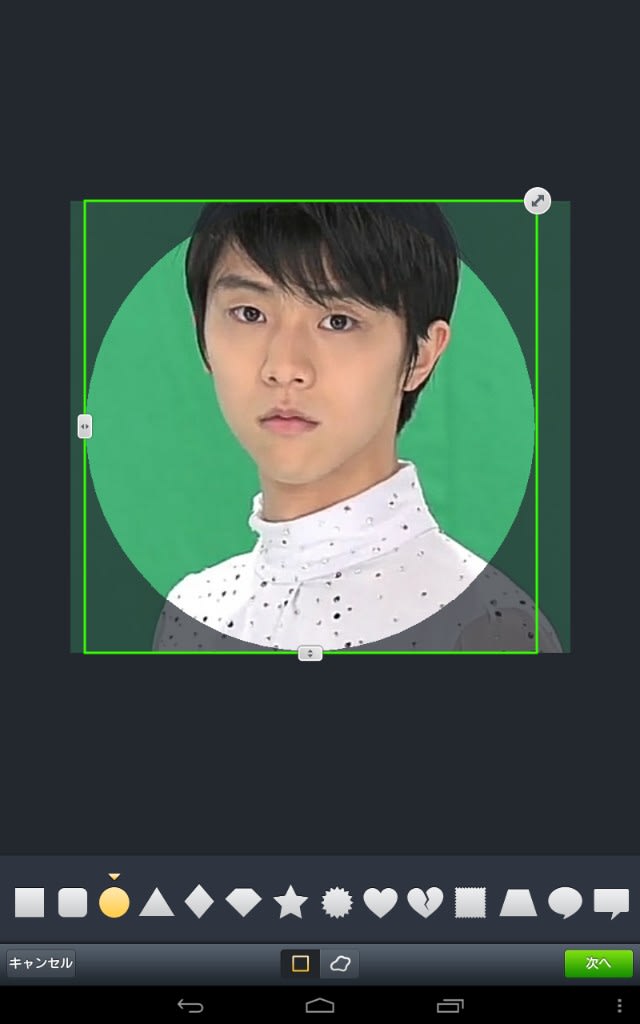
確認後、右下の『完了』を選択します。
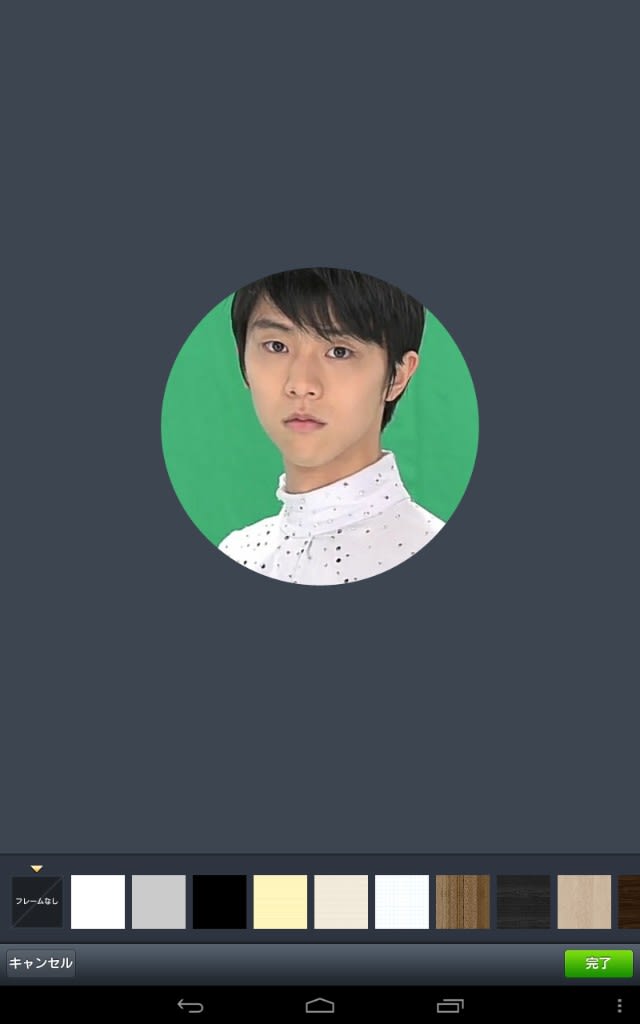
こんなイメージに仕上がります。

次にスタンプをまた選択して、アレンジします。
こちらはお好みで。
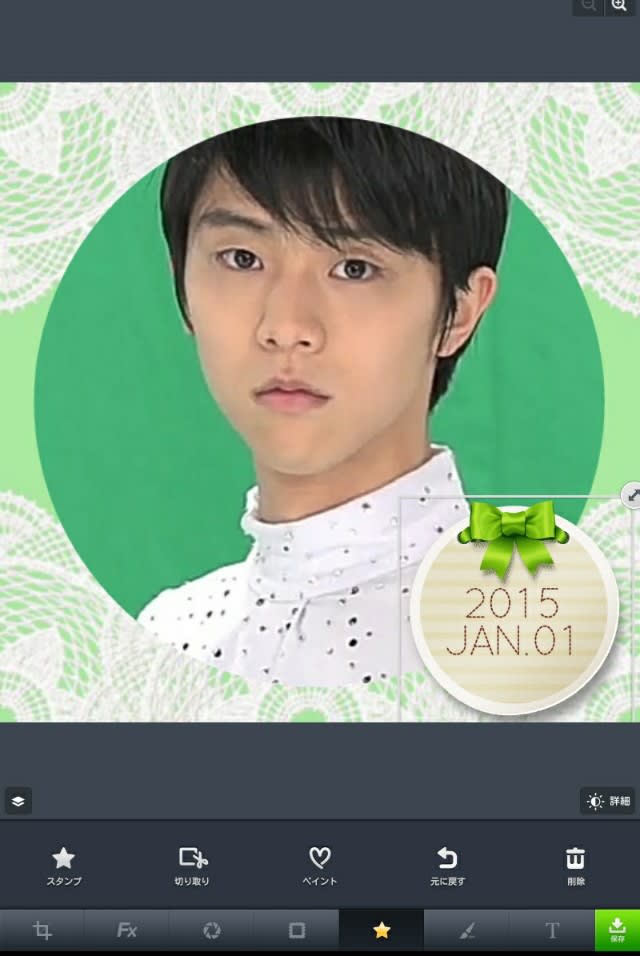
更にアレンジしてみました(笑)

皆さん、素敵なアレンジを楽しんで下さいね(^∇^)






私はお花が好きなので、いつもロマンチック系になってしまいますが、
カッコイイ系も挑戦したいと思います(*^-^*)
※画像はお借りしました。
皆さま、LINEカメラは活用されていますか?
私もブログを始めてから、少しずつ活用しています。
今日もゆづ友さんと一緒に作ってました。

あくまでも自分用ですが、友達とLINEのやり取りで楽しんでいます(*^-^*)
まだインストールされていない方は、
Playストアで【LINEカメラ】をインストールしてくださいね。
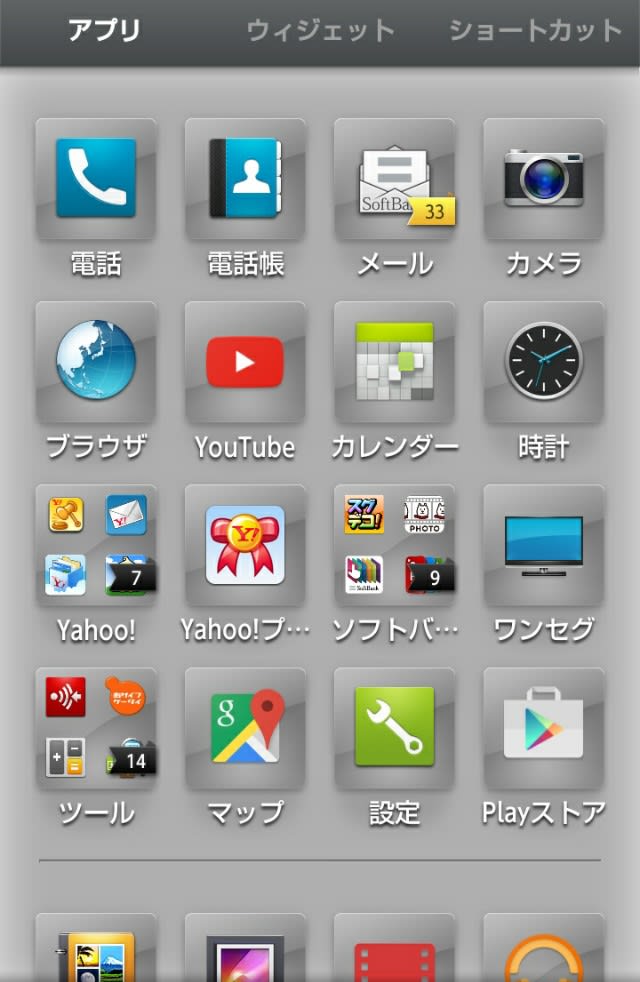
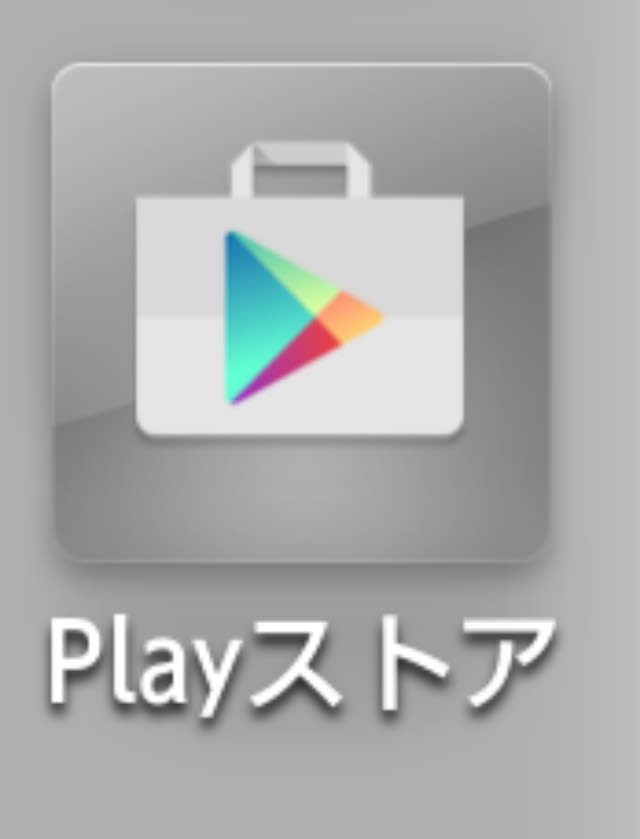
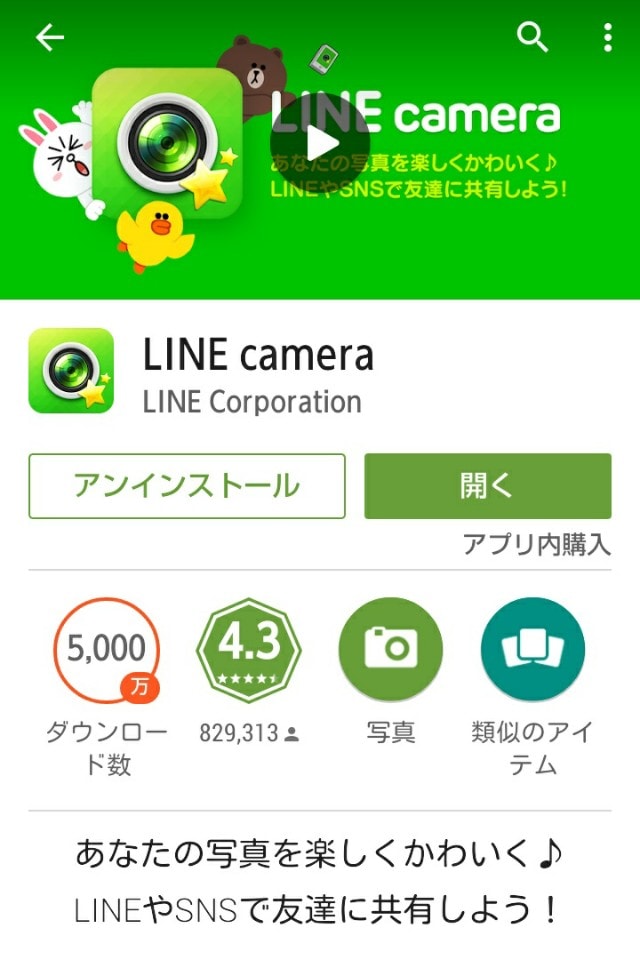
写真に文字を入れる方法をご紹介します。
LINEカメラを選択します。
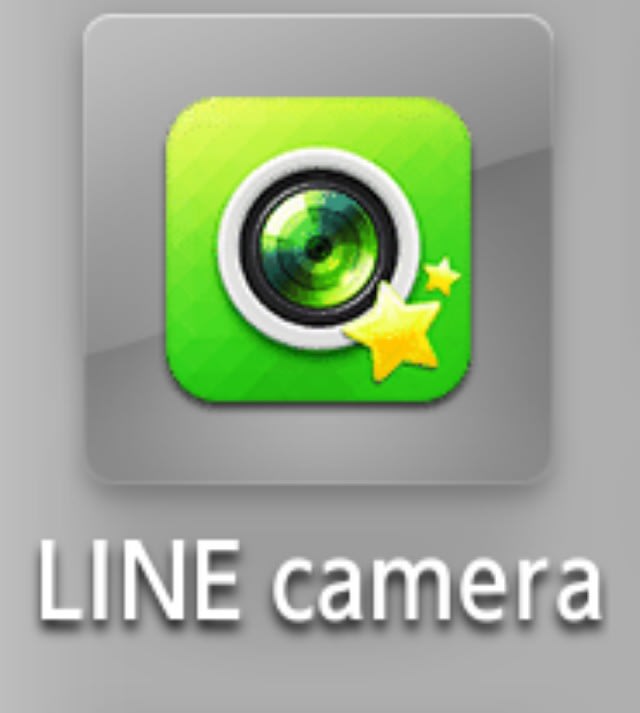
そして、画面が変わったらギャラリーを選択します。
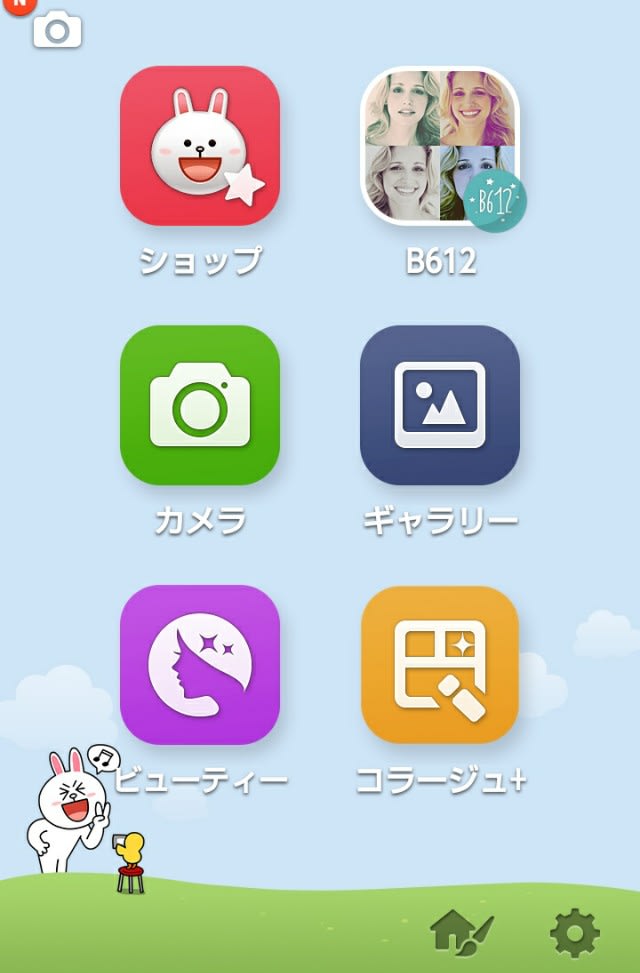
好きな写真を選びます。
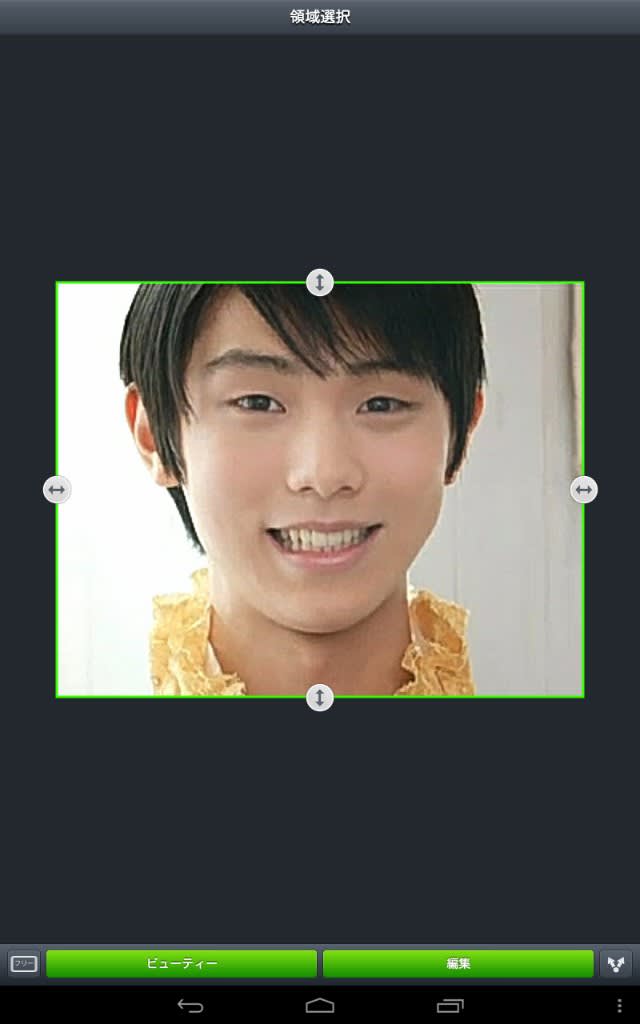
【編集】を選択し、

【T】のテキストを選択し、文字を入れます。
文字を入れたら、右上の『次へ』を選択します。
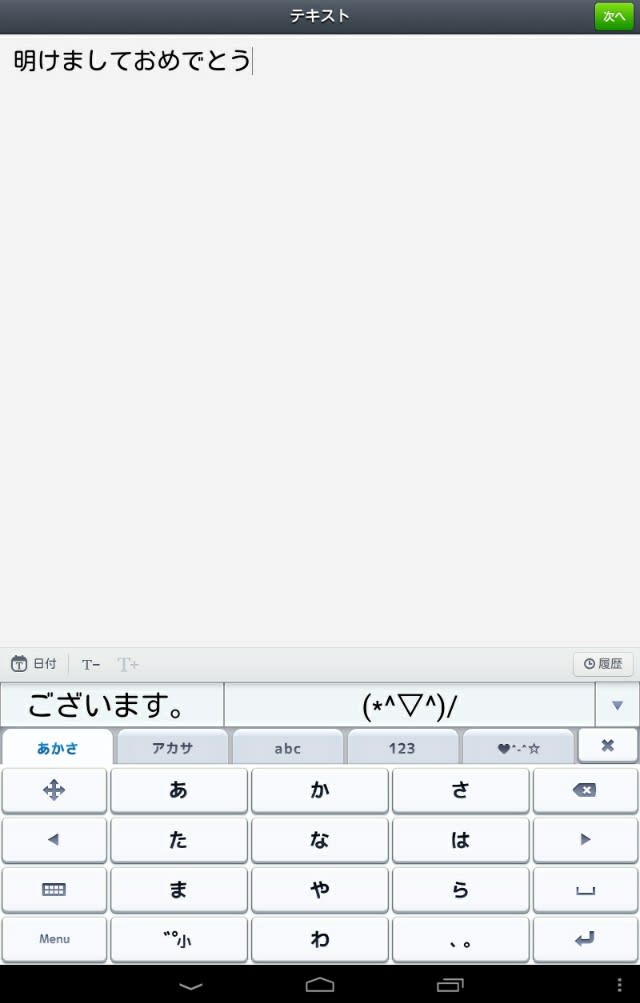
そして、書体を選択します。
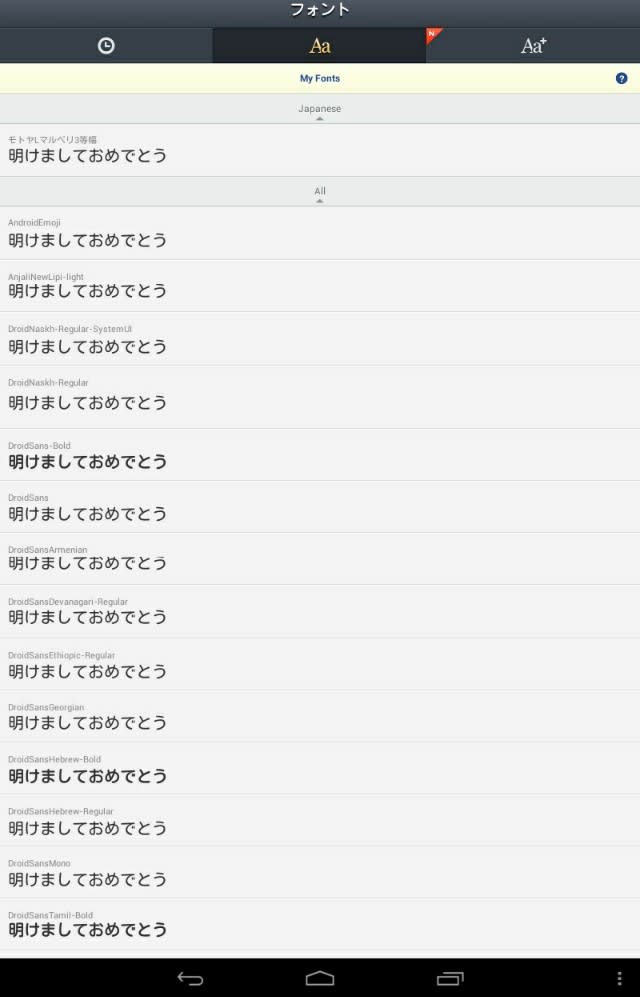
次に文字の色を選択します。
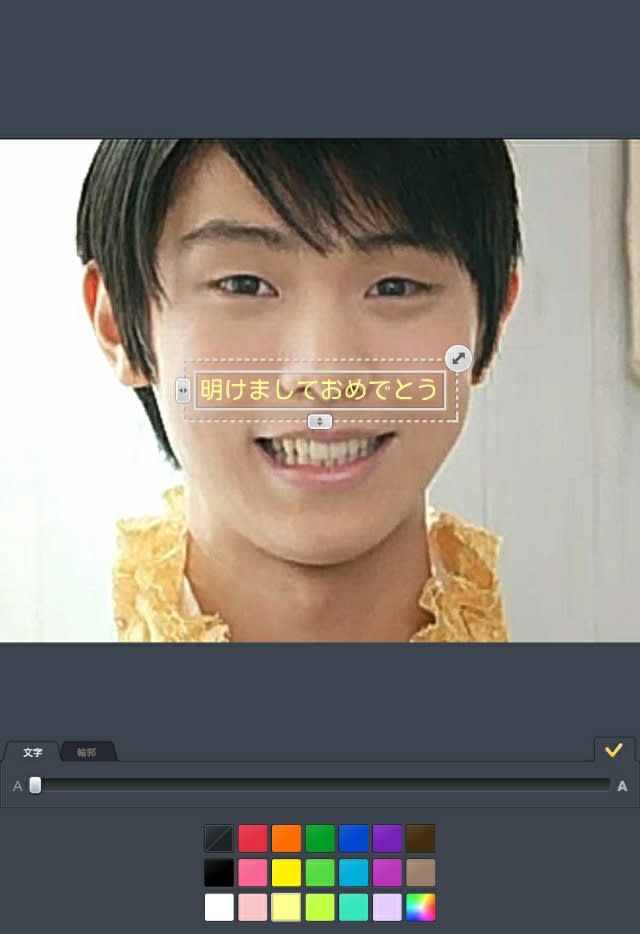
文字の大きさを調整します。
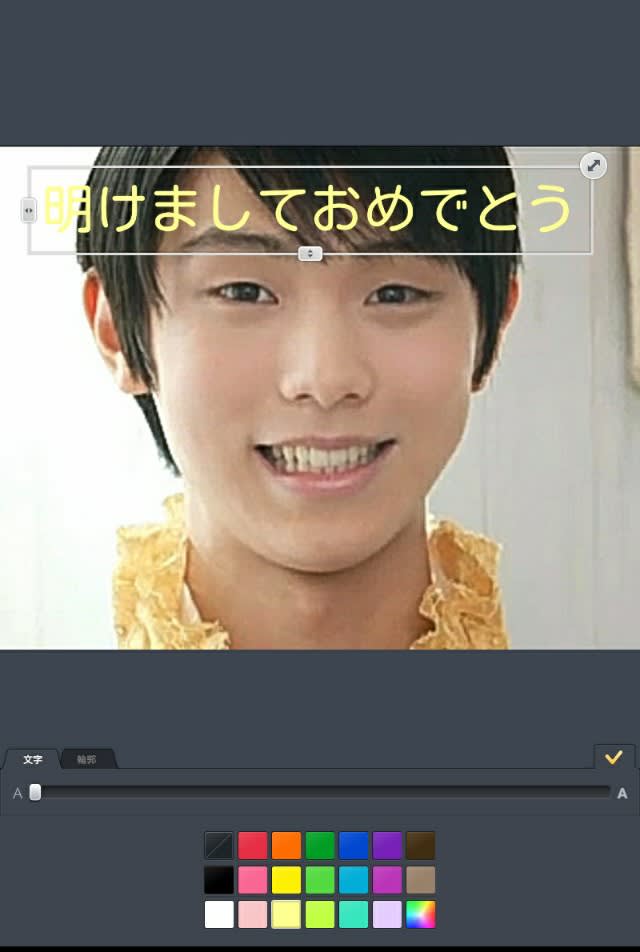
必要であれば、文字枠も入れます。
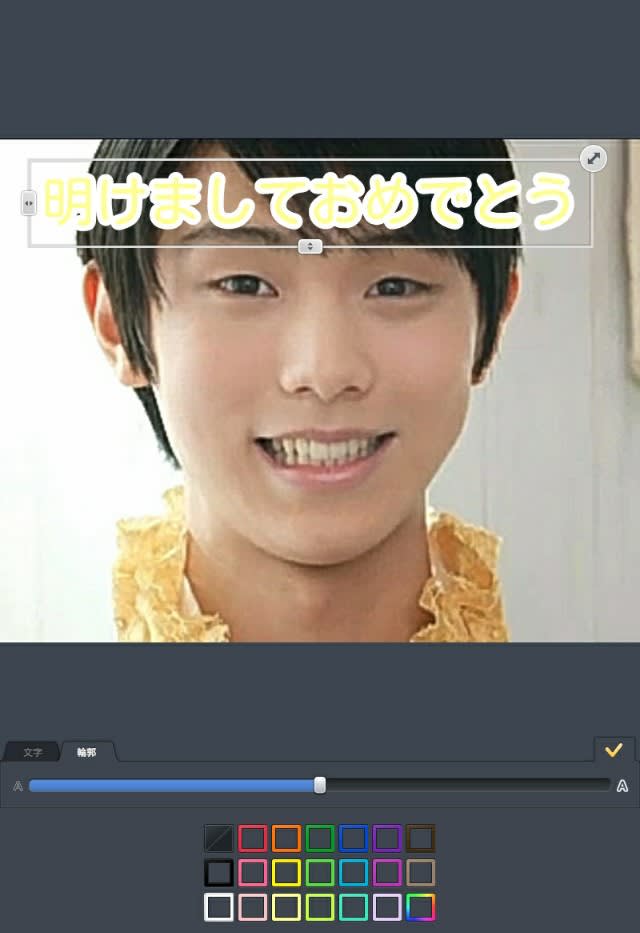
OKでしたら、右下の√チェック印を押します。
右下の『保存』を押して終了です。
他にも、下にある☆印のスタンプを押すと『スタンプ』が出てきます。
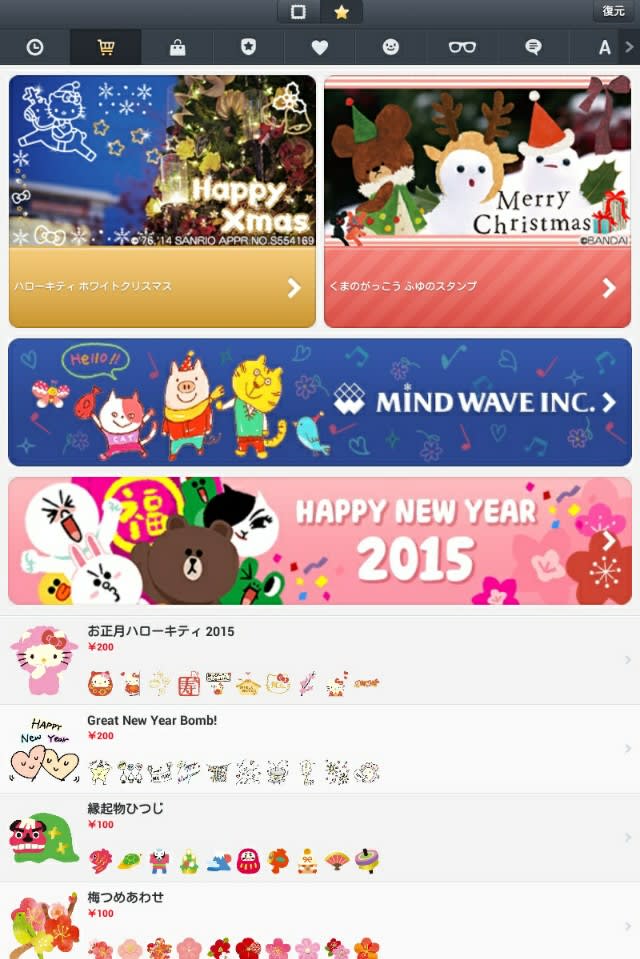
右上のマークからスタンプを選択します。

私は無料のこちらのスタンプを選択しました。
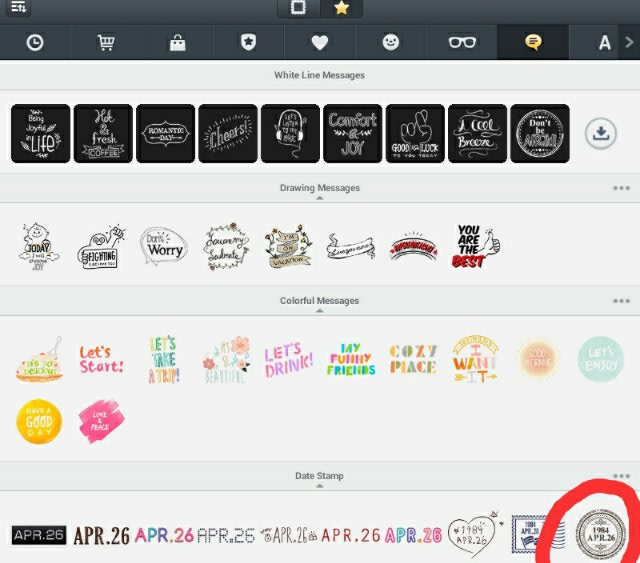
こちらは日付が入るので、日付もチェックします。
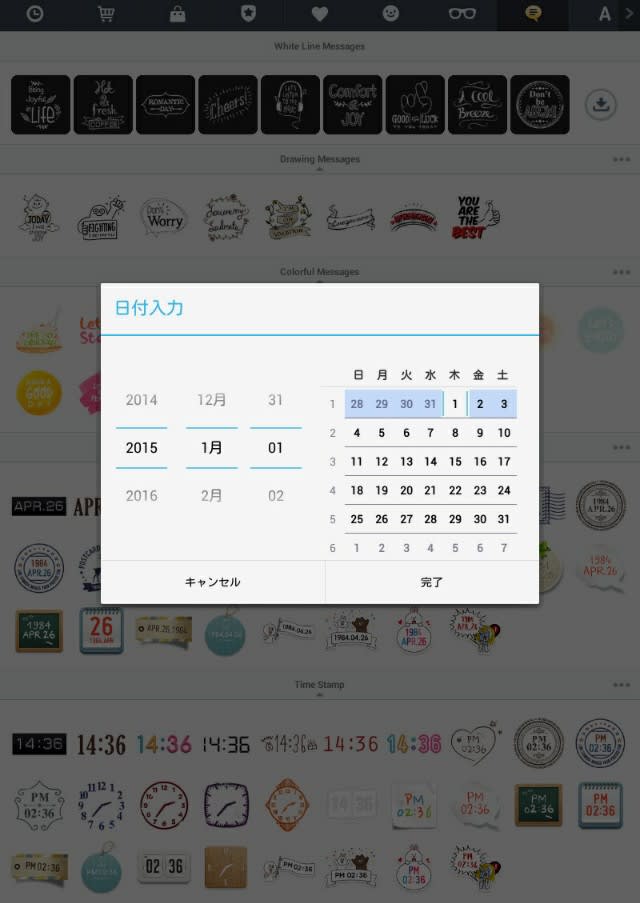
そして、スタンプも大きさを調整します。

保存して終了です(*^-^*)

皆さんもアレンジして、楽しんで下さいね♪


次に別のアレンジを紹介します。
ギャラリーを選択します。
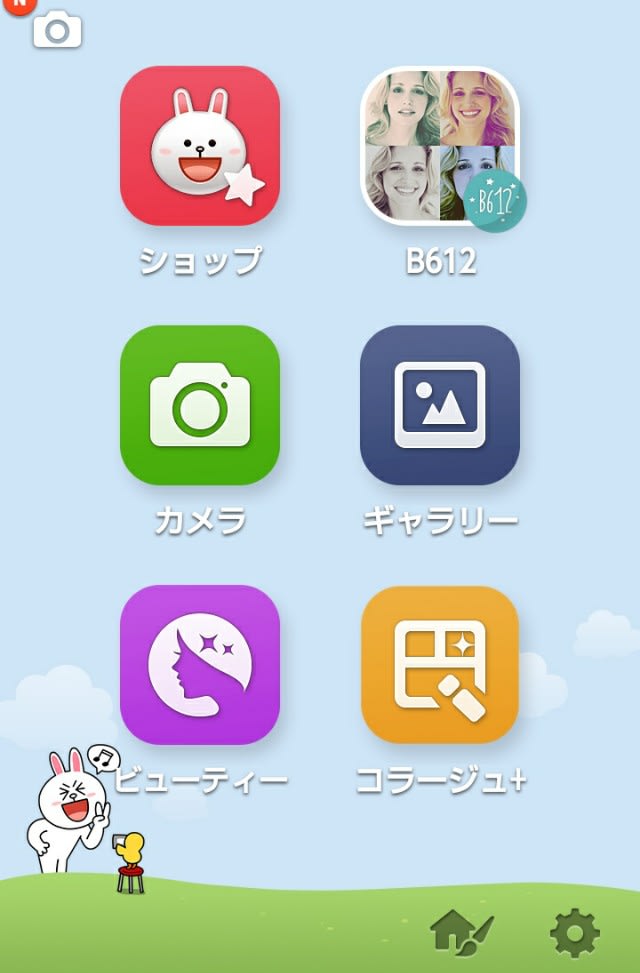
次に画像を選択します。
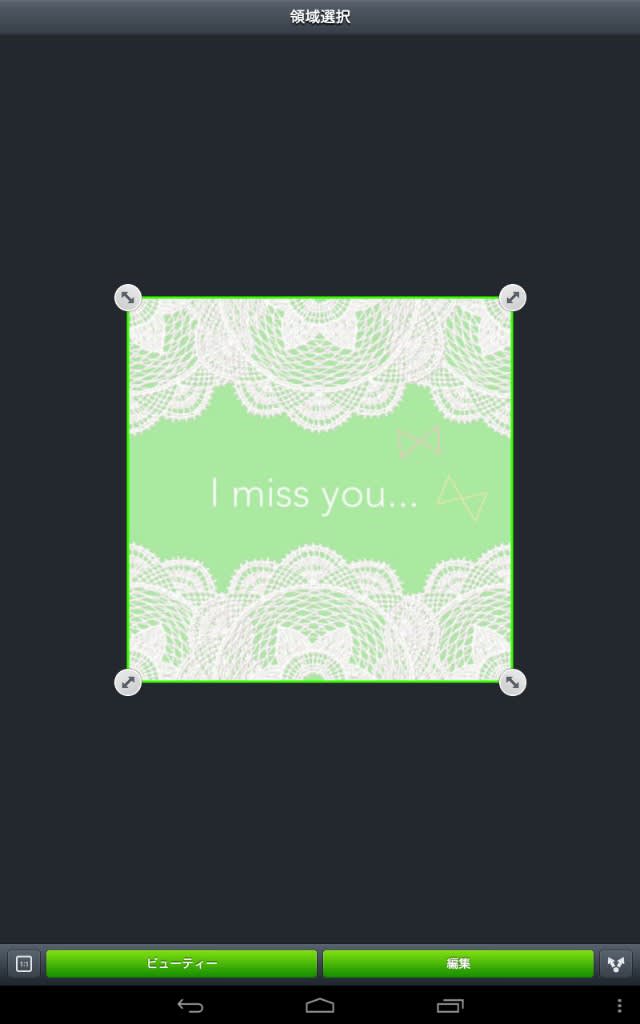
そして☆印を選び、切り取りを選択し、
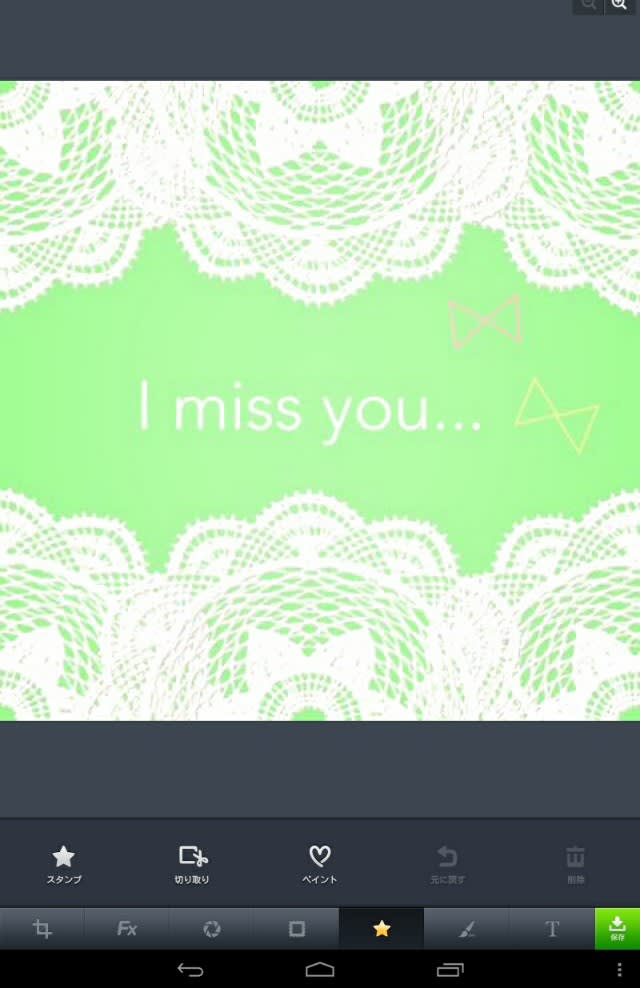
更に画像を選択します。そして枠の形を選択します。
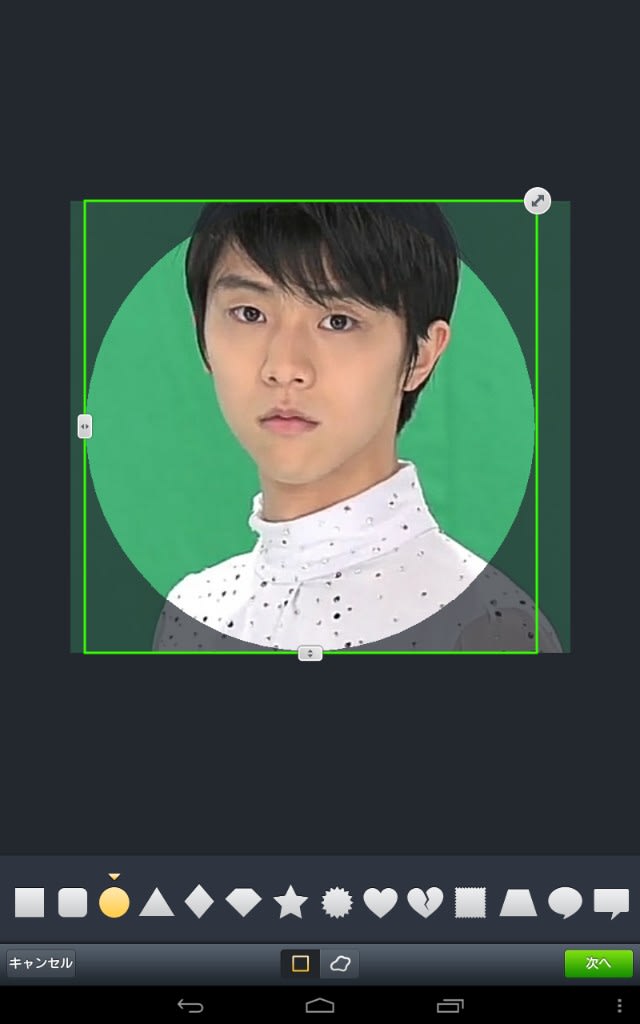
確認後、右下の『完了』を選択します。
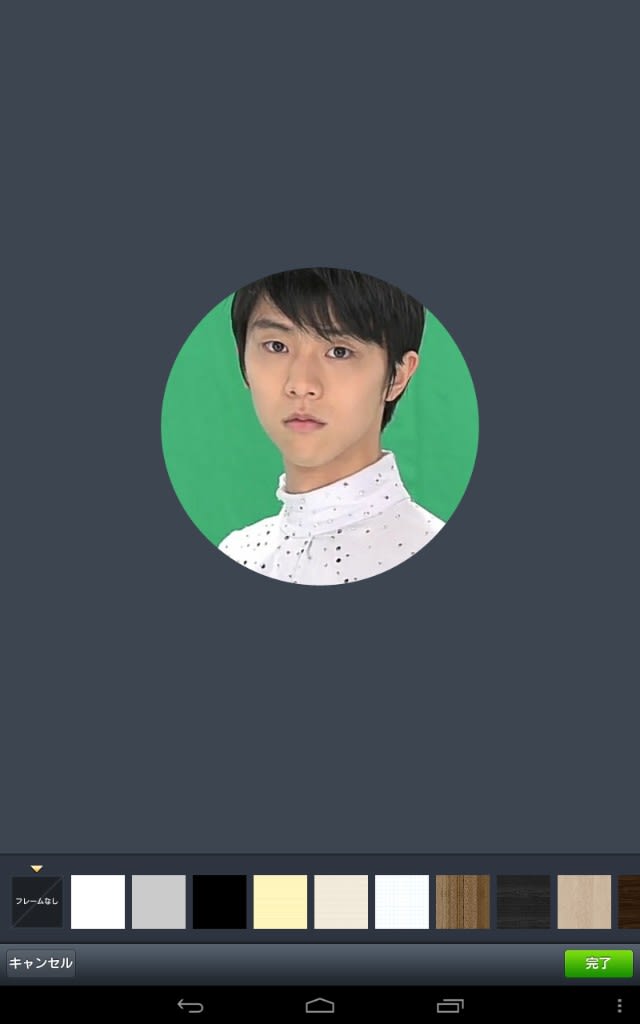
こんなイメージに仕上がります。

次にスタンプをまた選択して、アレンジします。
こちらはお好みで。
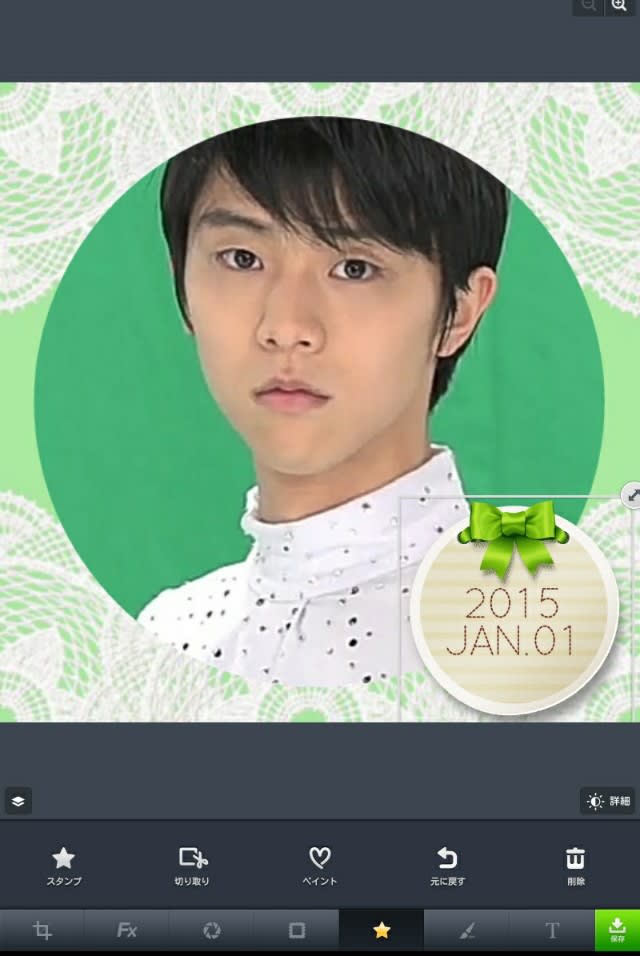
更にアレンジしてみました(笑)

皆さん、素敵なアレンジを楽しんで下さいね(^∇^)






私はお花が好きなので、いつもロマンチック系になってしまいますが、
カッコイイ系も挑戦したいと思います(*^-^*)
※画像はお借りしました。