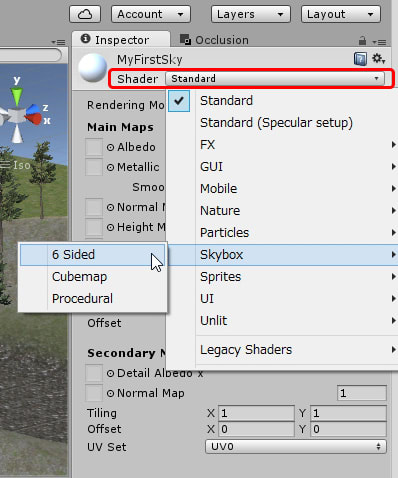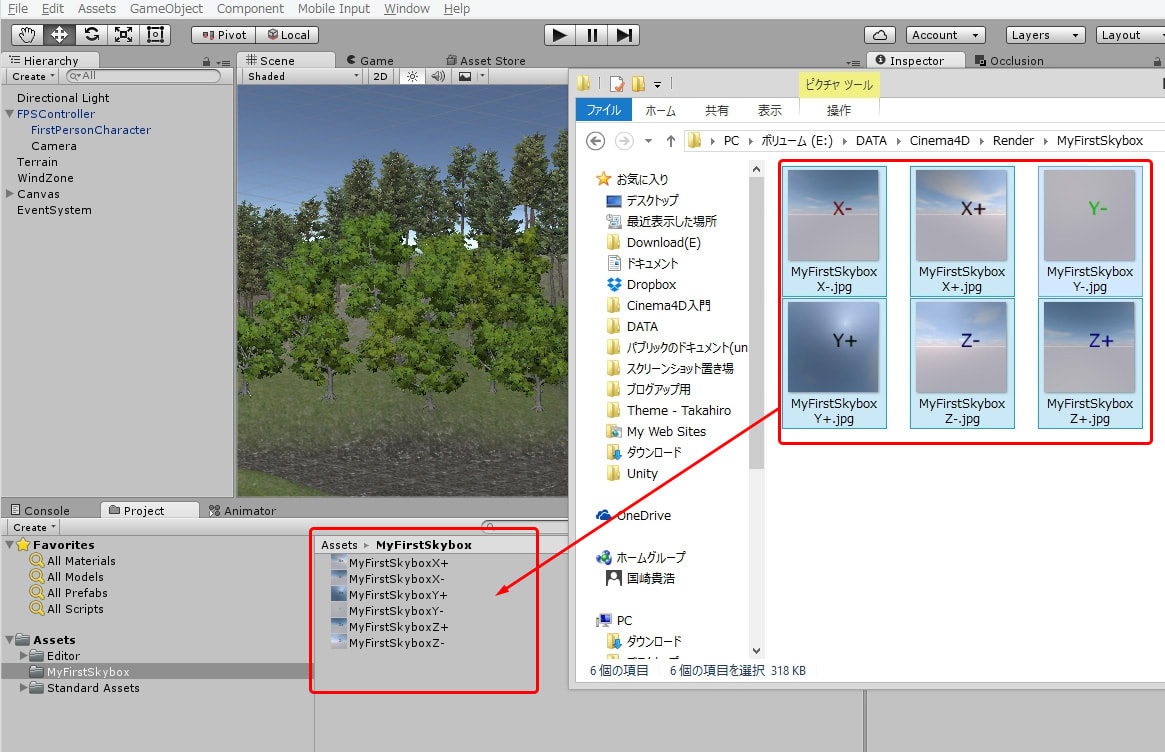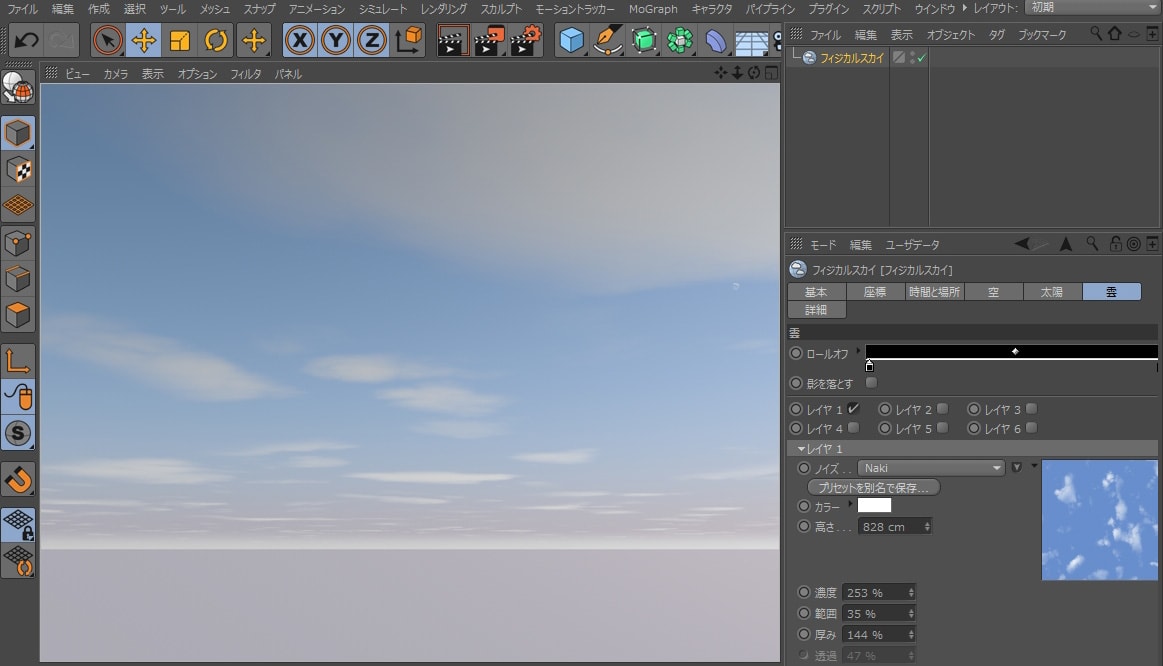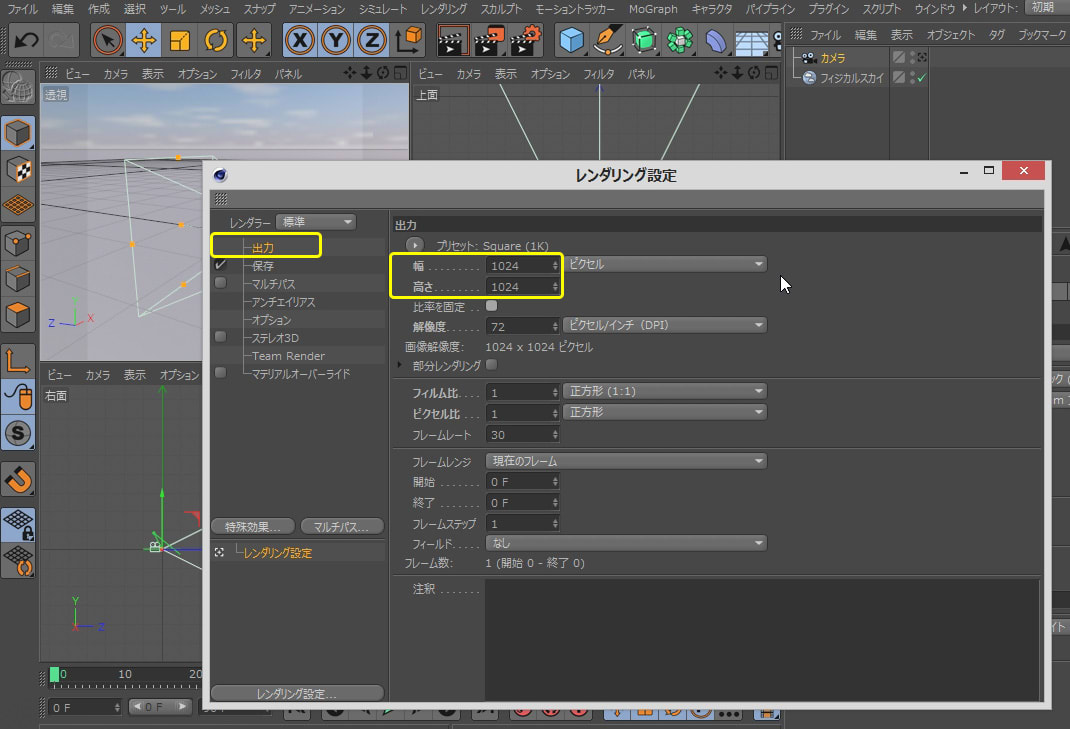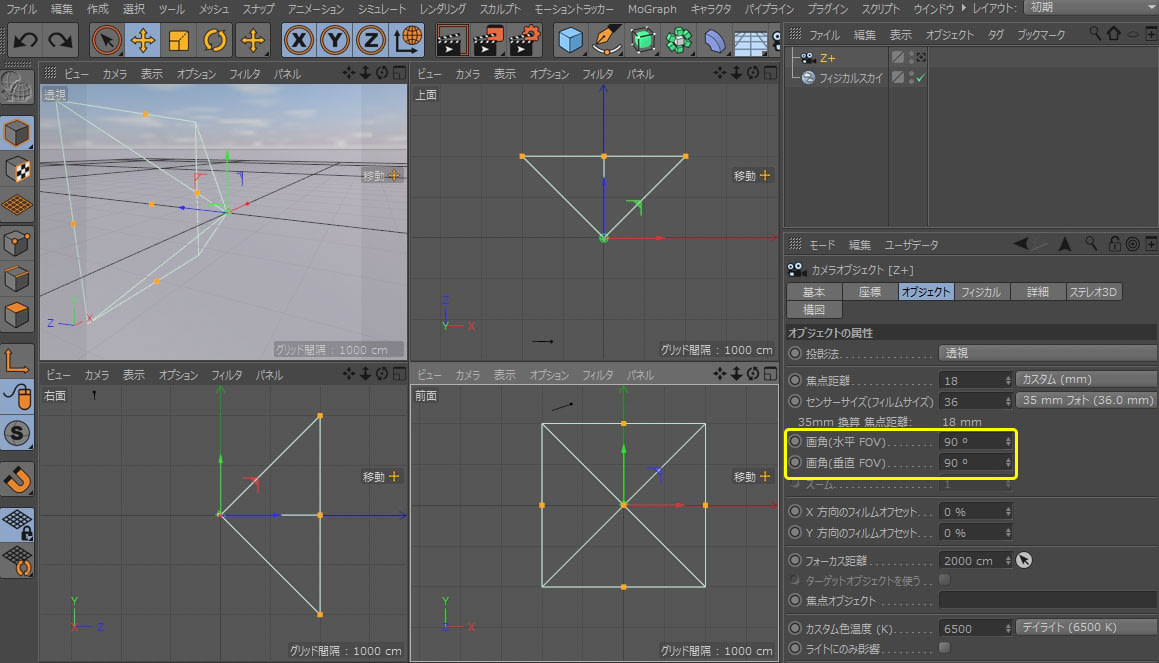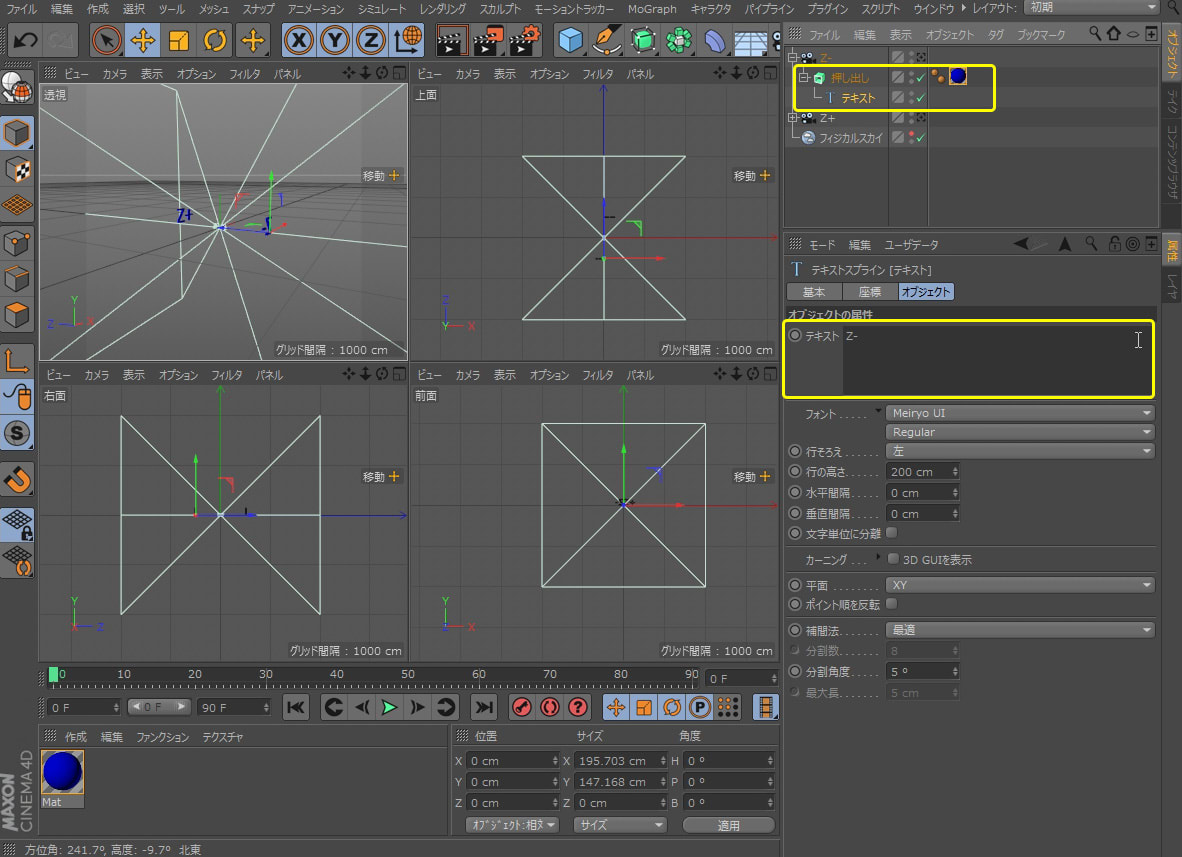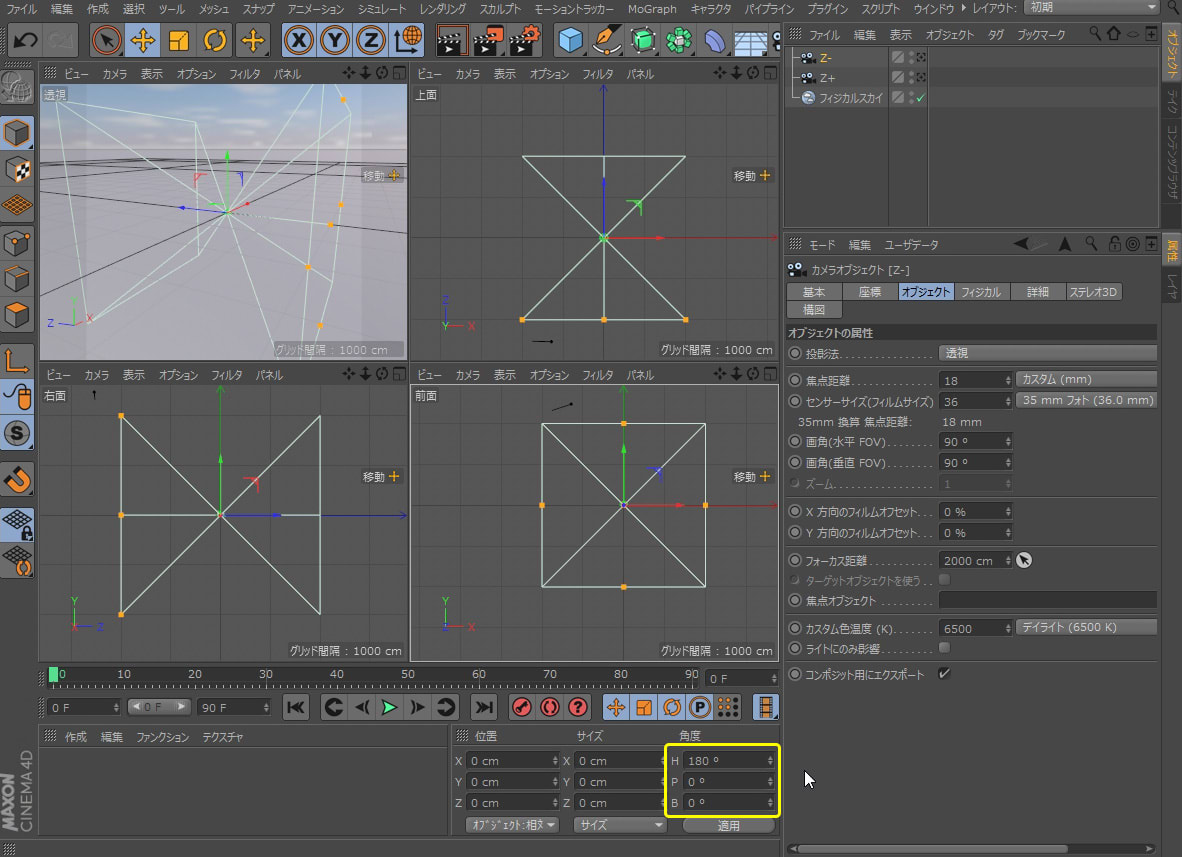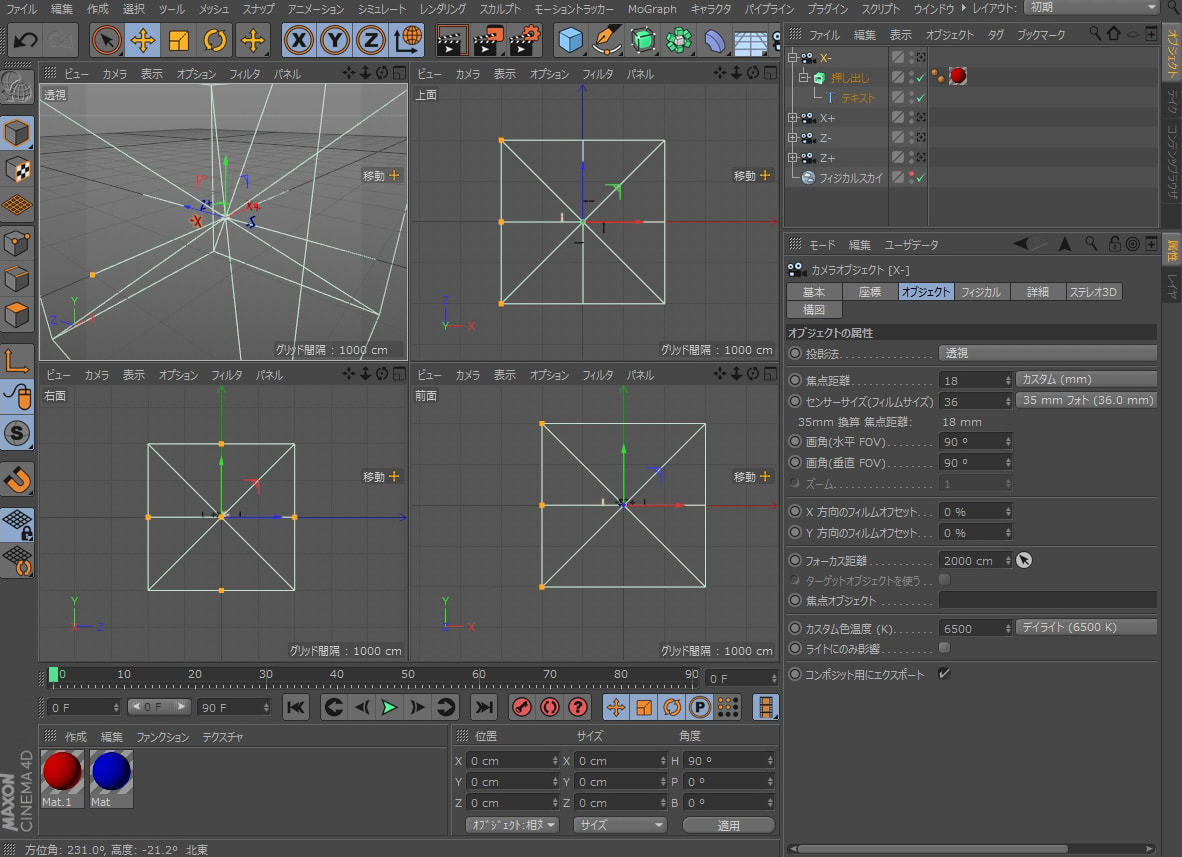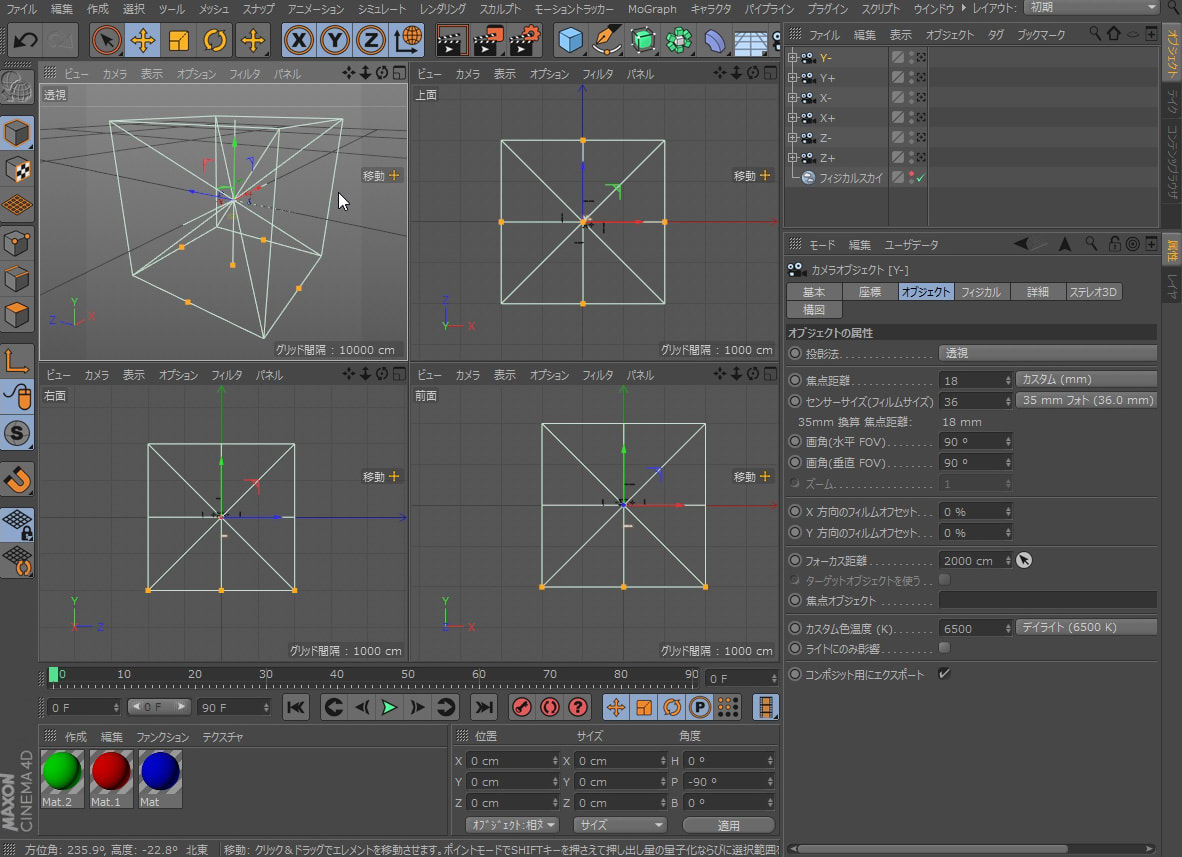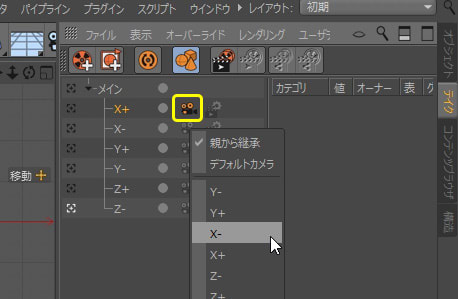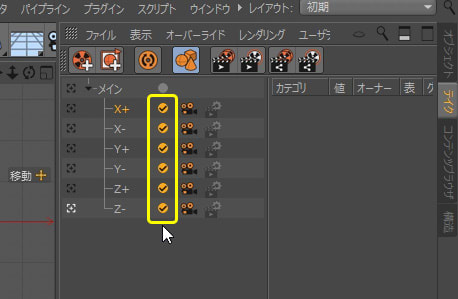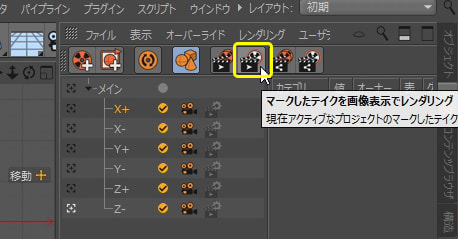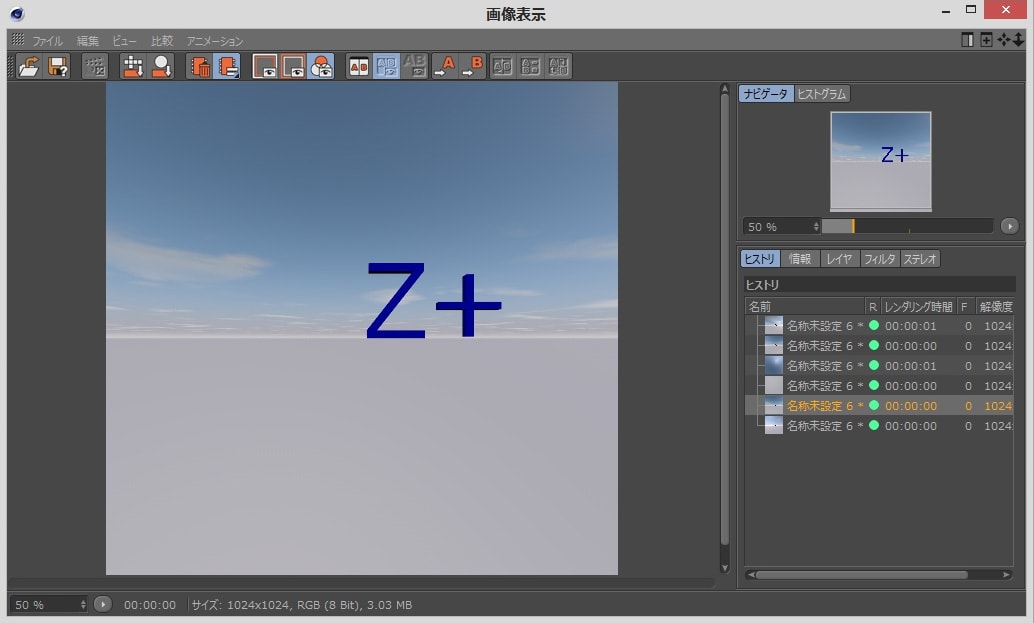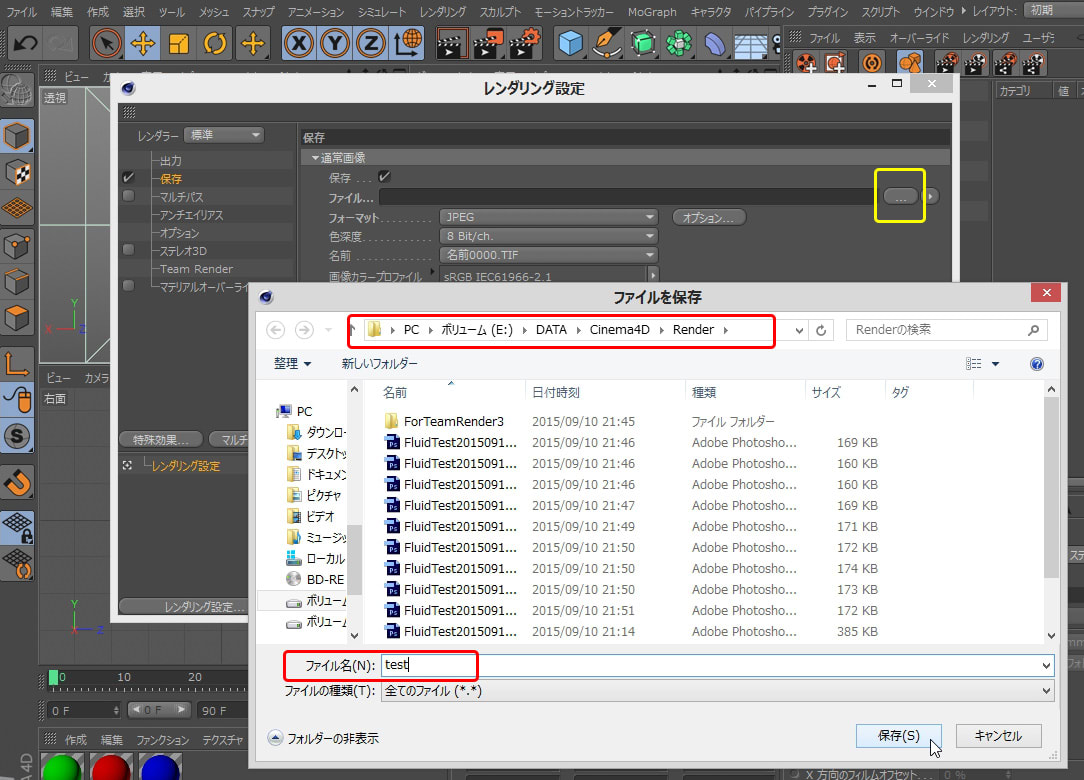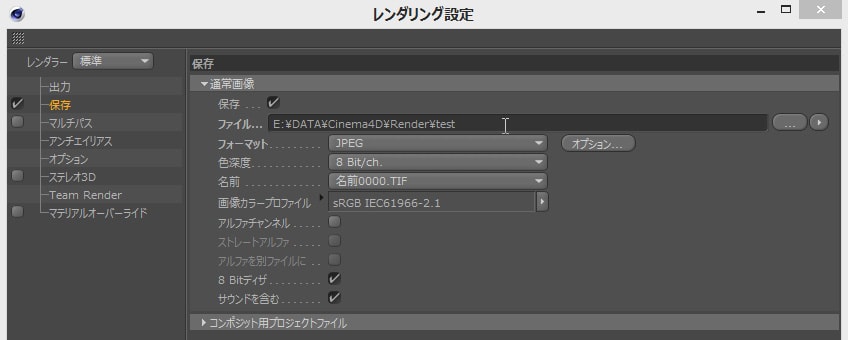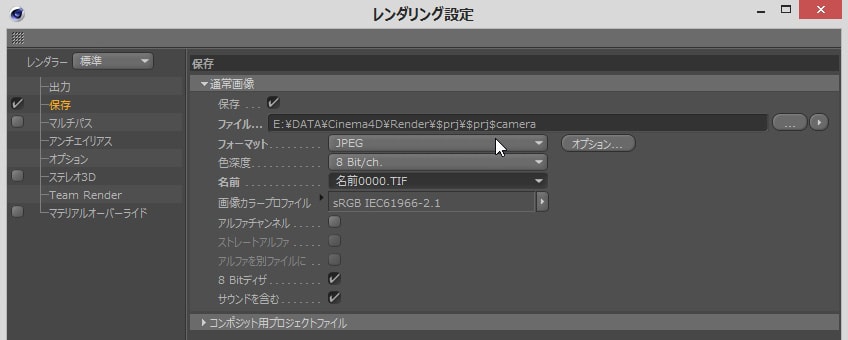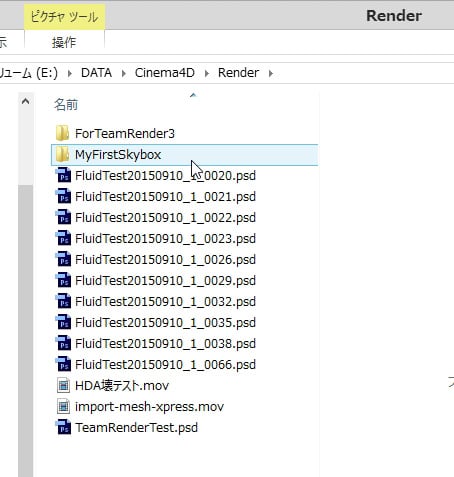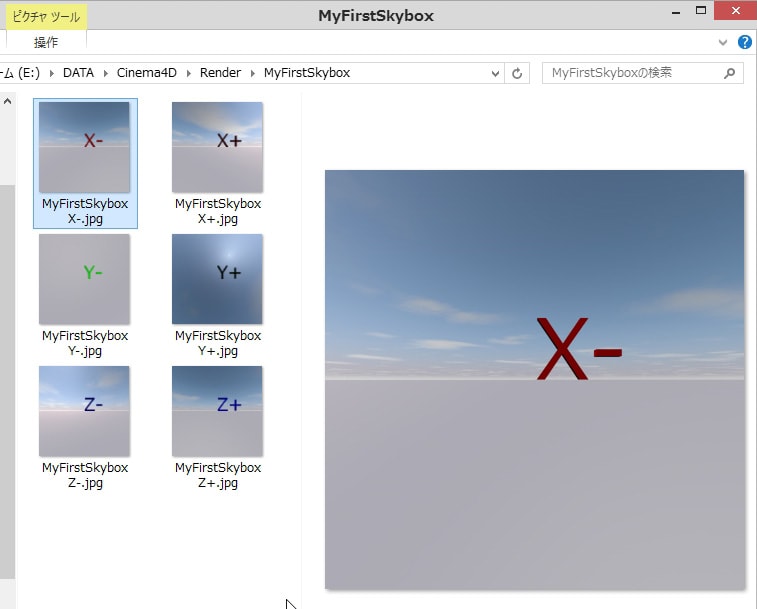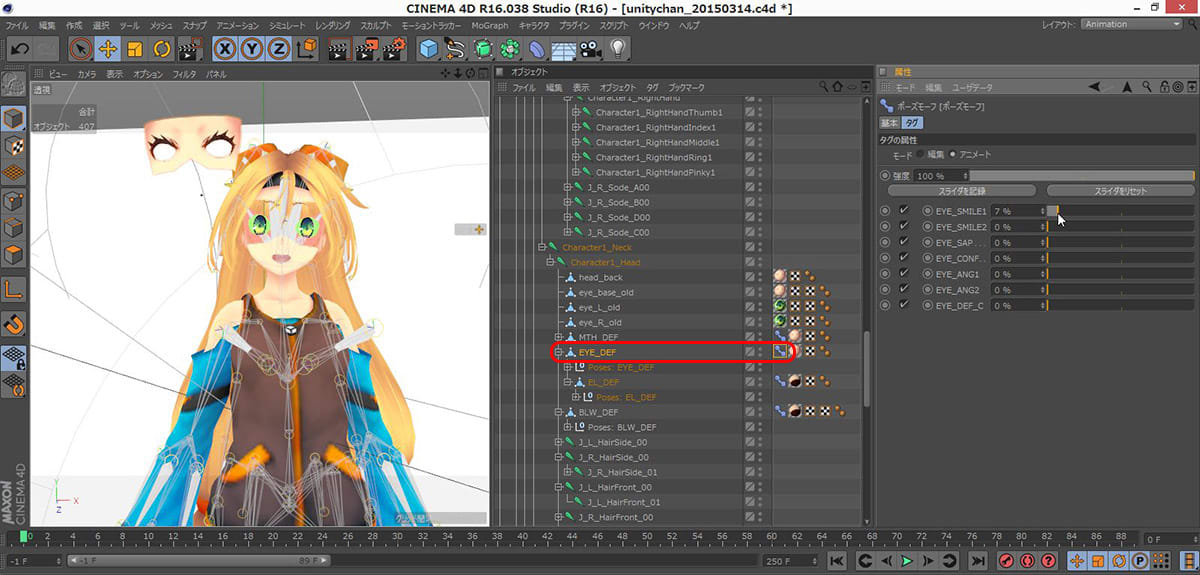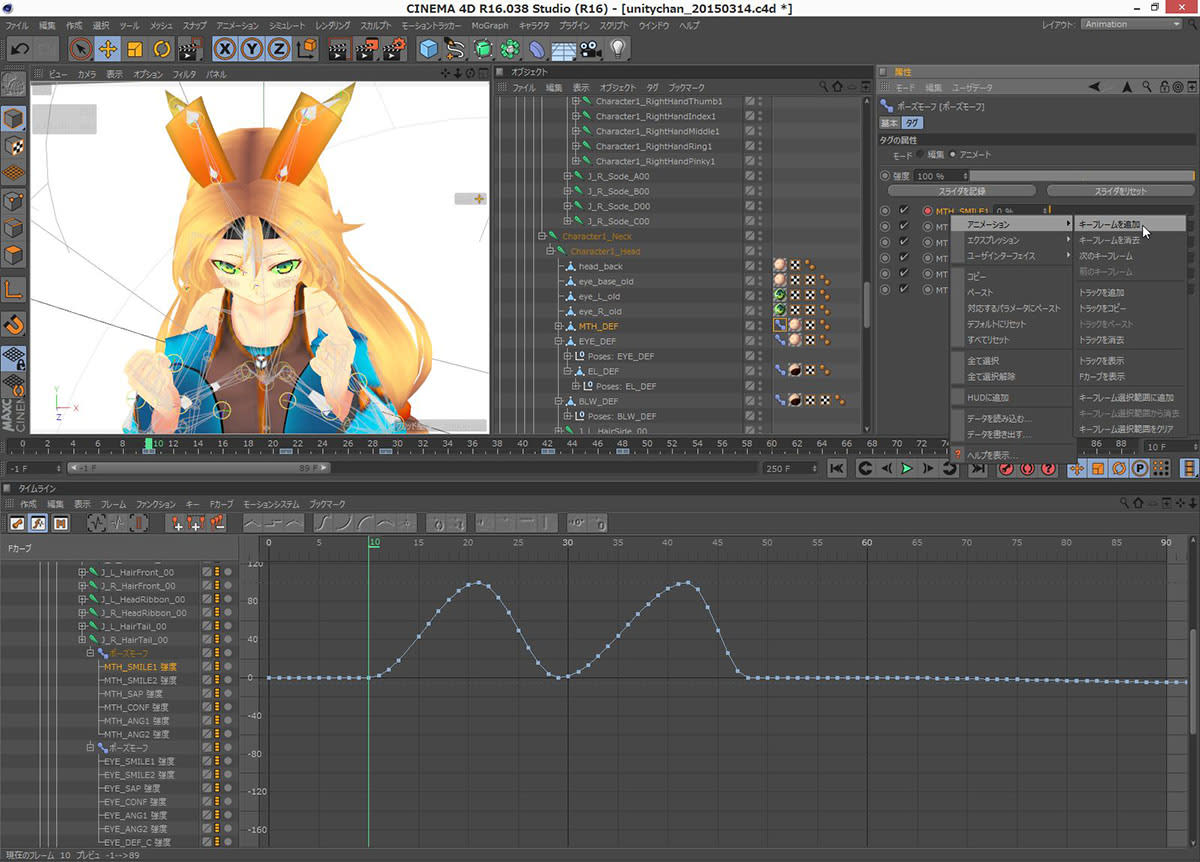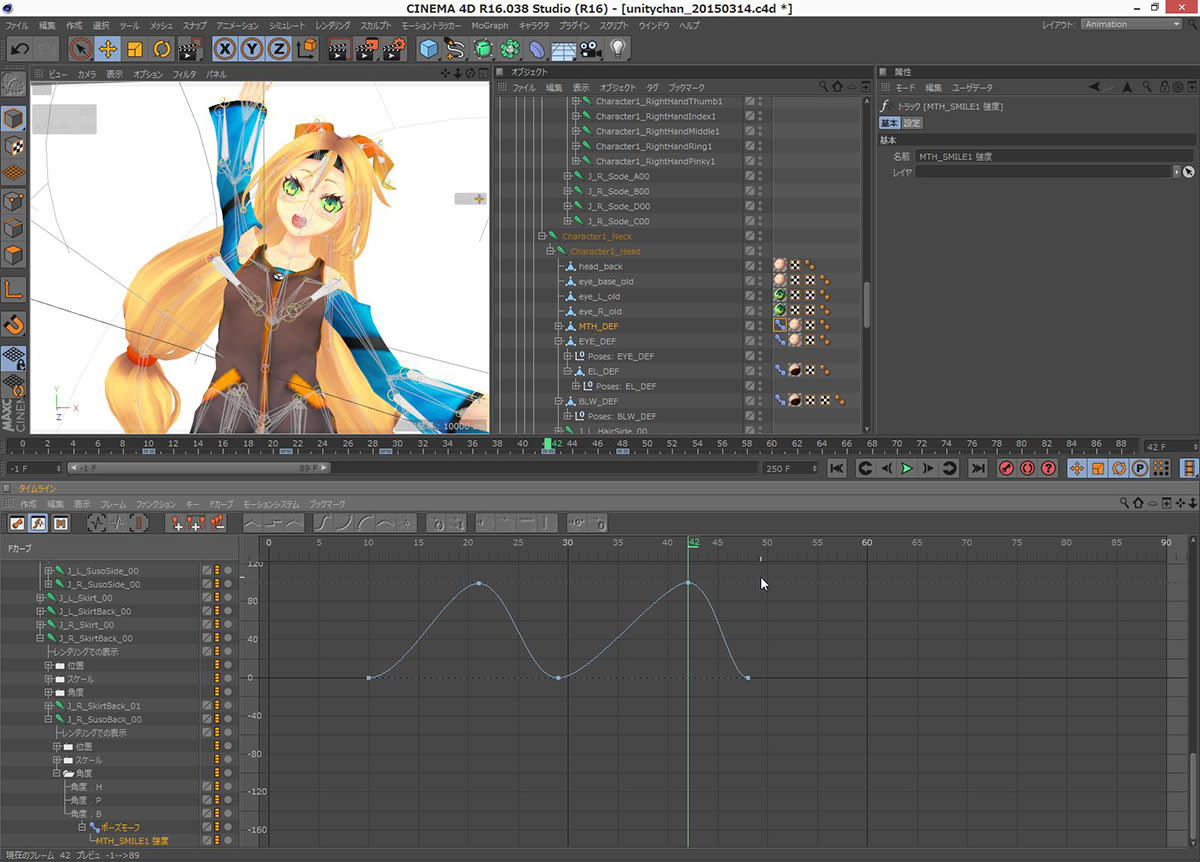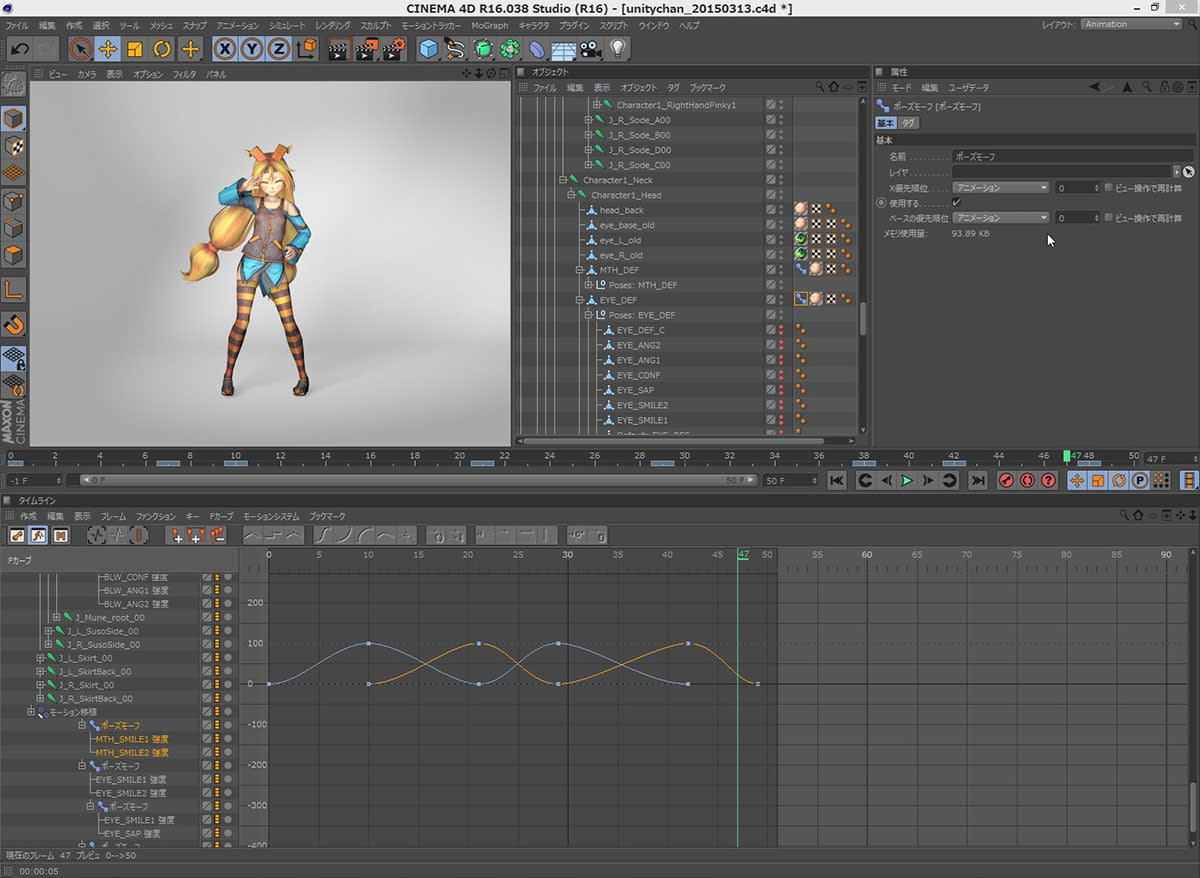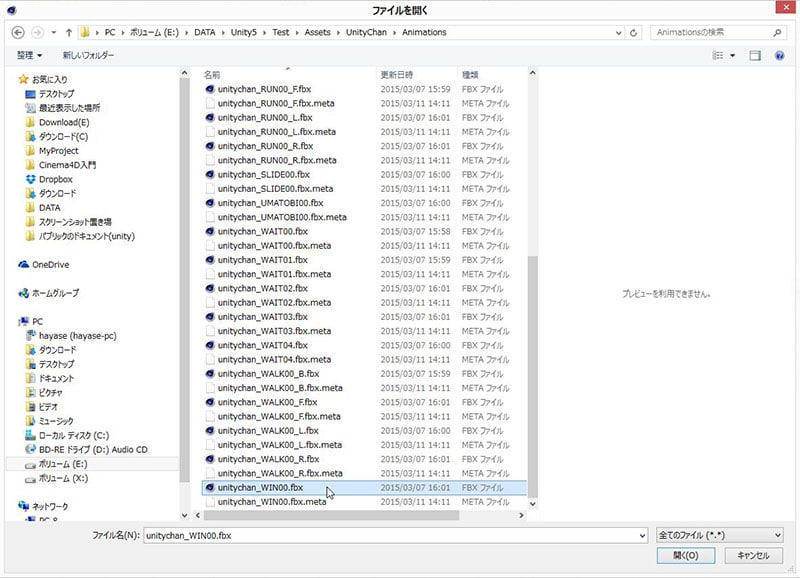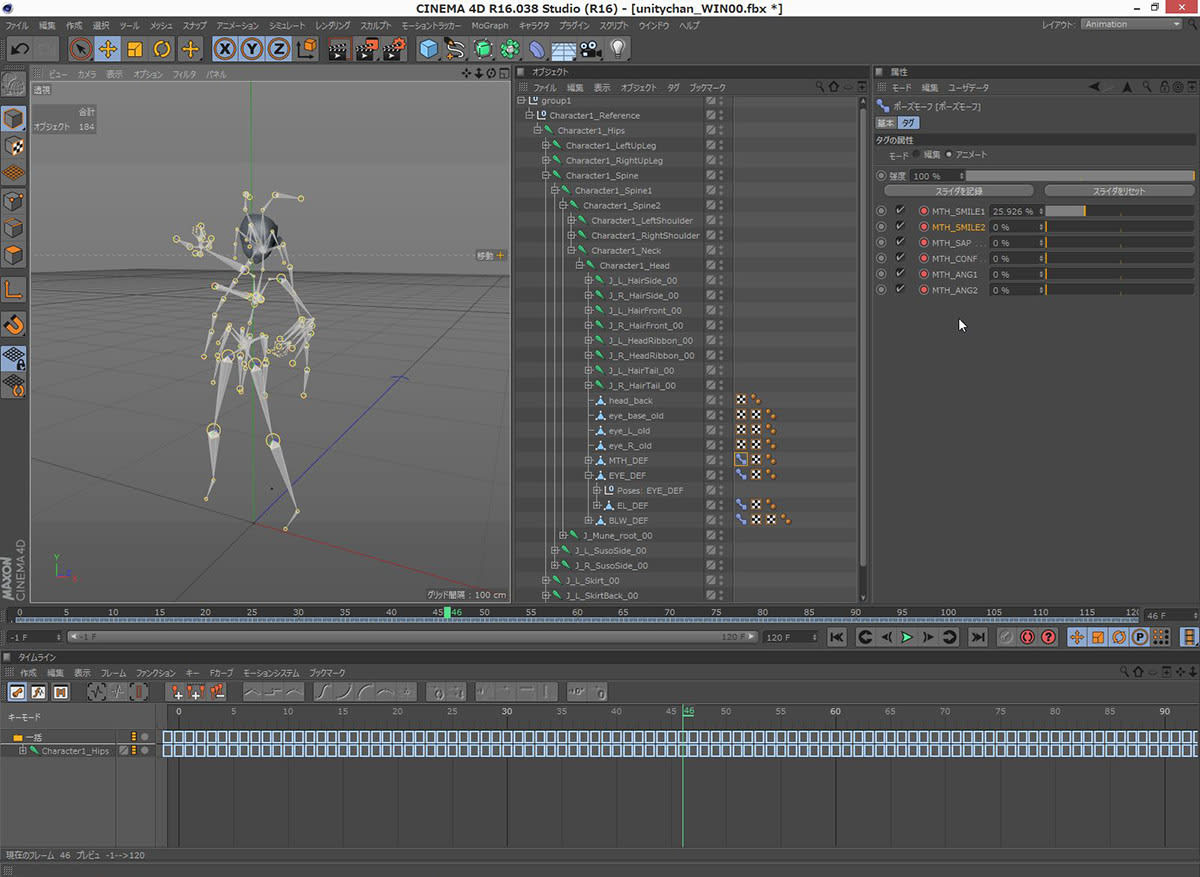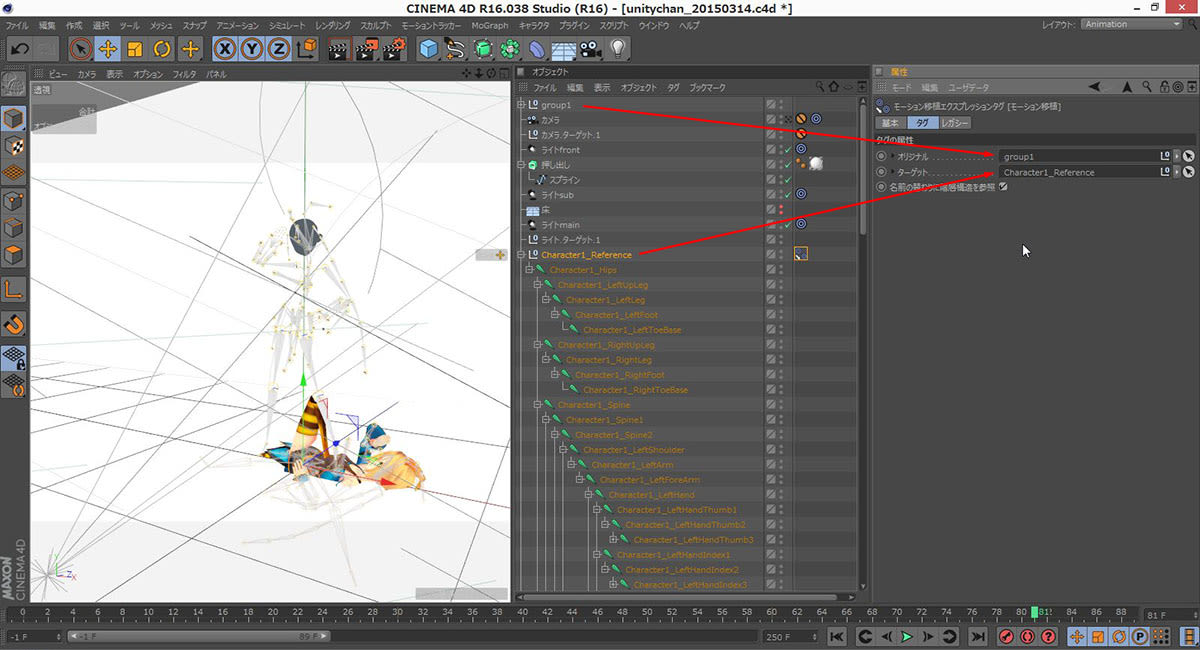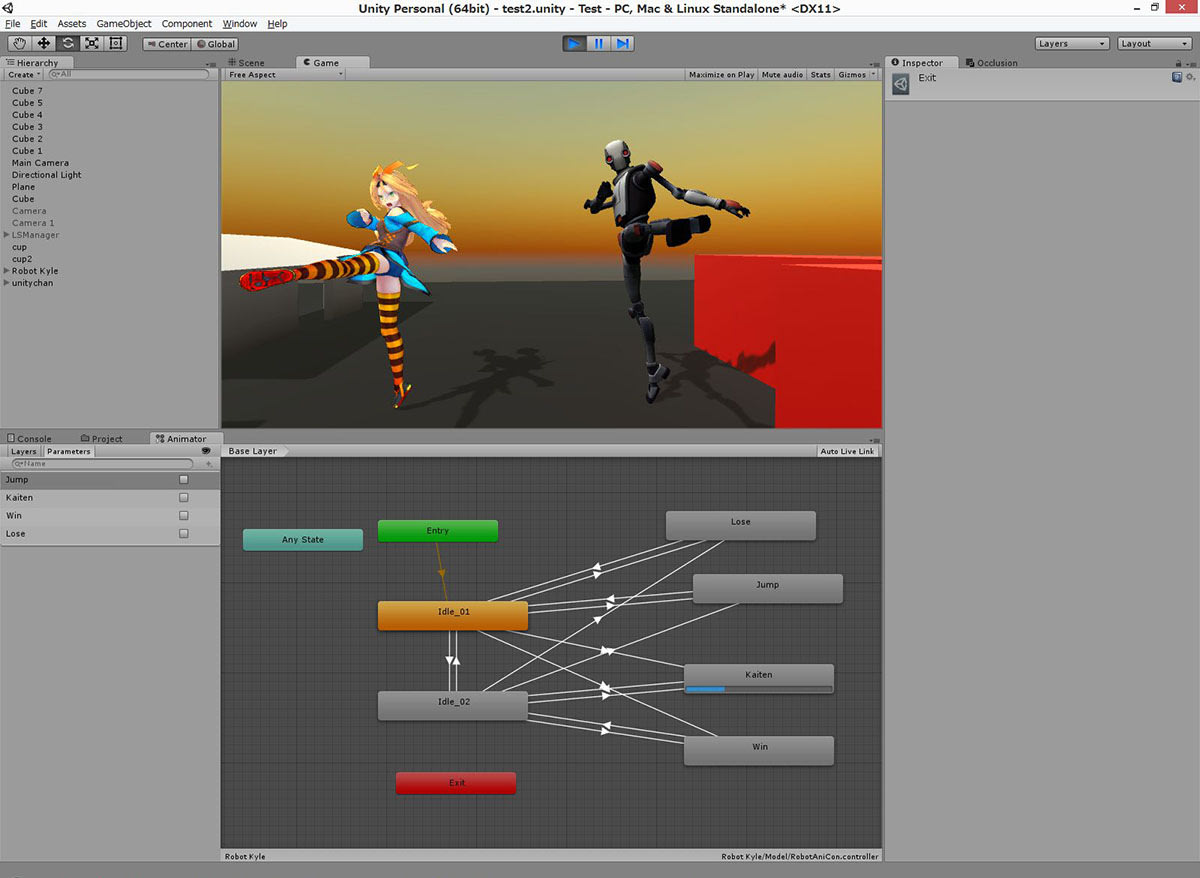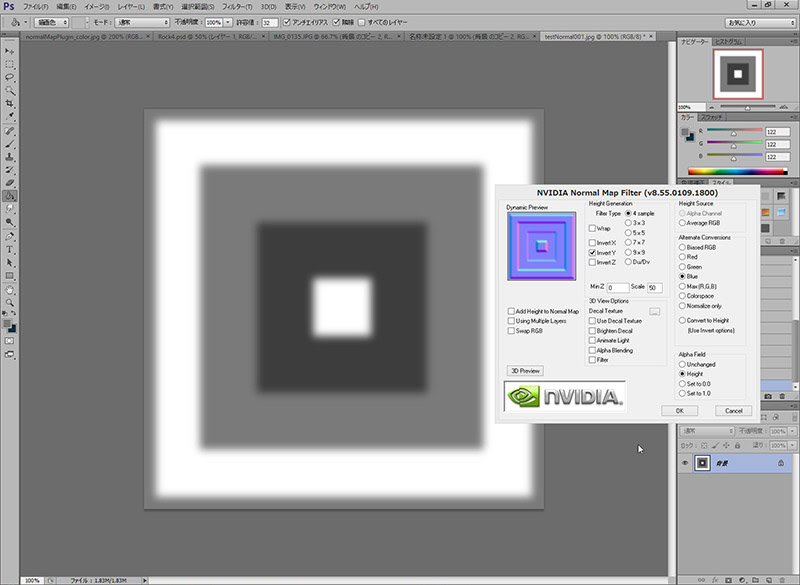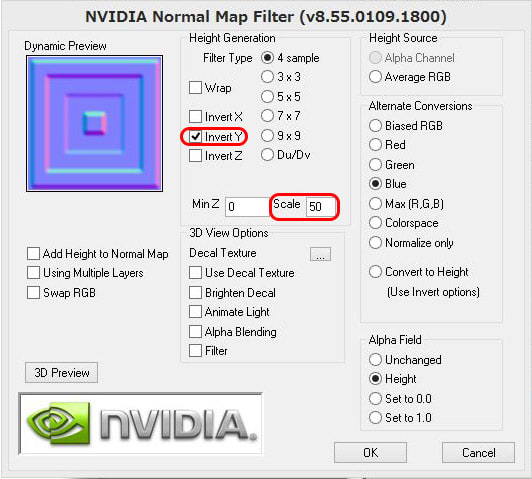Unityの3Dの背景であるところのskyboxはX+、X-、Y+、Y-、Z+、Z-と、全6方向の正方形の画像から作られるのですが、結構手間がかかるため、何種類も作ろうとすると大変です。そこでテイクシステムを活用して効率化を図りたいと思います。
まずCinema4Dでは、フィジカルスカイを使って空を作ります。
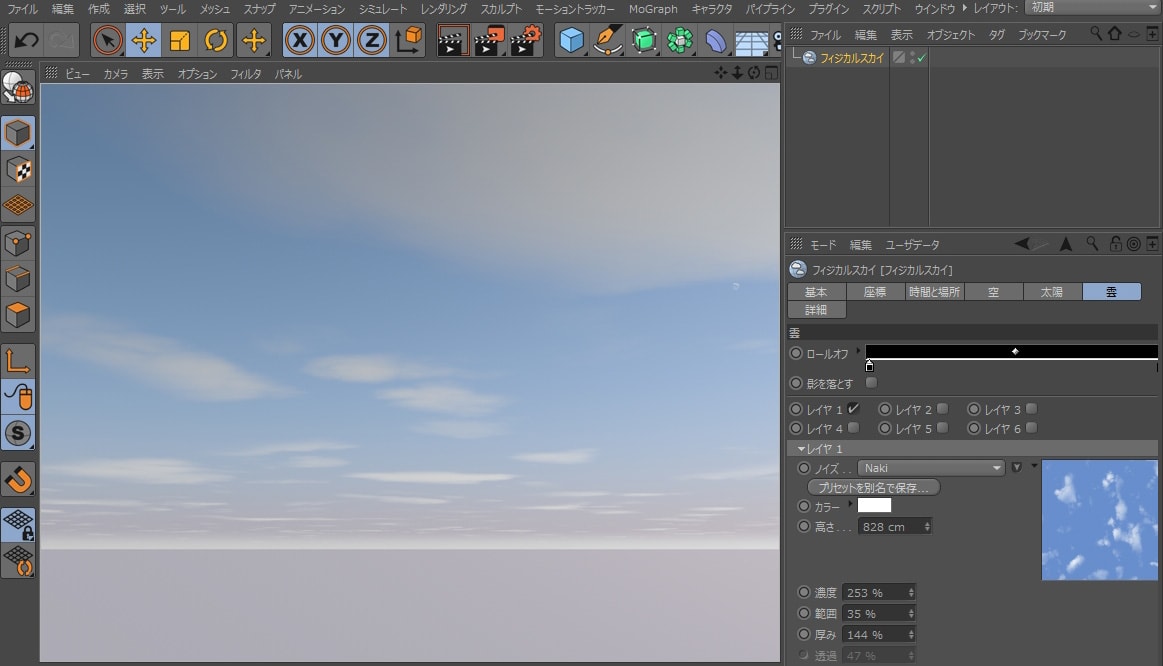
作り方としては、Cinema4D入門の6章(ここにあります)に全部書いてあります。
次に6方向をそれぞれ撮影するカメラを用意します。まずカメラを1つ出します。
レンダリング設定を開いて「出力」で画像の幅と高さを同じにします。幅1024、高さ1024ピクセルとかでいいです。
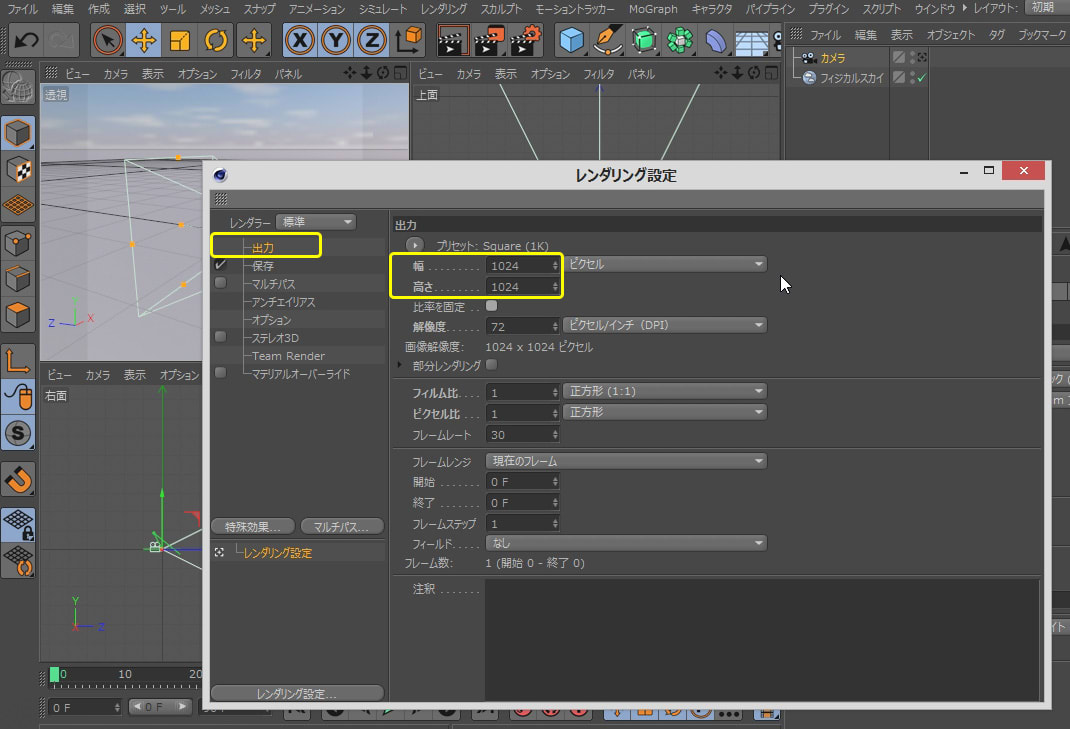
次にカメラの画角を水平FOV、垂直FOVを共に90°にします(というか片方90°にすると連動します)。カメラの向いている方向を確認しましょう。この状態でカメラはZ+方向を向いているのが分かります。このカメラをZ+方向を撮影するカメラとするのでこのままでOKです。このカメラの名前をオブジェクトマネージャで「Z+」に変更します。
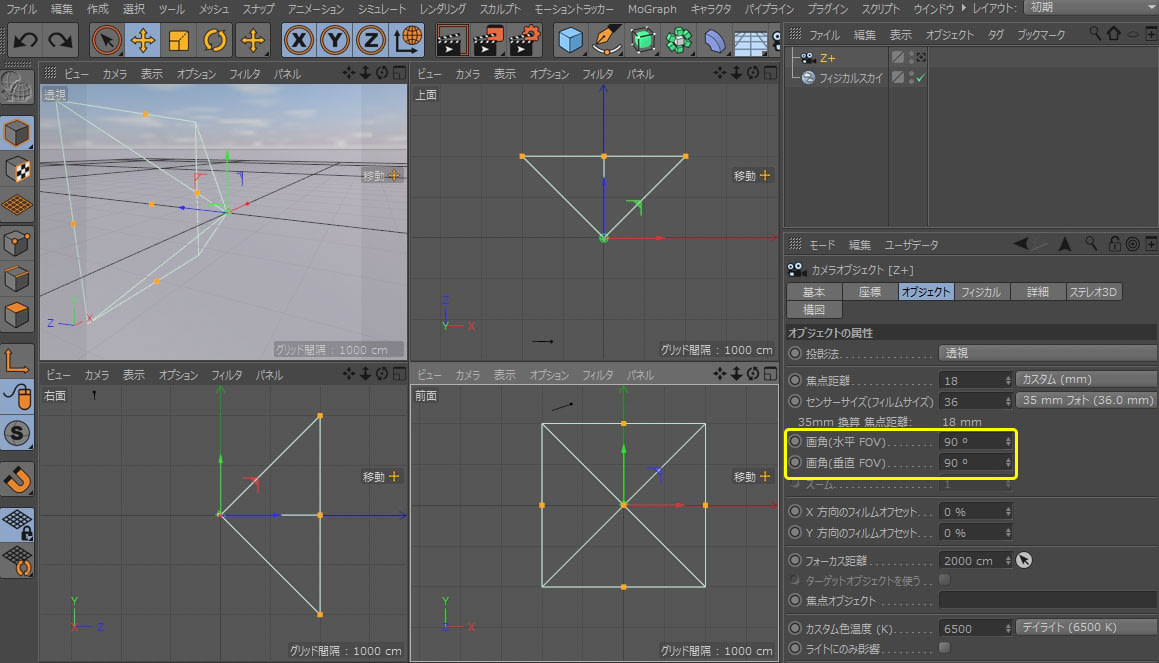
向いている方向を分かりやすくするため、カメラの画角内に確認用の文字を表示したいので、「テキスト」と「押し出し」を使って文字オブジェクトを作りましょう。この場合前面ビューで作業すると素直にカメラに向いてくれます。Z軸関係なので青のマテリアルを作って適用してます。位置を合わせたらカメラの子にしておくとコピペの時手間が省けて良いです。
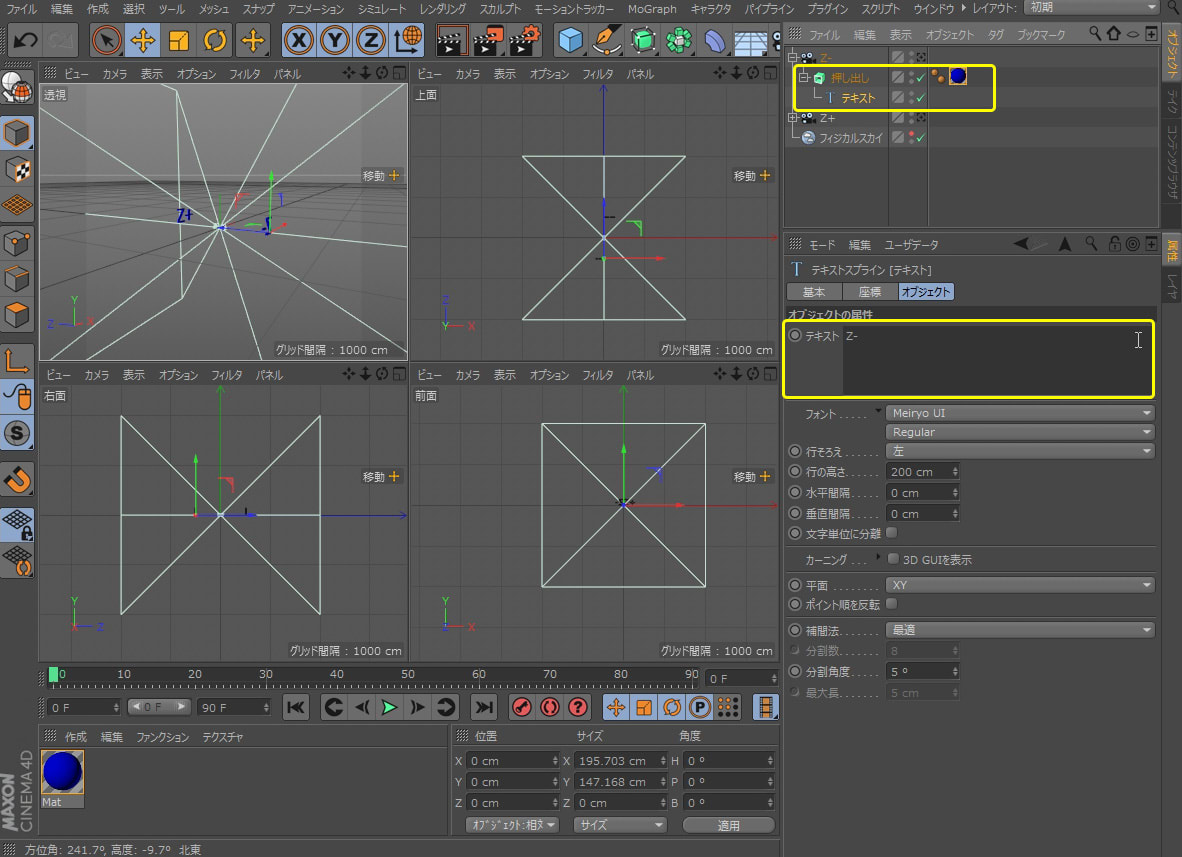
このカメラをコピペして、座標マネージャでHに180を入力して真後ろを向かせます。名前をZ-に変えます。
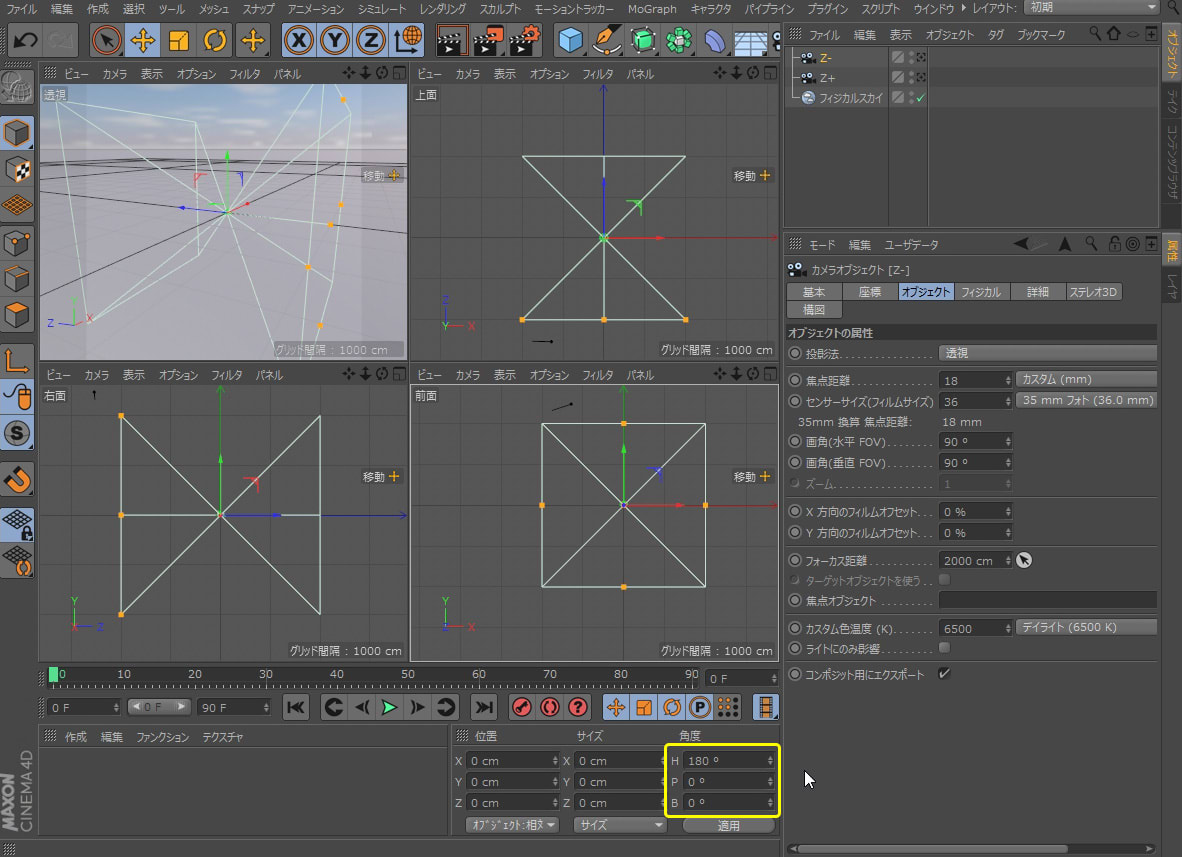
同じ要領でX+とX-も用意します。X+はHが-90°でX-はHが90°です。押し出しのテキストもそれぞれY+とかに変えましょう。 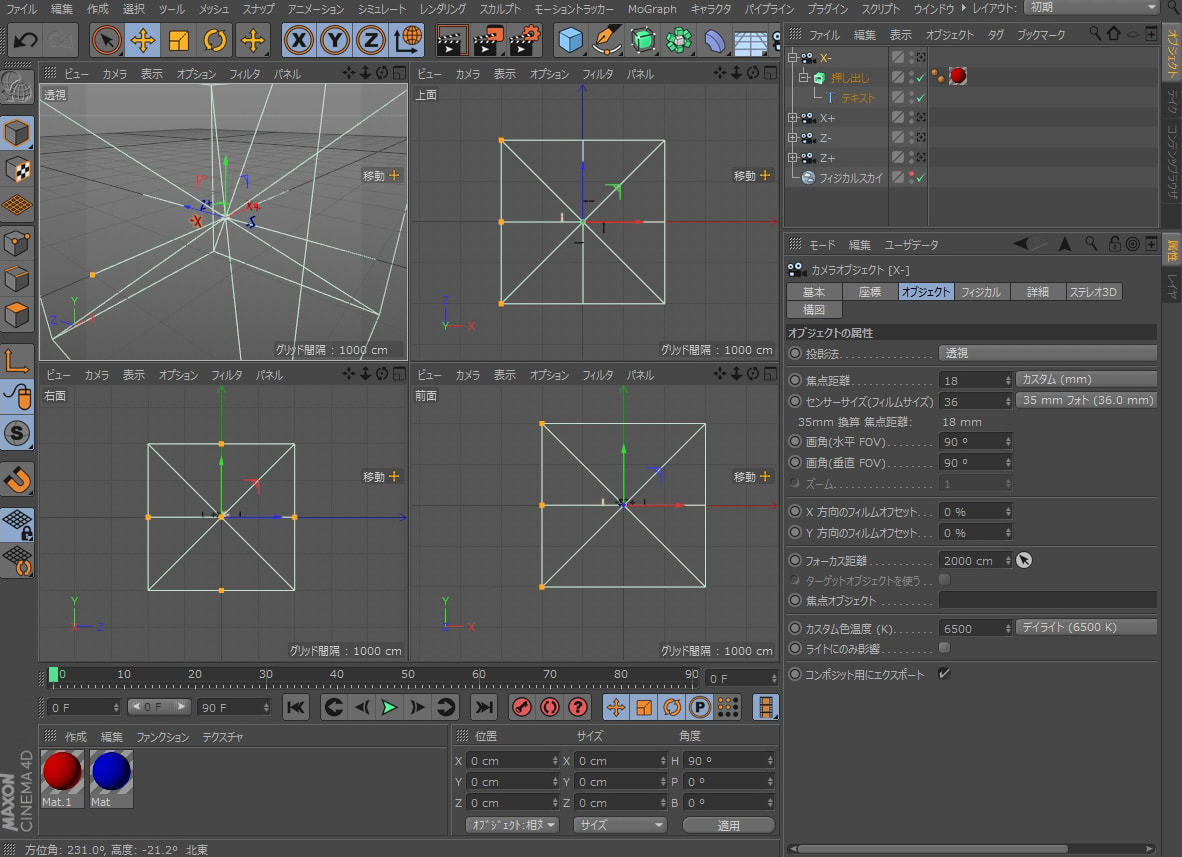
最後はY+とY-です。Z+を元に最小限の回転で済ませましょう。Pに90°です。Y-はPが-90°です。
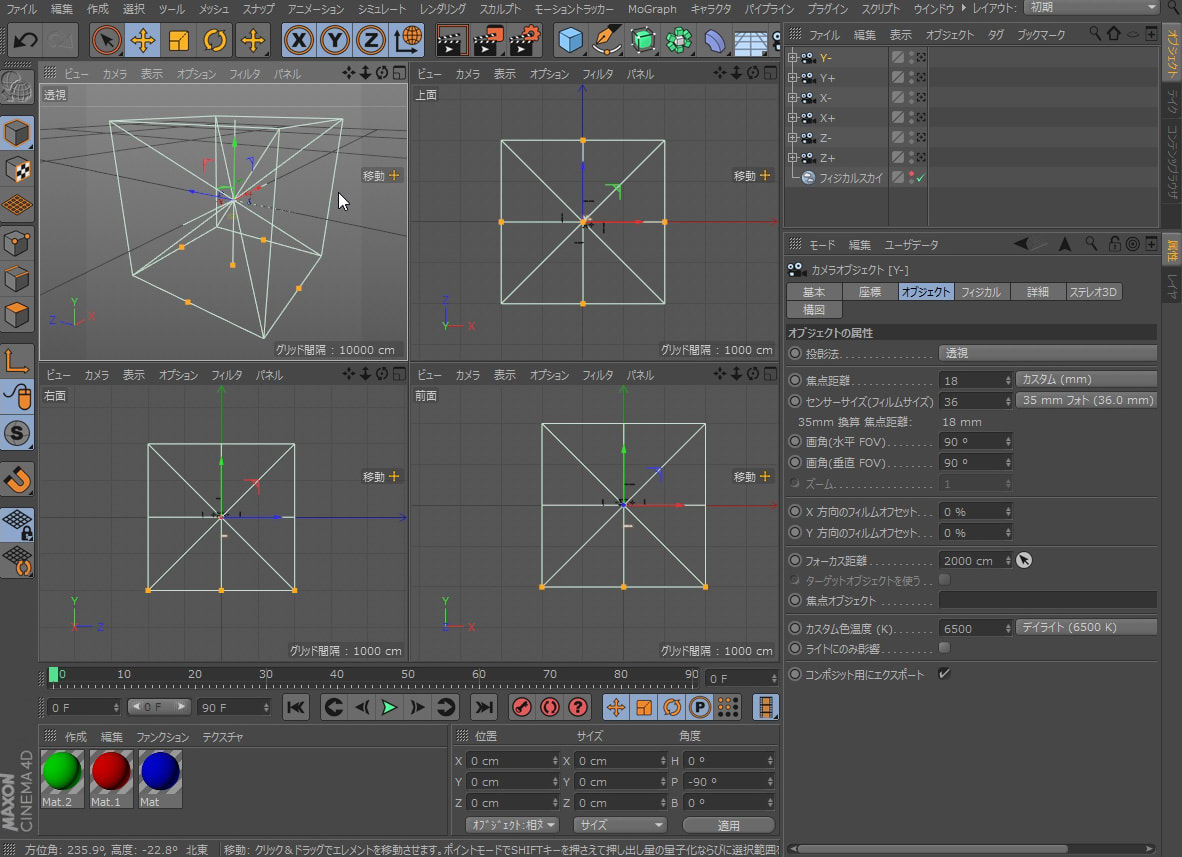
次はテイクシステムを使っての作業になります。6個のカメラで1枚づつ作ったレンダリング画像に、シーンファイル名とカメラ名からなるファイル名を自動的に付ける事が出来ます。ワオ!便利だね(^o^)
テイクマネージャを開いて、「新規テイク」で6個作ります。それぞれに名前を付けます。

そしてカメラを関連付けます。6個のテイクにマークを付けてレンダリングされるようにしましょう。メインのテイクはマークしません。
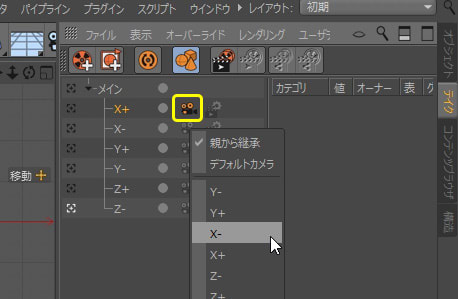
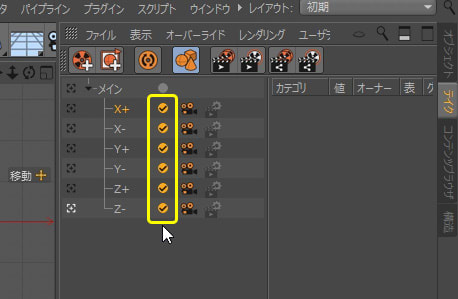
「マークしたテイクを画像表示でレンダリング」でテストレンダリングしてみましょう。
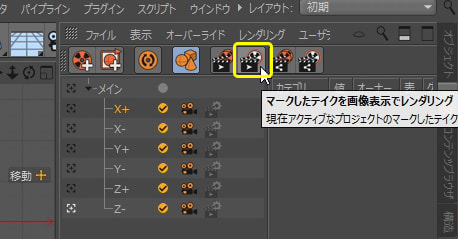
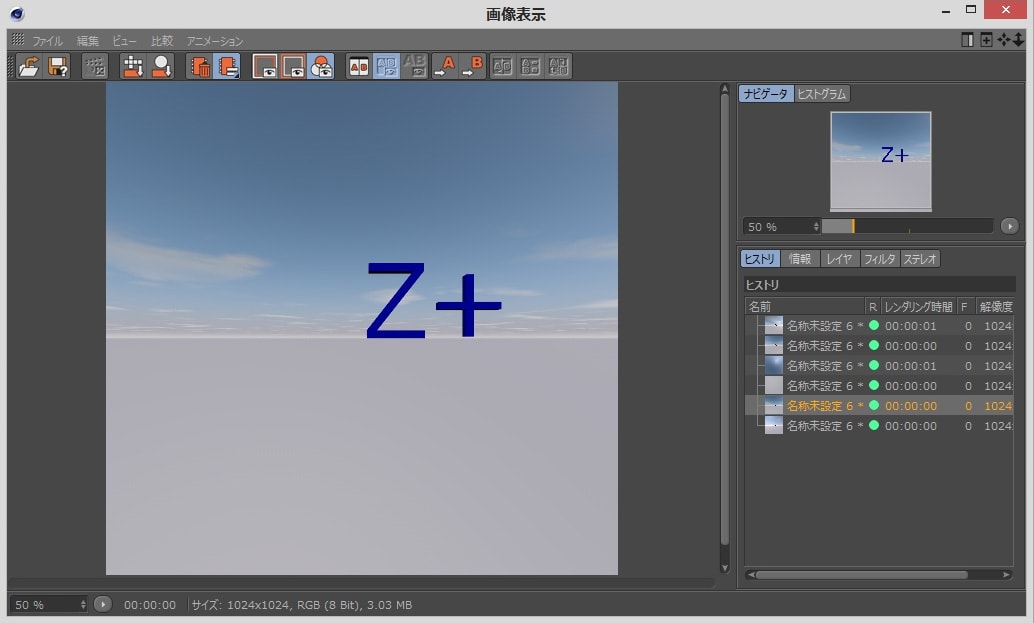
次にレンダリング設定の「保存」を開き保存する場所と名前を決めましょう。
これはヘルプの「変数パスおよびファイル名」のところも合わせて読んで下さい。
http://help.maxon.net/jp/#54506 ←ここ
レンダリング設定で、ファイルの保存場所を決め、まず適当なファイル名を決め、保存ボタンを押します。
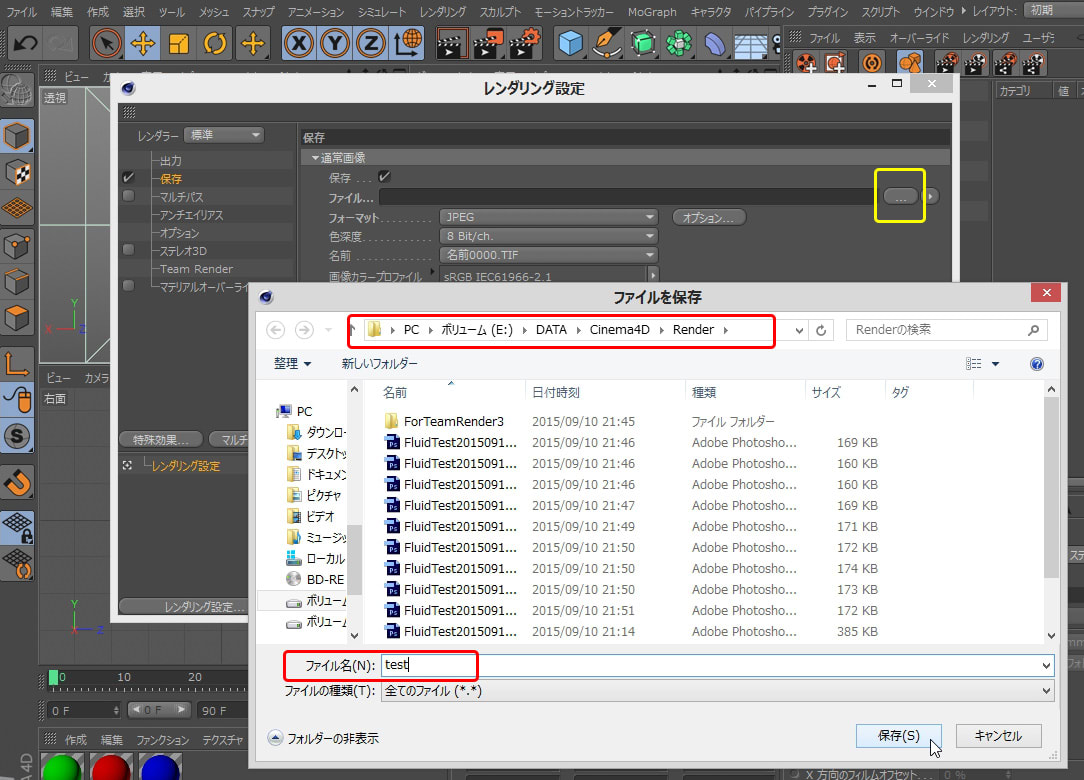
「Render」フォルダの中にシーンファイル名からなるフォルダを作り、そこに保存される画像には、シーンファイル名とカメラの向き(Z+とか)からなるファイル名を付けます。
ファイルのパス欄を書き換えます。E:\DATA\Cinema4D\Render\$prj\$prj$camera
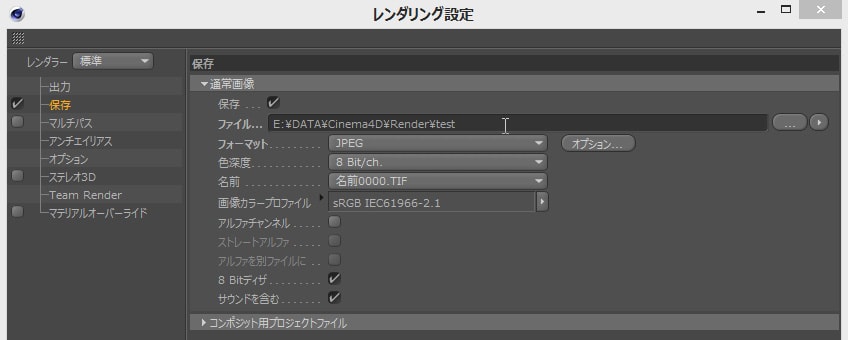
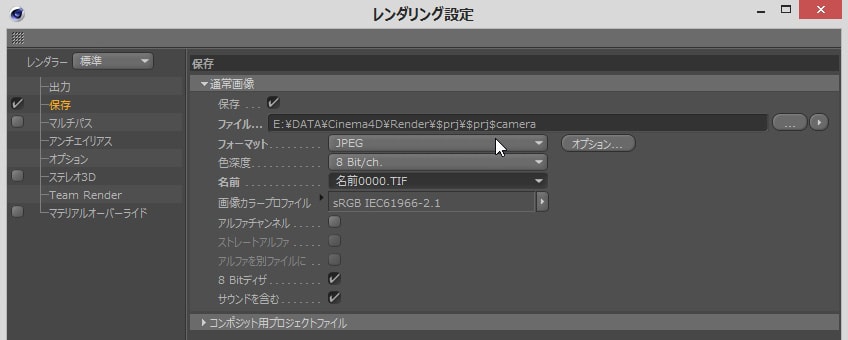
$prj がプロジェクトファイル名で、$cameraがカメラ名になります。\とか¥はディレクトリなんで、
Renderディレクトリ(フォルダ)の下に「プロジェクトファイル名のディレクトリ」を作り、その中に「プロジェクトファイル名+カメラ名のファイル」を作ります。なので、$prjが2回出てきます。でも¥(\)で区切られてないからね(^o^)
では確認しましょう。ぽちっとな。
このプロジェクトファイルの名前はMyFirstSkyBox.c4dになってます。従って、Renderの下に「MyFirstSkybox」ディレクトリが作られます。
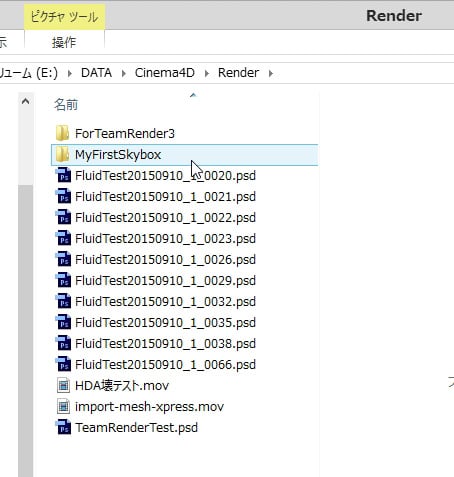
その中にプロジェクトファイル名+カメラ名からなる6つのレンダリング画像がありましたぁ
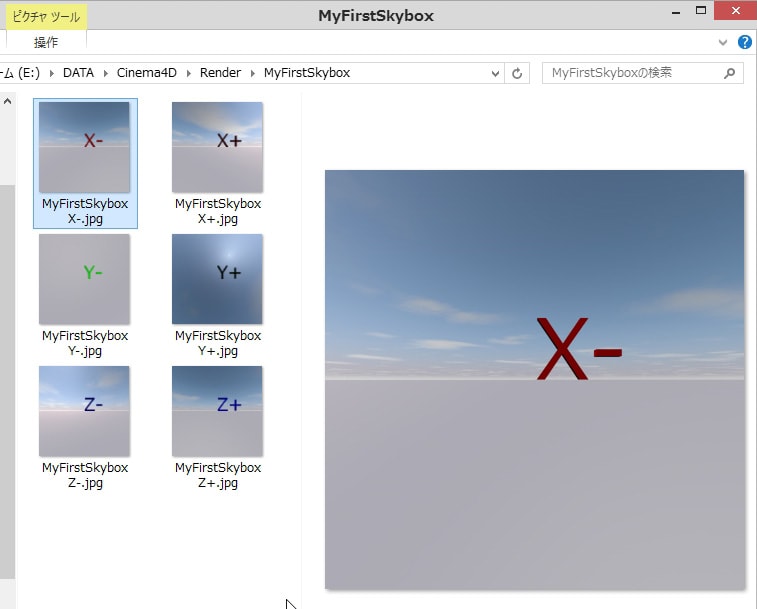
続く