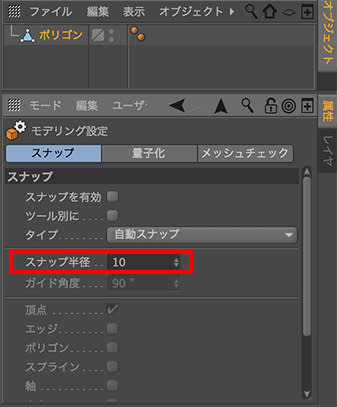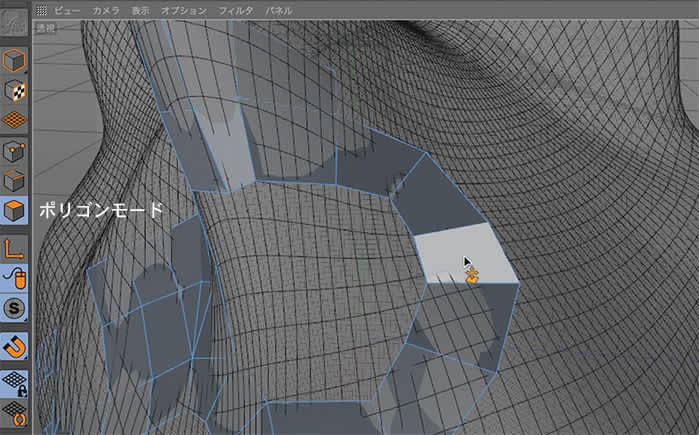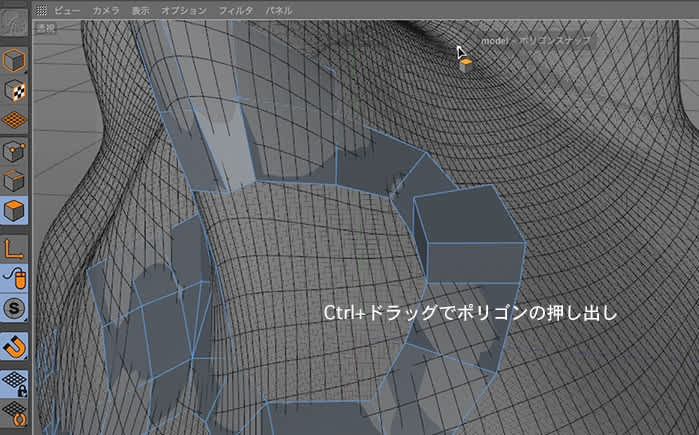ベベルデフォーマーの使い方を思いついたのでメモ
車のフェンダーのエッジの丸めに使ってみました。
エッジの選択範囲を複数用意します。まず、フェンダーの上の方、稜線って言うんでしょうか。

次に、タイヤのとこ、折れてるところのエッジです。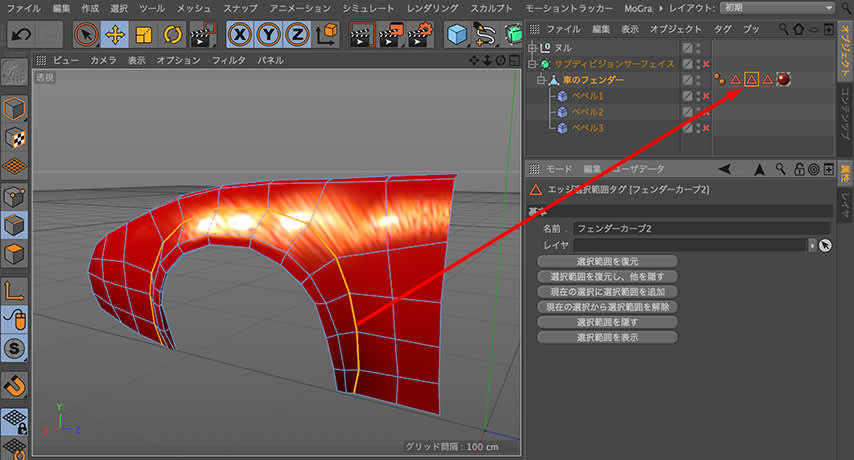
次にホイールの入る際のとこ。パキッと曲がってる箇所です。

ベベルデフォーマを三個用意して、ポリゴンの子にします。そして、3つのエッジ選択範囲をそれぞれ適用します。これで各エッジに独自のべベルが作られます。

滑らかな接続。ぬめっとした面の変化。

かっちりした接続。パキッとした印象。オフセット値を小さくするとこんな感じです。

エッジの数を増やしたわけではないので、形状の変更も楽です。
HyperNURBSってサブディビジョンサーフェスに名称変更したんですね(笑)



























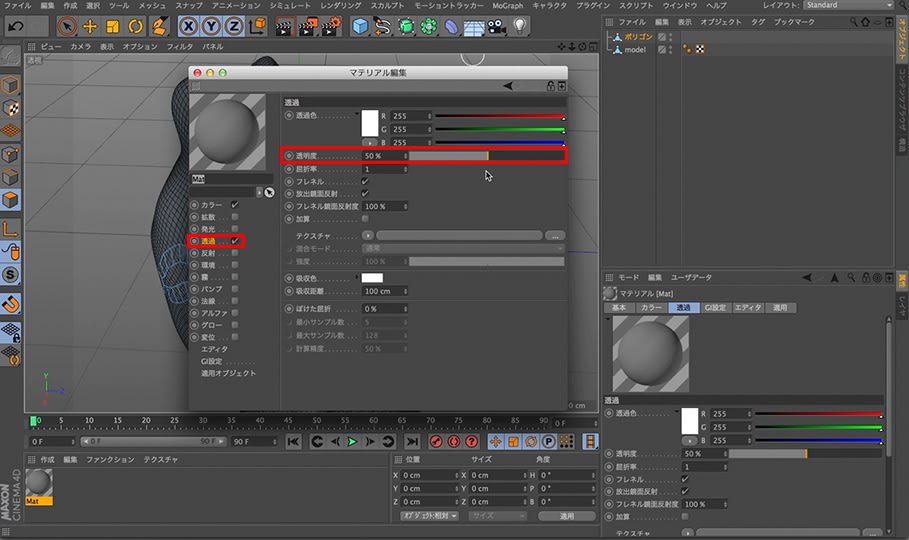









 というわけで、カーソルのアイコンはナイフになってポイントが追加されるだけということになります。ツールのオプションの「N-gonで生成」のチェックをはずすと、近くのポイントへのエッジが作られますが、あまり意味がないような。
というわけで、カーソルのアイコンはナイフになってポイントが追加されるだけということになります。ツールのオプションの「N-gonで生成」のチェックをはずすと、近くのポイントへのエッジが作られますが、あまり意味がないような。