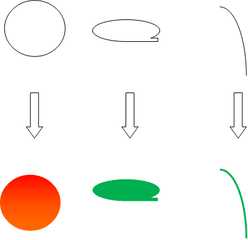
私が楽しんでいるパソコンでお絵かき!
簡単なものをご紹介
楽しんでみてください~~
さくらんぼの季節ですね~~かわいい
サクランボを書いてみます
みなさんはパソコン何をお使いでしょう~私はビスタを使っています!
1、ワードの画面を開き挿入タブから図形を選び一番下にある
新しい描画キャンパスを選び挿入します
2、図形をクリックして楕円(サクランボに見立てる)
フローチャートから順次アクセス記憶、(葉っぱに見立てる)
基本図形から円弧(サクランボの枝に見立てる)
を選び大きさは適当でかまいませんから挿入します
3、それぞれに色を塗ってみます
楕円の上でクリックし右クリック⇒オートシェイプの書式設定をクリック
塗りつぶし効果を選びグラディーション2色赤とオレンジを選ぶ
線のいろは色なしを選びます
コピーして楕円を2つ作ります
次に葉っぱです、順次アクセス記憶の上でクリックし、右クリックします
同じくオートシェイプの書式設定画面をだし
塗りつぶしの色をグリーンを選びます
線はなしにします
円弧は線ですから塗りつぶしの色は気にせず
線の色を葉と同じグリーンを選び太さを2.5ポイントくらいに
太くします
枝もコピーして2つ作ります
上の図のようにそれぞれ出来ましたか?
お皿も作りますので楕円を挿入して好きなグラデーションを塗ります
少し横長の楕円にします

4、図形の移動、縮小、拡大です
楕円をクリックすると図形の周りにブルーやグリーンなど調整ハンドルが
現れますので変形したいハンドルの上にマウスを重ね
縮小や拡大、回転をします
移動は画面上で十字の矢印が現れたら移動できます
5、図形の重なり(前面か背面)の移動です
お皿がサクランボの前面にきてしまいました
お皿の上でクリックし、ビスタだと(描画ツールの書式タブ)を選び
リボンの右側にある背面に移動をクリックします
お皿が背面に来ましたか?
XPの場合は画面左下の図形の調整のところにある移動を使います
必ず編集したい図形をクリックしてから行います
6、図形を組み合わせる
大きさを変えたり、移動したり、回転させたりして
それぞれの図形を組み合わせてみてください

どうでしょう~~
私はこんなお絵かきが出来上がりました^^
ごく簡単な説明ですがわからない点ありましたら
ご質問ください^^
簡単なものをご紹介
楽しんでみてください~~
さくらんぼの季節ですね~~かわいい
サクランボを書いてみます
みなさんはパソコン何をお使いでしょう~私はビスタを使っています!
1、ワードの画面を開き挿入タブから図形を選び一番下にある
新しい描画キャンパスを選び挿入します
2、図形をクリックして楕円(サクランボに見立てる)
フローチャートから順次アクセス記憶、(葉っぱに見立てる)
基本図形から円弧(サクランボの枝に見立てる)
を選び大きさは適当でかまいませんから挿入します
3、それぞれに色を塗ってみます
楕円の上でクリックし右クリック⇒オートシェイプの書式設定をクリック
塗りつぶし効果を選びグラディーション2色赤とオレンジを選ぶ
線のいろは色なしを選びます
コピーして楕円を2つ作ります
次に葉っぱです、順次アクセス記憶の上でクリックし、右クリックします
同じくオートシェイプの書式設定画面をだし
塗りつぶしの色をグリーンを選びます
線はなしにします
円弧は線ですから塗りつぶしの色は気にせず
線の色を葉と同じグリーンを選び太さを2.5ポイントくらいに
太くします
枝もコピーして2つ作ります
上の図のようにそれぞれ出来ましたか?
お皿も作りますので楕円を挿入して好きなグラデーションを塗ります
少し横長の楕円にします

4、図形の移動、縮小、拡大です
楕円をクリックすると図形の周りにブルーやグリーンなど調整ハンドルが
現れますので変形したいハンドルの上にマウスを重ね
縮小や拡大、回転をします
移動は画面上で十字の矢印が現れたら移動できます
5、図形の重なり(前面か背面)の移動です
お皿がサクランボの前面にきてしまいました
お皿の上でクリックし、ビスタだと(描画ツールの書式タブ)を選び
リボンの右側にある背面に移動をクリックします
お皿が背面に来ましたか?
XPの場合は画面左下の図形の調整のところにある移動を使います
必ず編集したい図形をクリックしてから行います
6、図形を組み合わせる
大きさを変えたり、移動したり、回転させたりして
それぞれの図形を組み合わせてみてください

どうでしょう~~
私はこんなお絵かきが出来上がりました^^
ごく簡単な説明ですがわからない点ありましたら
ご質問ください^^




















とてもバランスの悪い図にないましたけど・・・・何とかさくらんぼらしき物がお皿らしきものに乗っています。
かなりお稽古が必要ですね。
機能をうまく使って便利に
活用~~
子供になった気分で
発想を少し変えると面白い
モノがみえてくるようね^^
また何かアップするわね^^
お絵かきしてみました^^
こんな機能があるなんて~♪
今までパソコンの機能の
ほんとに一部しか使ってないなぁと思いました^^。
質問なのですが、
描画キャンバス?のみを保存してブログにアップすることはできますか?
うれしいですね^^
参考にしてくださって
ありがとう~
こんなことができる~って
驚きでしょう
絵を画像形式にすれば
大丈夫ですよ^^