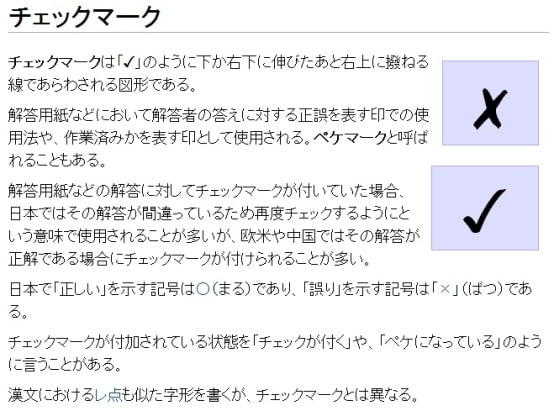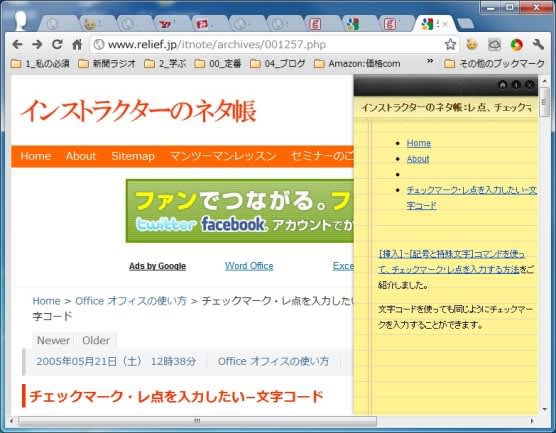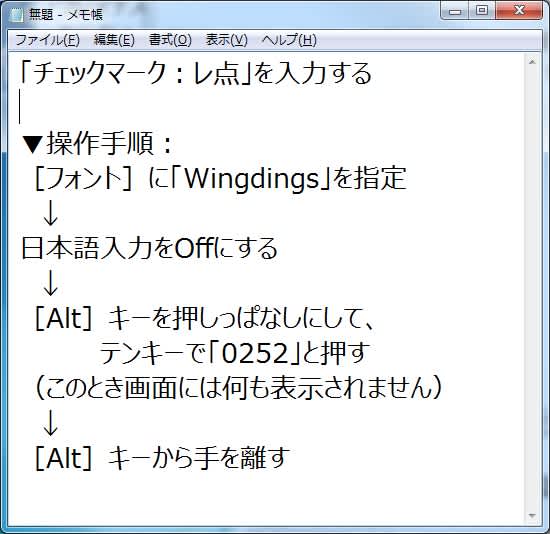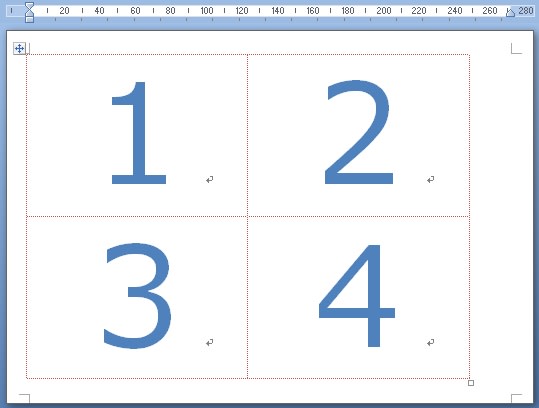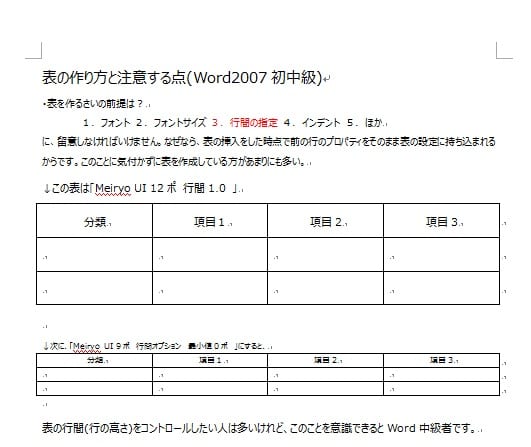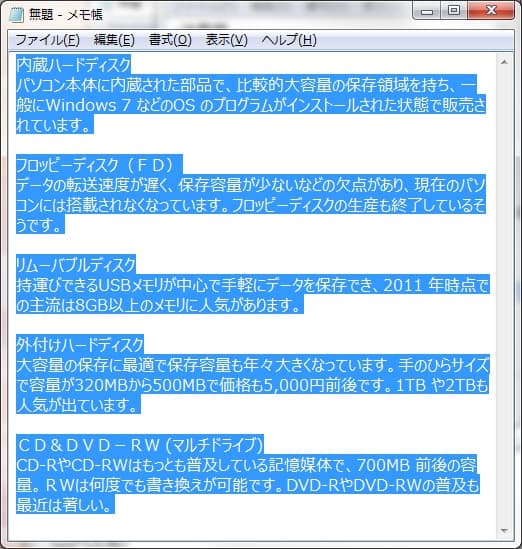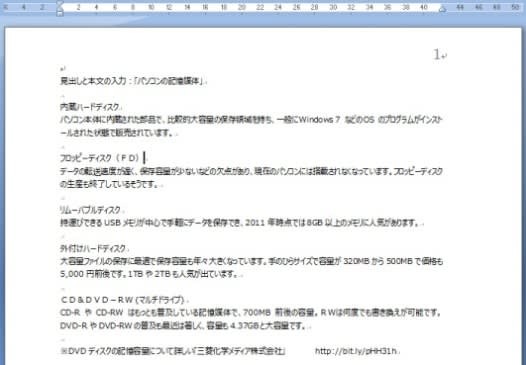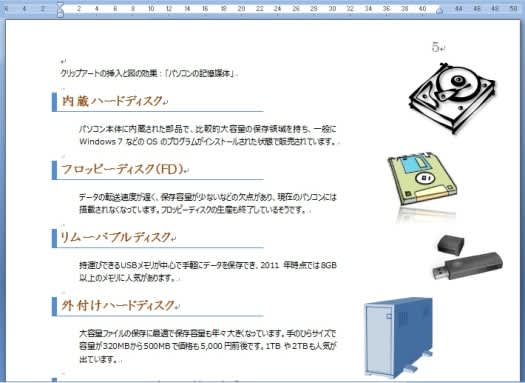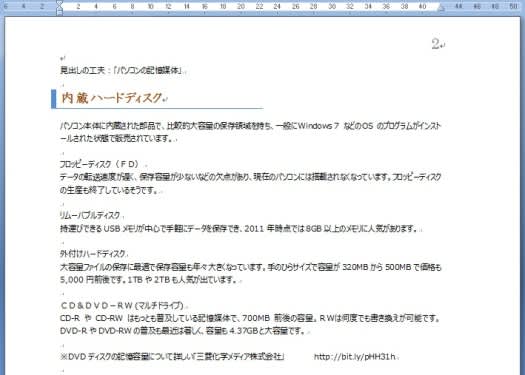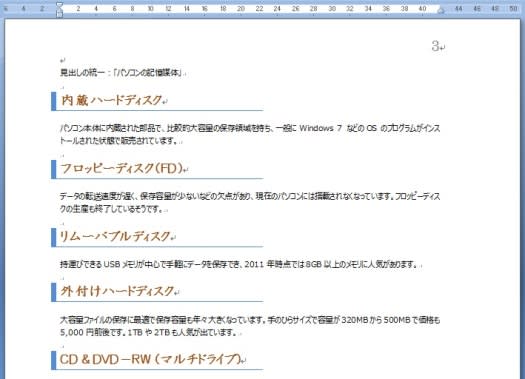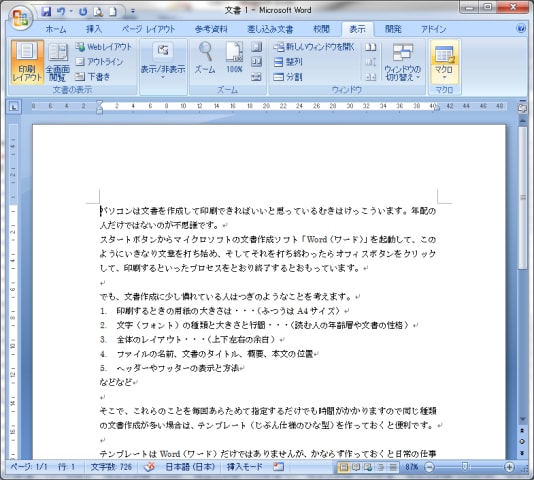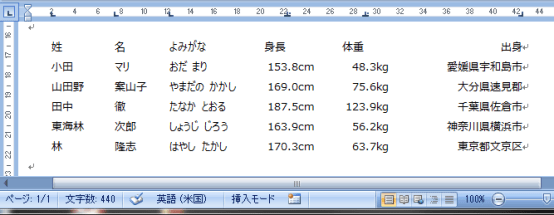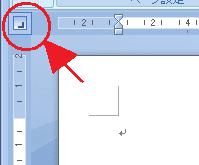授業のとき、「透かしを入れたい」というかたがけっこうおおぜいいる。
Wordのバージョンによって ( 例えばWord2003までとWord2007,2010,2013では ) 異なるので、そういう時はネットで検索するとすぐに探せる。
Google検索>>「Word2010 透かし」>> 例「インストラクターのネタ帳」で
[ページレイアウト]タブ -[ページの背景]グループ -[透かし]から、任意の透かしを選択する
と、あるので参考にする。
任意の文字 (自分で) 「夏」 と打てば

本文 ( トンボの内側 ) とテキストボックス、画像、とそれぞれの重なり具合(レイヤの順序)がストンと理解できれば文書作成はずいぶんラクになります。
年賀状も、暑中見舞いも、名刺も一般文書も・・・ぜんぶ同じ!!
つぎは、PowerPoint で作ってみましょうね。
やり方同じ。
午前中3時間の授業が終わって、ビルの玄関先に出たら真夏だった。
みなさま、暑中お見舞い申し上げます。
ご自愛ください。










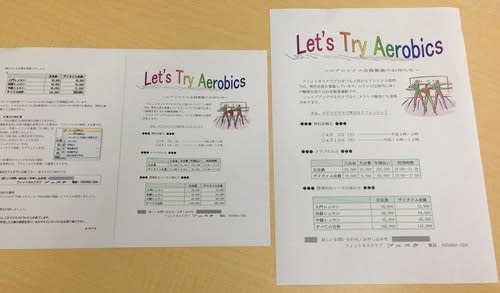

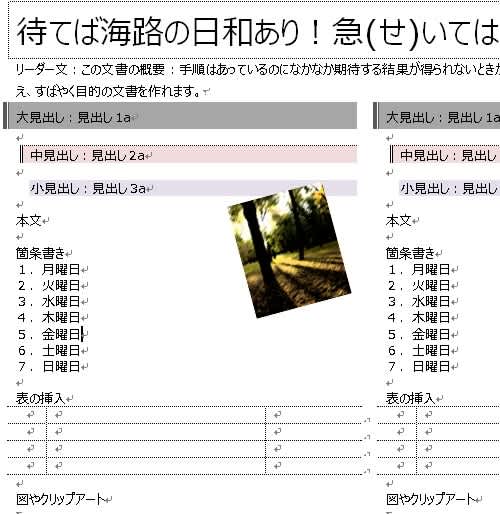







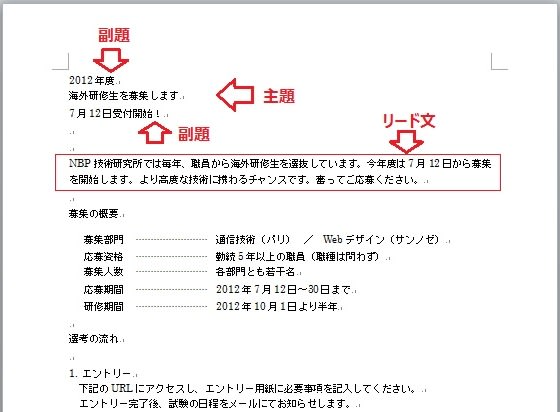
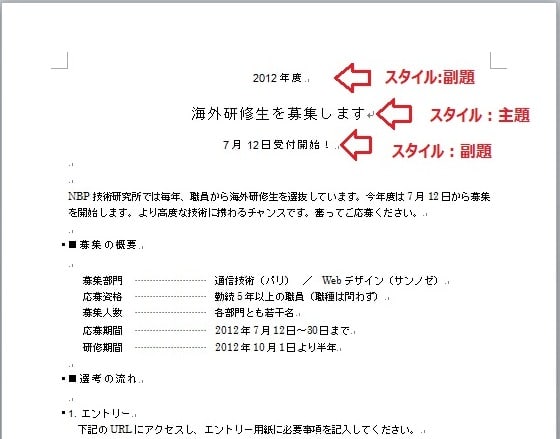

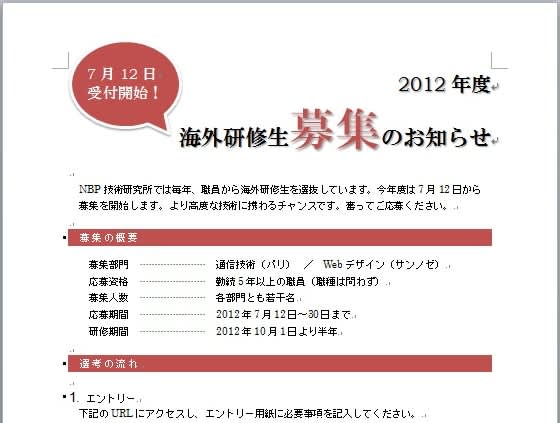
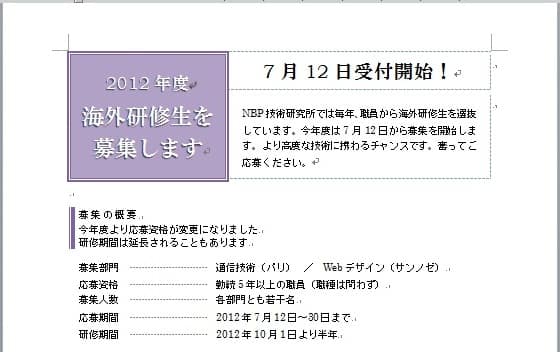
 使う。
使う。