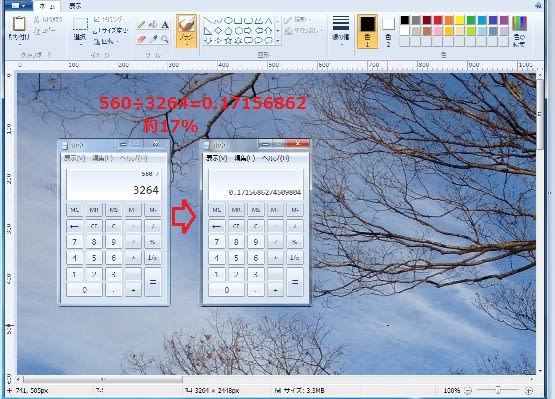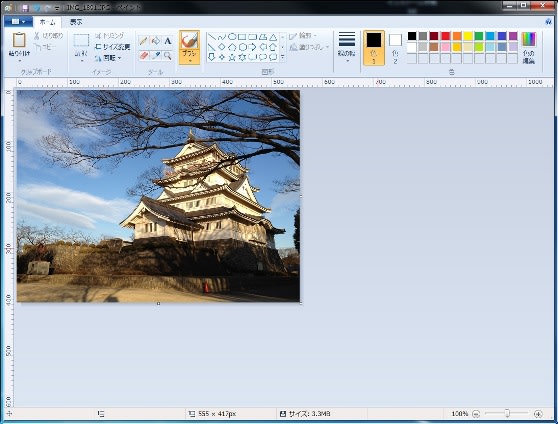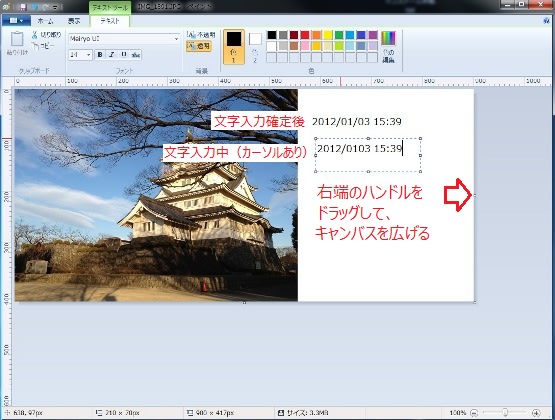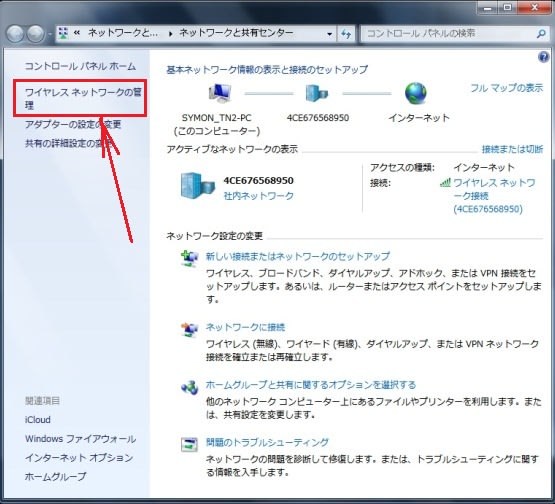写真を編集加工するには
1.ペイント
2.MS-Office Picture Manager
3.Picasa3.9
4.Gimp
5.Adobe Photoshop
など、いろいろ・・・
でも、プロは別にして個人使用ならAdobePhotoshopElementsが最高峰でしょう。
バージョンも最近は10ですが、私はまだ5.0を使い続けています。
さて、
午前中の授業で、写真を4枚フレームに入れて配置する勉強をしました。
手順を書いておきます。
仕上がりは

1.AdobePhotoshopElements を起動。
2.「写真の編集と補正」ボタンをクリックします。
3.Ctrl+Nで新しい用紙を出します。ブログ用なので、
① よこ560px たてはいくつでもOK。 ② 解像度は72px/inch ③ カンバスカラーは「透明」にしてOK。
4.さて、使いたい写真を4枚開きます。
① ファイル>>開く>>ライブラリ>>ピクチャ>>選択して開く
5.開いた写真は、すべて最小化しておきます。
6.アートワークの「フレーム」>>10pxのフレームを用紙にドラッグします。
7.フレームの中へ写真を1つずつドラッグします。
外をクリックして、写真とフレームをくっつけます。移動や、拡大縮小ができます。これを繰り返します。
8.レイヤーの重なり順序も変更できます。
9.アートワークの背景を選択し、好みの背景をダブルクリックで変更します。何度でも繰り返せます。
10.画面右下のレイヤーの背景で右クリックして「画像の統合」をしてください。
これでいったん保存します。
ファイル>>別名で保存>>ファイルの種類を「JPEG」にして、つぎにファイルの名前「数字が一番ラクですよ!」
もひとつ、
テーマのない写真の組み合わせ。

つぎは、写真に文字を載せることに挑戦しましょうね。

 ←ちゃちゃっと作れるサイト↓。
←ちゃちゃっと作れるサイト↓。