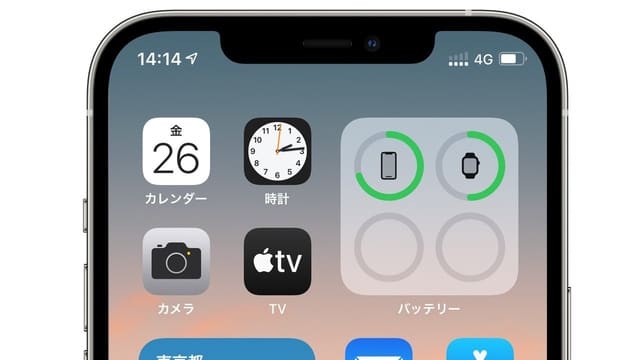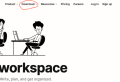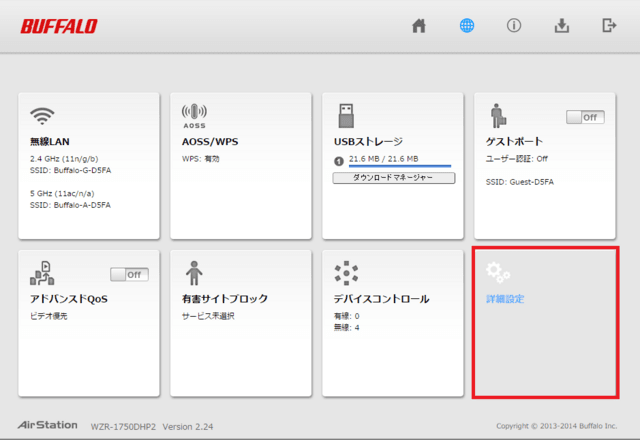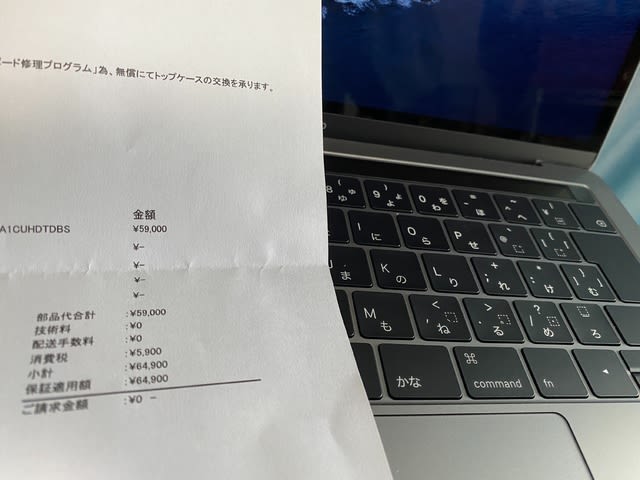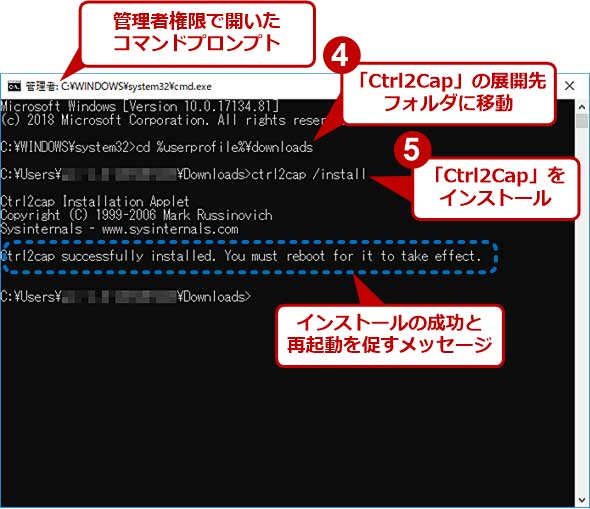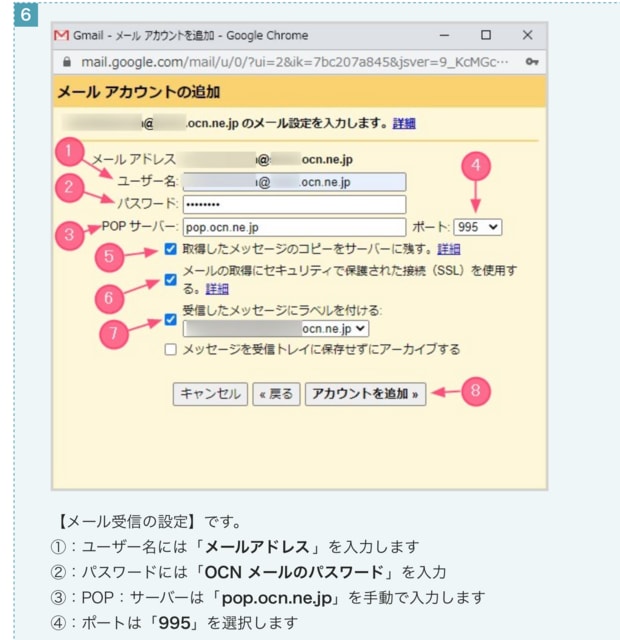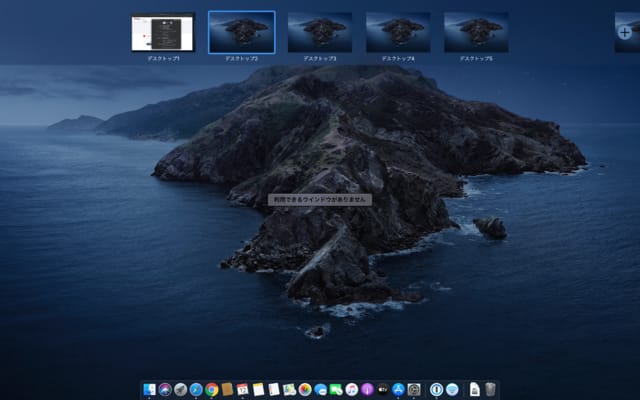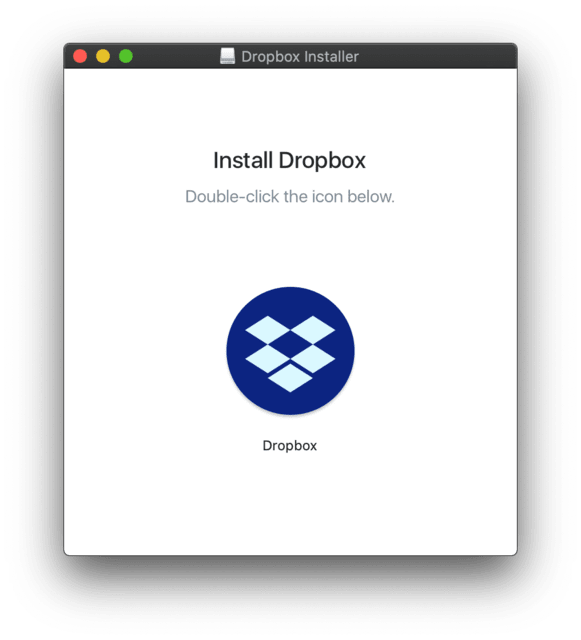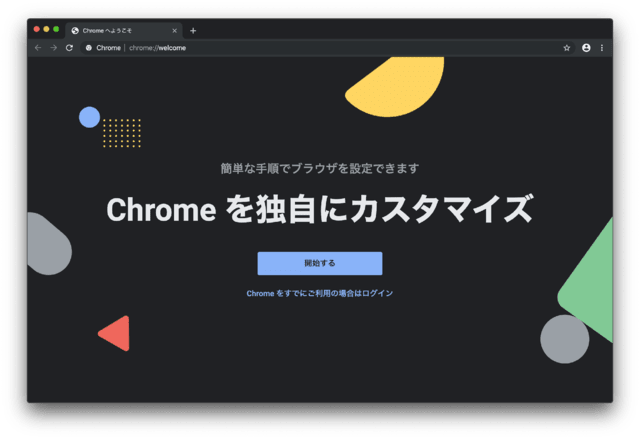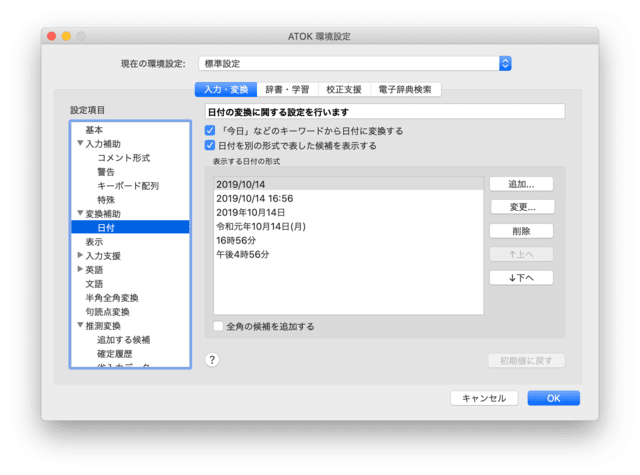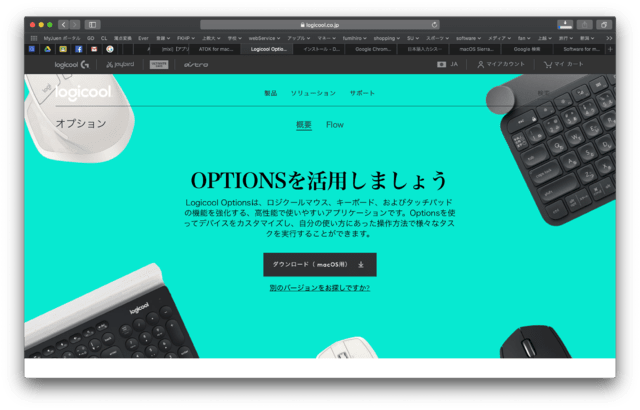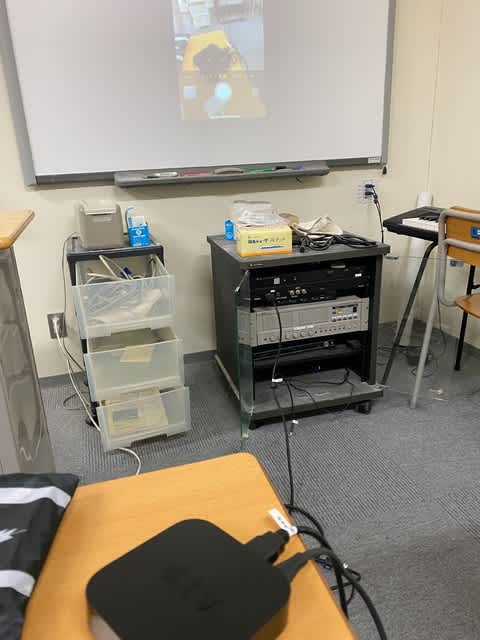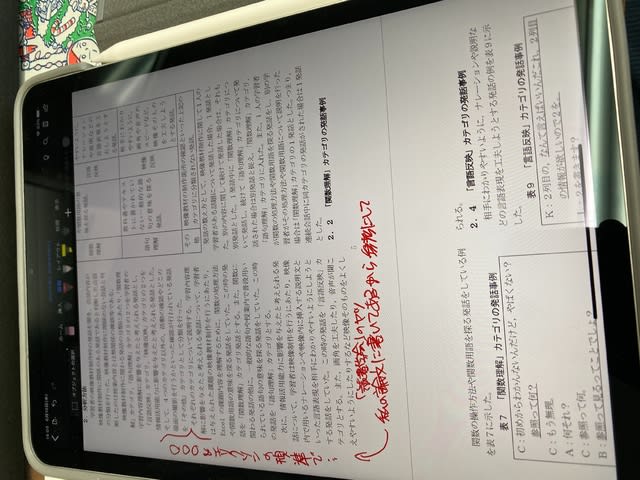オンライン手続き
SoftBank契約のパケット通信料が500MBを超えてきたので、Y!mobileの契約をしようと思った。
先月締めSoftBank月極ぎりぎりで切りかえ手続きをして、上手く行かなかった時面倒くさかったので、余裕を持っておこなおうと思った。
実のところ、今までApple Watchのモバイル通信契約を数年間していたので、SoftBank一択だったのだが、今更ながら、Apple Watchでのモバイル通信の恩恵を受けたことがほぼなかった。契約当初は無料だったが、いつの間にか月額500円かかるようになったので、先に解約していた。それを解約するとSoftBank契約の意味合いがほぼないというか、損としか思えなかった。
先月締めの時には、eSIM契約を試みたが、上手く行かなかったので、素直に普通のSIMにした。次男の契約の時には間違ってmicroSIMを頼んでしまったので、今回は絶対に間違わない!と決意し、「ナノナノナノ」と心で唱えてnanoSIMをポチった。
家族割りで最低ギガ契約で980円となる。Y!mobileのwebページから、My SoftBankにログインすれば、MNPの手続きをしなくても移行できる。家族割りの手続きがよく分からなかった。次男のY!mobile契約は、自分が契約者なのか、次男が契約者なのか?初め、次男が契約者で私が新規契約というようにポチっていったら、次男の「家族割りにどういするよ」という同意書と、私の身分証明書が必要になる。それを用意しているうちに、昼飯に出かけることになり、帰ってきたら、経過時間が長いということで初めからやり直すことになった。
初めからやり直しているうちに、「ん?次男のY!mobileは、私が契約者じゃないか?私が金払っているんだし。」と気づき、そのようにポチっていったら、次男の「同意書」も、私の「身分証明書」も必要なくなり、すんなりと契約完了となった。
切りかえ手続き
2日後にSIMが来た。早い。次男の時もそうだったか。それでも、まだSoftBankが500MBしか使っていなかったので、数日待って800MBになってから切りかえ手続きをおこなった。
切り替えの手続きは、いたって簡単で、まずは電話をしてガイドに従い電話機の数字を押してそれで手続き完了。その後SIMを入れ替える。それでもう使えるようになる。eSIMの時に比べたらあっけなく切りかえられた。
その後Y!mobileのメールアドレスの設定(通常のメールアドレスとSMS用のメールアドレス)をweb上のMy Y!mobileでおこなう。iPhoneアプリのMy Y!mobileがあるのかと思ったら、なぜか無い。Androidにはあるのに……。
iMessageでそれらを使えるようにAppleIDに登録する。それで完了。
今まで、SoftBankの1GBを超えないように、モバイル通信を切ったり、ポケットWi-Fiの電源を入れたり切ったりという手間が全くなくなった。そういうことを全く気にせず検索したり、radiko聞いたりできるなんて、なんて便利なんだろう?これが、今までの料金の1/3位でできるなんて……。ホント、今更なんだけれど。
約20年前、docomo携帯を契約し、iPhoneを持つ時点でSoftBankにして、10年、格安SIMに初めてしてみたという話。
今後、eSIMが主流になってくると思われるのだが、データ通信のみのeSIMをiPhoneに入れられたら、ポケットWi-Fiを持ち歩く必要が無くなるんだけれどなぁ。