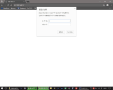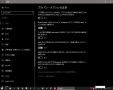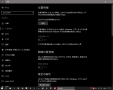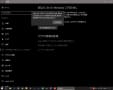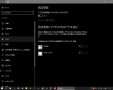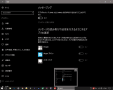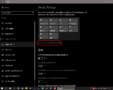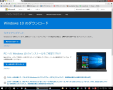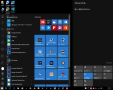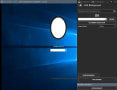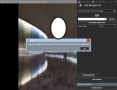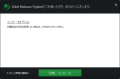購読しているMrPCの特集の一つがフリーソフトだったので
何か使えそうなソフトがないかと思い読んでいて
目についたのが「WinX DVD Authorフリー」と言う
DVDオーサリング、ホームビデオ作成コピーソフト(^_-)☆
外国製ではあるものの日本語にも対応とのことで
早速インストールし使用してみることにしました~(^^♪
≪WinX DVD Authorフリーのダウンロード≫
会社案内(画面左) & ダウンロードサイト(画面右)


※taisetsuはデスクトップにダウンロードしています
≪WinX DVD Authorフリーのインストール≫
1.ダウンロードしたプログラムファイルをダブルクリック
(または右クリックから「開く」を選択)します(画面左)
2.言語の選択画面が表示されるので「日本語」を選択(画面中)
3.セットアップ開始画面が表示されるので「次へ」ボタンを押します(画面右)

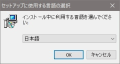
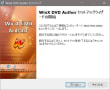
4.同意画面が表示されるので「同意する」にチェック(画面左)
5.インストール先を指定する画面が表示される
(通常はそのままで可)ので「次へ」ボタンを押します(画面中)
6.プログラムグループ指定画面が表示される
(通常はそのままで可)ので「次へ」ボタンを押します(画面右)
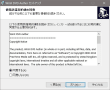


7.アイコン作成を指定する画面が表示される
(通常はそのままで可)ので「次へ」ボタンを押します(画面左)
8.インストール準備完了画面が表示されるので「インストール」ボタンを押します(画面中)
9.インストールが終了すると表示される画面で「完了」ボタンを押します(画面右)
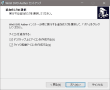
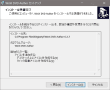
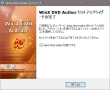
≪WinX DVD Authorフリーを使ってみました≫
Windows10のスタートボタンから「WinX DVD Author」を起動します
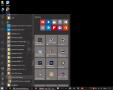
1.デジカメ動画をもとにDVDビデオを作成するため
WinX DVD Authorフリーの起動画面の右上のアイコンをクリックします(画面左)
2.動画を登録する画面が起動が起動するので表示画面下のスパナボタンをクリックします(画面中)
3.DVDの規格を決め、該当項目にチェックを付け表示画面下のチェックボタンをクリックします(画面右)



4.WinX DVD Authorフリーの起動画面に戻るので
表示画面下のプラスボタンをクリックしデジカメ動画ファイルを追加します(画面左)
追加後、画面下の≫次へボタンをクリックし、次に表示される画面で≫次へボタンをクリック
5.「DVD builder」画面が表示されるので「スタート」ボタンをクリックします(画面中)
6.記録先の確認画面が表示されるので「いいえ」ボタンをクリック(画面右)
※ここではハードディスク(DドライブのTEMPフォルダ)に
オーサリング後のファイルを保存することにしています
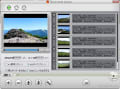


7.ファイル変換中の画面が表示されます(画面左)
8.ファイル変換が完了し保存先を確認するとDVDビデオ作成に必要な
「Audio_TS」と「video_TS」フォルダが作成され(画像中)
※DVDビデオを作成するにはコピーソフトでフォルダごと
DVDメディアにコピーすればホームビデオで再生可能なDVDの完成です(^_-)☆
9.「VIDEO_TS」フォルダの中に変換後のファイルが格納されています(写真右)

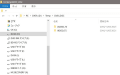
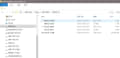
◎変換後のファイルの中の「VTS_01_1.VOB」をplayerで再生してみるとバッチリ(*^^*)
いくつも有った動画ファイルが一つになっています

何か使えそうなソフトがないかと思い読んでいて
目についたのが「WinX DVD Authorフリー」と言う
DVDオーサリング、ホームビデオ作成コピーソフト(^_-)☆
外国製ではあるものの日本語にも対応とのことで
早速インストールし使用してみることにしました~(^^♪
≪WinX DVD Authorフリーのダウンロード≫
会社案内(画面左) & ダウンロードサイト(画面右)


※taisetsuはデスクトップにダウンロードしています
≪WinX DVD Authorフリーのインストール≫
1.ダウンロードしたプログラムファイルをダブルクリック
(または右クリックから「開く」を選択)します(画面左)
2.言語の選択画面が表示されるので「日本語」を選択(画面中)
3.セットアップ開始画面が表示されるので「次へ」ボタンを押します(画面右)

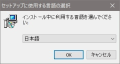
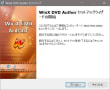
4.同意画面が表示されるので「同意する」にチェック(画面左)
5.インストール先を指定する画面が表示される
(通常はそのままで可)ので「次へ」ボタンを押します(画面中)
6.プログラムグループ指定画面が表示される
(通常はそのままで可)ので「次へ」ボタンを押します(画面右)
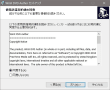


7.アイコン作成を指定する画面が表示される
(通常はそのままで可)ので「次へ」ボタンを押します(画面左)
8.インストール準備完了画面が表示されるので「インストール」ボタンを押します(画面中)
9.インストールが終了すると表示される画面で「完了」ボタンを押します(画面右)
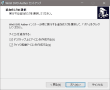
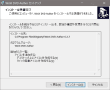
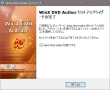
≪WinX DVD Authorフリーを使ってみました≫
Windows10のスタートボタンから「WinX DVD Author」を起動します
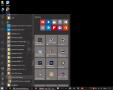
1.デジカメ動画をもとにDVDビデオを作成するため
WinX DVD Authorフリーの起動画面の右上のアイコンをクリックします(画面左)
2.動画を登録する画面が起動が起動するので表示画面下のスパナボタンをクリックします(画面中)
3.DVDの規格を決め、該当項目にチェックを付け表示画面下のチェックボタンをクリックします(画面右)



4.WinX DVD Authorフリーの起動画面に戻るので
表示画面下のプラスボタンをクリックしデジカメ動画ファイルを追加します(画面左)
追加後、画面下の≫次へボタンをクリックし、次に表示される画面で≫次へボタンをクリック
5.「DVD builder」画面が表示されるので「スタート」ボタンをクリックします(画面中)
6.記録先の確認画面が表示されるので「いいえ」ボタンをクリック(画面右)
※ここではハードディスク(DドライブのTEMPフォルダ)に
オーサリング後のファイルを保存することにしています
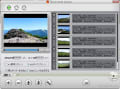


7.ファイル変換中の画面が表示されます(画面左)
8.ファイル変換が完了し保存先を確認するとDVDビデオ作成に必要な
「Audio_TS」と「video_TS」フォルダが作成され(画像中)
※DVDビデオを作成するにはコピーソフトでフォルダごと
DVDメディアにコピーすればホームビデオで再生可能なDVDの完成です(^_-)☆
9.「VIDEO_TS」フォルダの中に変換後のファイルが格納されています(写真右)

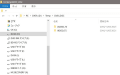
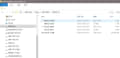
◎変換後のファイルの中の「VTS_01_1.VOB」をplayerで再生してみるとバッチリ(*^^*)
いくつも有った動画ファイルが一つになっています