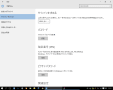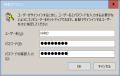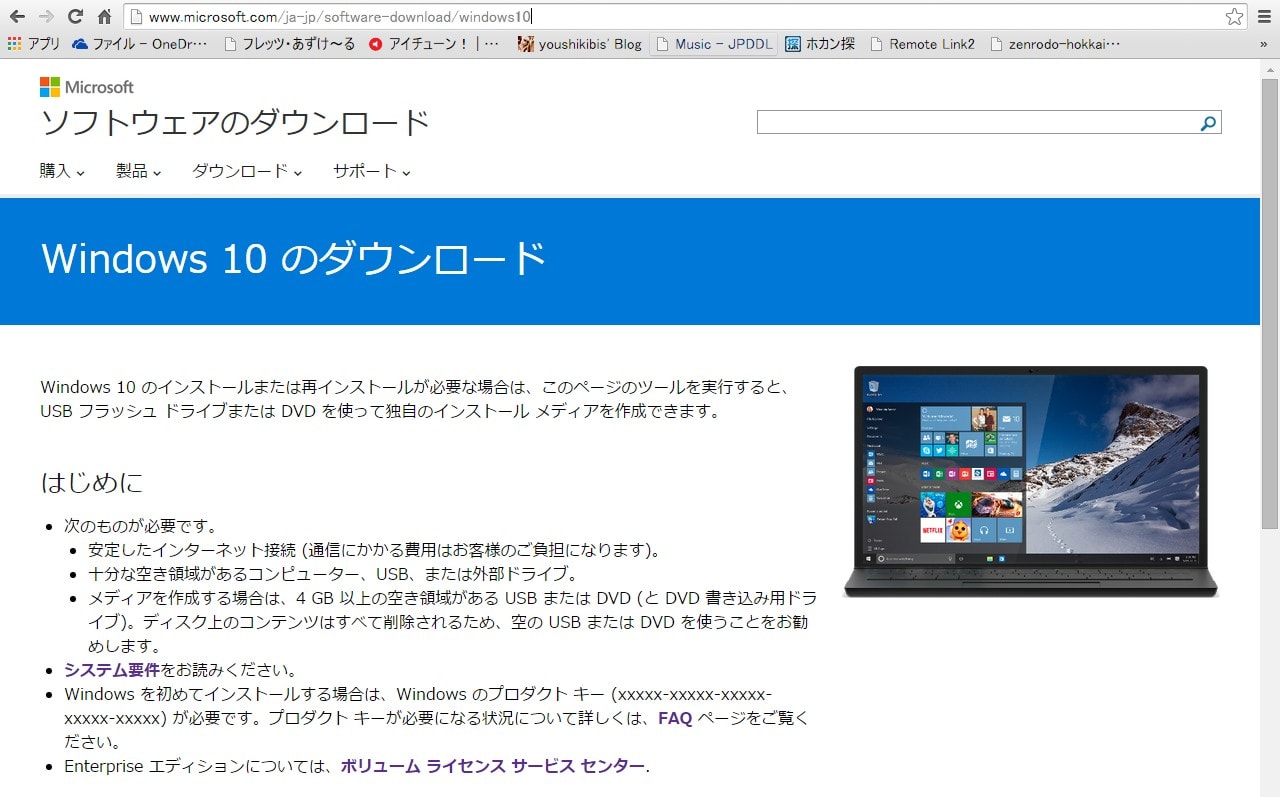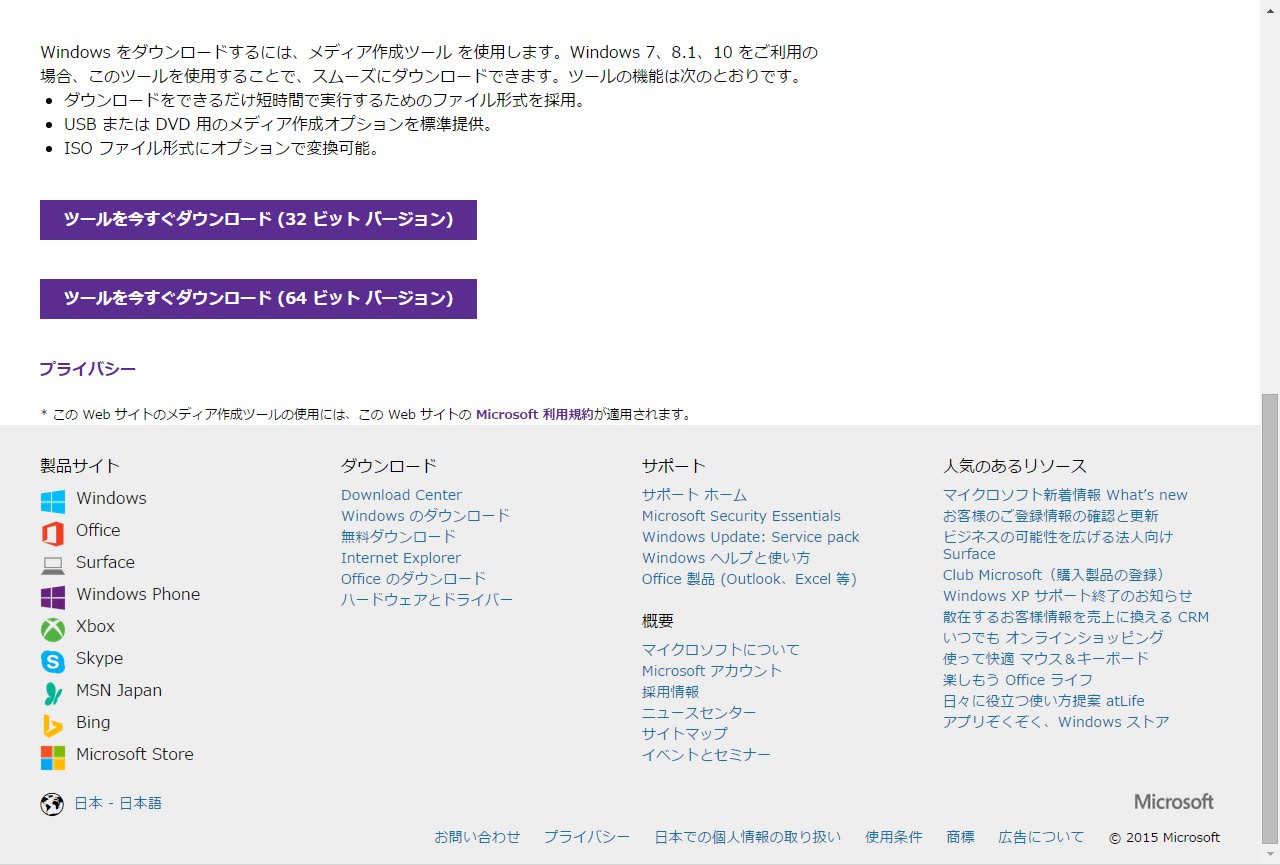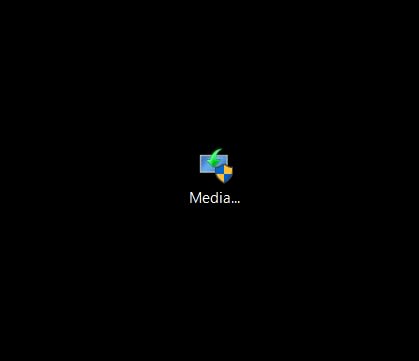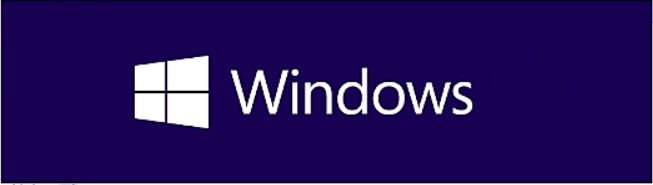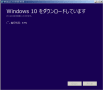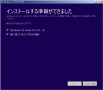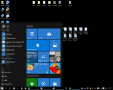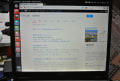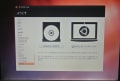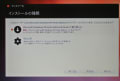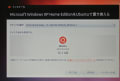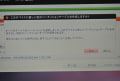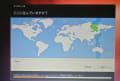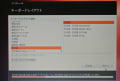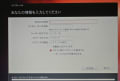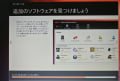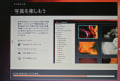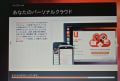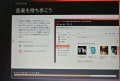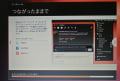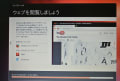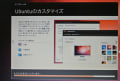自宅でデータのバックアップ用にと使用しているIO-DATA社製のNAS☆
これまでPCからのアクセスしかしていなかったのですが、
使用しているAndroidタブレットからアクセス出来ないものかと思い、
ネットで調べてみたら「ES ファイルエクスプローラー(1.5 Cupcake)」
と言うアプリがあり、口コミも評判が良さそうだったので
早速インストールして使ってみる事にしました~(^_-)☆
①写真左:グーグルplayストア経由で
「ES ファイルエクスプローラー(1.5 Cupcake)」をインストール
②写真右:タブレットのホーム画面に
アイコンが作成されていますのでアイコンをクリックします


③写真左:アイコンをクリックすると
タブレットのローカルフォルダが表示されるので
左上に有るプルダウンメニューをクリックします
④写真右:表示される画面で「LAN」にチェックを入れ
メニューの「新規」ボタンを押します


⑤写真左:新規ボタンを押すと表示される画面で「スキャン」を選択します
⑥写真中:スキャンが終了するとネットワーク内に有るNASが表示されます
⑦写真右:表示されたNASをクリックすると中のフォルダが表示されアクセス成功(*^^*)



結果はバッチリ(*^^*)
NASに保存してある音楽ファイルがタブレットで聴けるように~♪
これまでPCからのアクセスしかしていなかったのですが、
使用しているAndroidタブレットからアクセス出来ないものかと思い、
ネットで調べてみたら「ES ファイルエクスプローラー(1.5 Cupcake)」
と言うアプリがあり、口コミも評判が良さそうだったので
早速インストールして使ってみる事にしました~(^_-)☆
①写真左:グーグルplayストア経由で
「ES ファイルエクスプローラー(1.5 Cupcake)」をインストール
②写真右:タブレットのホーム画面に
アイコンが作成されていますのでアイコンをクリックします


③写真左:アイコンをクリックすると
タブレットのローカルフォルダが表示されるので
左上に有るプルダウンメニューをクリックします
④写真右:表示される画面で「LAN」にチェックを入れ
メニューの「新規」ボタンを押します


⑤写真左:新規ボタンを押すと表示される画面で「スキャン」を選択します
⑥写真中:スキャンが終了するとネットワーク内に有るNASが表示されます
⑦写真右:表示されたNASをクリックすると中のフォルダが表示されアクセス成功(*^^*)



結果はバッチリ(*^^*)
NASに保存してある音楽ファイルがタブレットで聴けるように~♪