今日の札幌☆先日に続き冷たい風の吹く一日に~☆
遊びに来ていた家族が夜には帰るので、
帰りの支度をしたりしながらMSでのんびり(^_-)☆
自分も風邪の影響なのか咳がまだ出て、
多少の辛さはあったものの
先日までのだるさからは脱出したみたい(*^^)v
起きている時間を利用してPCテクを研究しました(^^♪
今日はPCの断片化したファイルを整理して
ディスクのアクセスを快適化すると言うソフト
「オースロジックス ディスクデフラグ」を☆
海外製のソフトですが日本語に対応しています。
さっそくダウンロードしてインストールし、
使用したところまで紹介しておきますね~☆
快適にPCを使用し続けるためにも是非一度(^_-)☆
1.ダウンロード編
オースロジックス ディスクデフラグ ダウンロードサイト でソフトをダウンロード☆
緑色のボタンがそうです(^_-)☆

2.インストール編
ダウンロードしたファイルを実行し
画面にしたがって作業を進めます。画面も参考にしてね☆

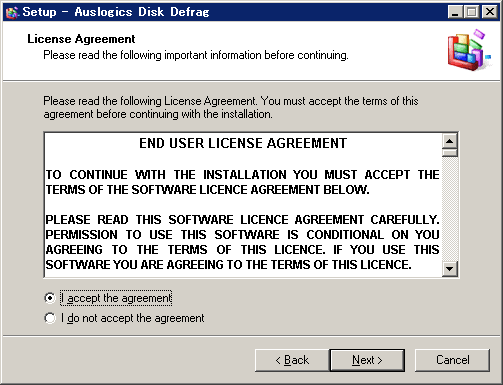
ここは「NEXT」→「NEXT」で良いでしょう(*^^)v


ここも「NEXT」→「NEXT」で良いかな(^_-)☆

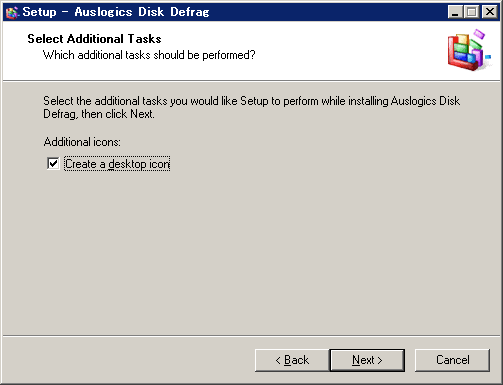
インストールが自動的にはじまり、放っておくとインストールが終了☆
「FINISH」ボタンを押しましょう(^^♪


3.デフラグ実行編
オースロジックス ディスクデフラグ起動直後の画面です。
デフラグを実行したいドライブにチェックを入れ、
「デフラグ」ボタンを押します。
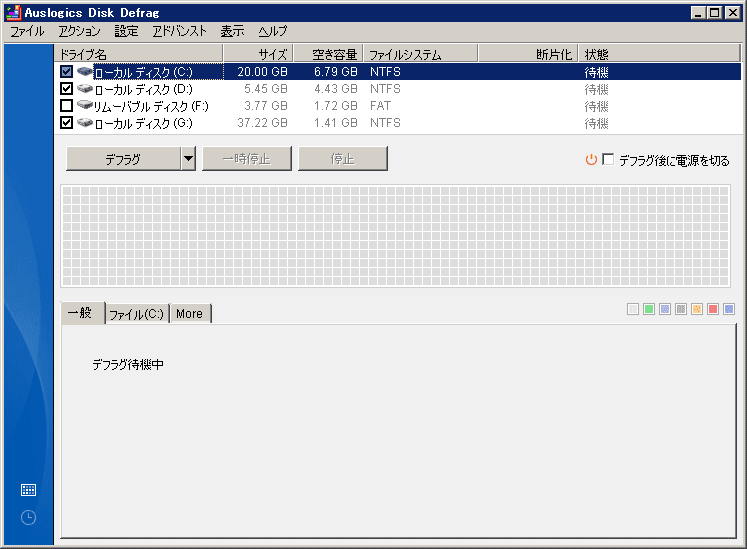
左画面はデフラグ開始直後の画面で、赤い部分が断片化しています。
右画面はデフラグ終了直後の画面で、断片化が解消されています(*^^)v


遊びに来ていた家族が夜には帰るので、
帰りの支度をしたりしながらMSでのんびり(^_-)☆
自分も風邪の影響なのか咳がまだ出て、
多少の辛さはあったものの
先日までのだるさからは脱出したみたい(*^^)v
起きている時間を利用してPCテクを研究しました(^^♪
今日はPCの断片化したファイルを整理して
ディスクのアクセスを快適化すると言うソフト
「オースロジックス ディスクデフラグ」を☆
海外製のソフトですが日本語に対応しています。
さっそくダウンロードしてインストールし、
使用したところまで紹介しておきますね~☆
快適にPCを使用し続けるためにも是非一度(^_-)☆
1.ダウンロード編
オースロジックス ディスクデフラグ ダウンロードサイト でソフトをダウンロード☆
緑色のボタンがそうです(^_-)☆

2.インストール編
ダウンロードしたファイルを実行し
画面にしたがって作業を進めます。画面も参考にしてね☆

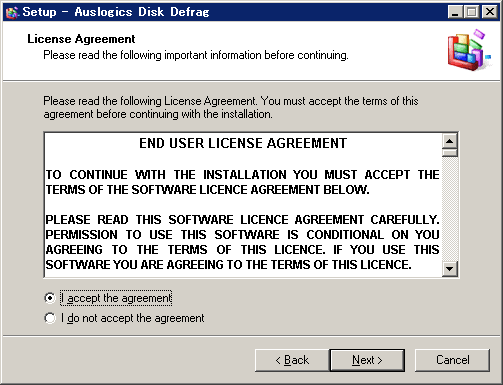
ここは「NEXT」→「NEXT」で良いでしょう(*^^)v


ここも「NEXT」→「NEXT」で良いかな(^_-)☆

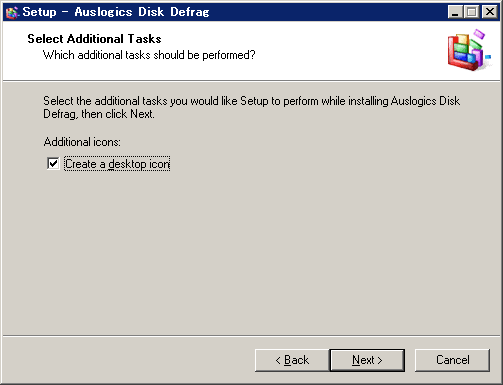
インストールが自動的にはじまり、放っておくとインストールが終了☆
「FINISH」ボタンを押しましょう(^^♪


3.デフラグ実行編
オースロジックス ディスクデフラグ起動直後の画面です。
デフラグを実行したいドライブにチェックを入れ、
「デフラグ」ボタンを押します。
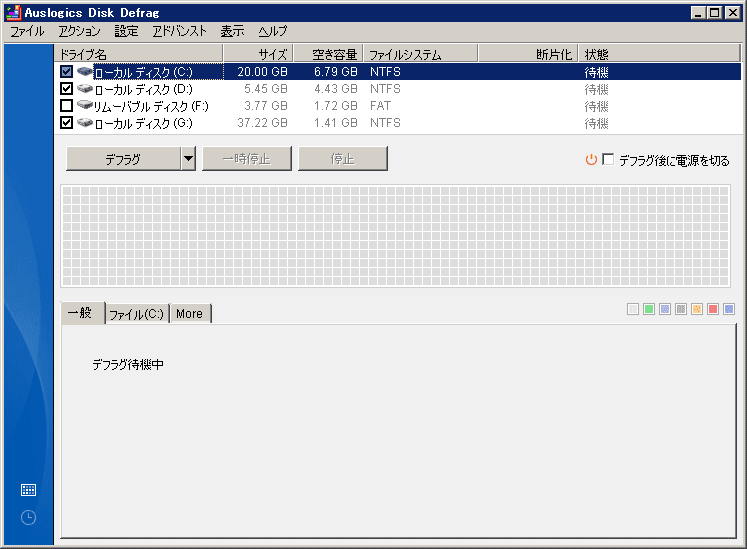
左画面はデフラグ開始直後の画面で、赤い部分が断片化しています。
右画面はデフラグ終了直後の画面で、断片化が解消されています(*^^)v












