今回は、Windows7搭載のデスクトップに
USB接続した外付けハードディスクを、
ネットワーク内にある別のノートPCから
アクセス出来るようにドライブの共有設定にチャレンジです(^^♪
ドライブの共有に関するマイクロソフトのコメント
セキュリティ保護のため、ドライブ全体ではなく、
選択したフォルダーだけを共有することをお勧めします。とのこと。
1.「スタート」ボタン→「コントロールパネル」を選択します
2.コントロールパネル項目の「ネットワークと共有センター」を選択します
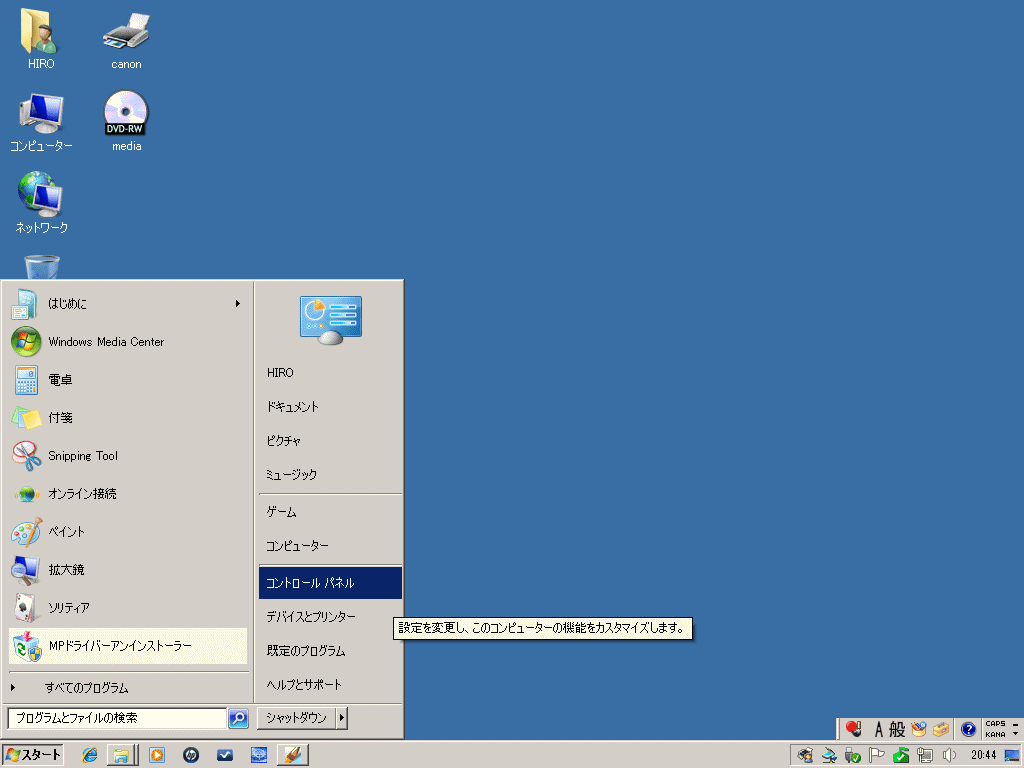
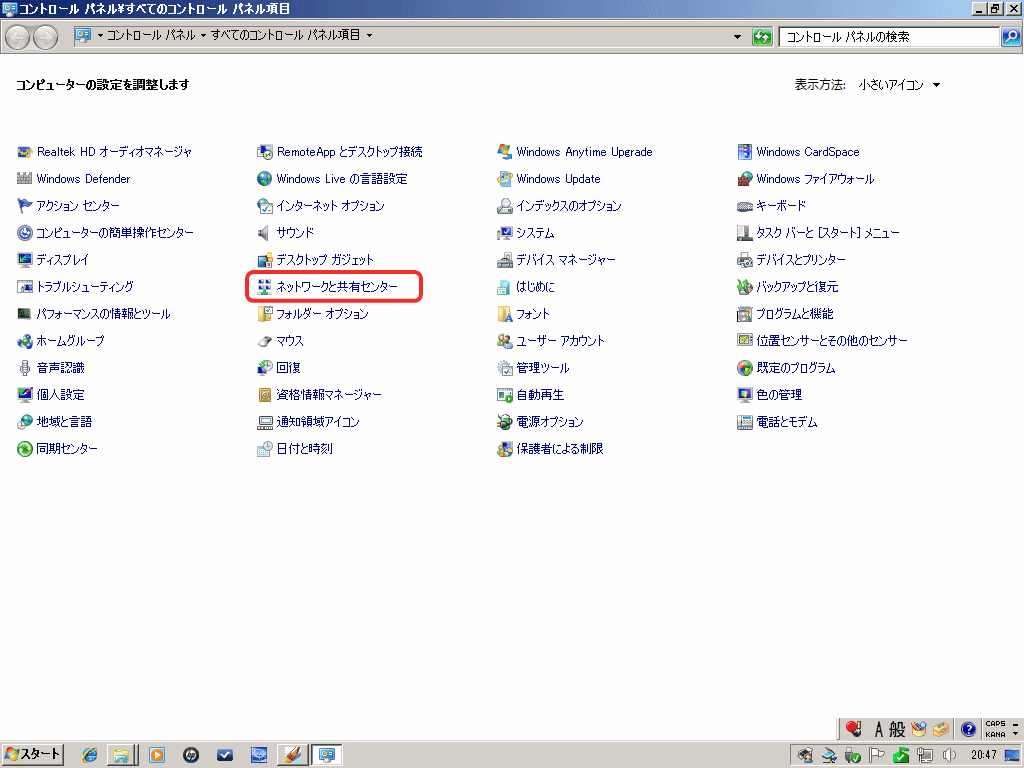
3.「ネットワークの場所の設定」画面が表示されたら、
「ホームネットワーク」を選択します
4.ネットワークの場所が表示されたら「閉じる」ボタンを押します


5.「ネットワークと共有センター」の画面左上の
「共有の詳細設定の変更」リンクをクリックします
6.共有の詳細設定画面が表示されますので、
「ファイルとプリンターの共有」と「パブリックフォルダの共有」を有効にします

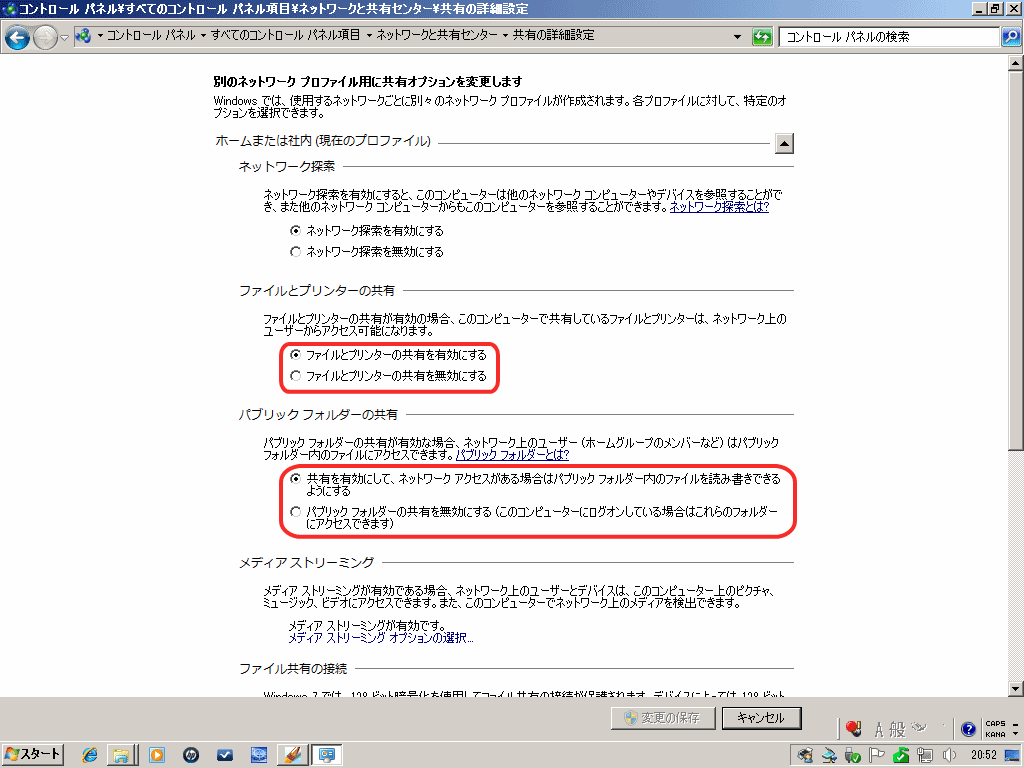
7.同じ画面をスクロールし「パスワード保護共有」を無効にし、
画面右下の「変更の保存」ボタンを押します
8.コンピュータ、またはエクスプローラを起動し、
共有したいフォルダの右クリックメニューから、
「共有」→「ホームグループ(読み取り/書き込み)」を選択します
*ここでは、デスクトップPCに接続された、
外付けハードディスクドライブKの、「01music」を例に作業をしています


9.「ファイルの共有」画面が表示されるので、
「はい、この項目を共有します」をクリックします
10.共有したいフォルダの右クリックメニューから、「プロパティ」を選択します
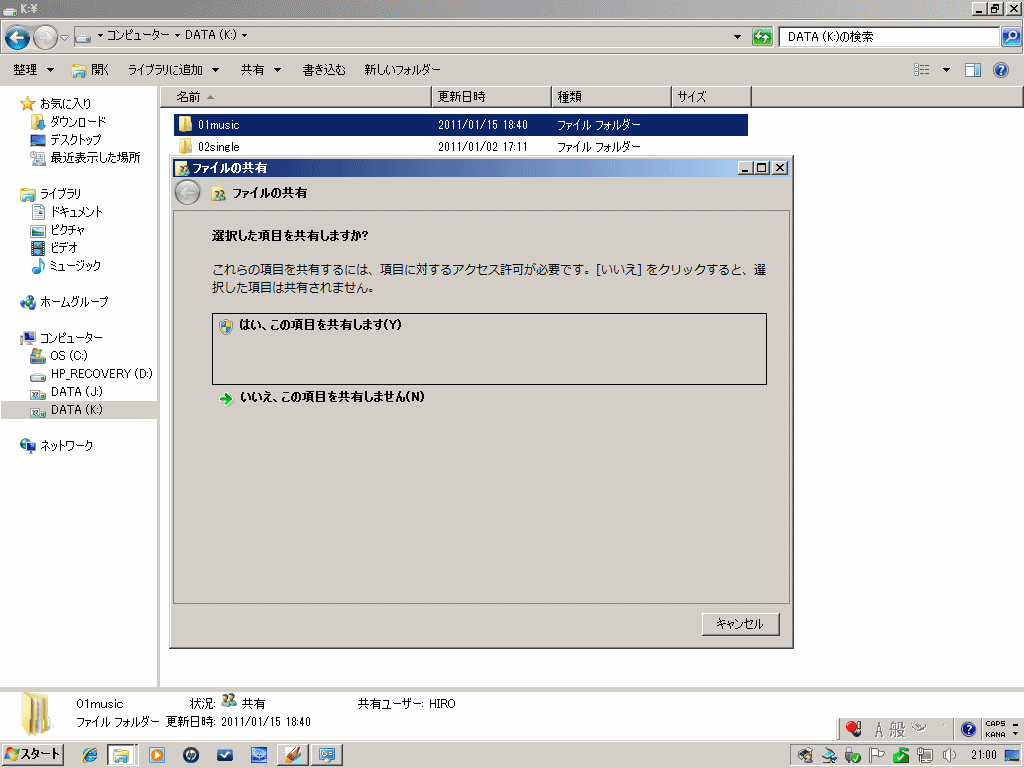
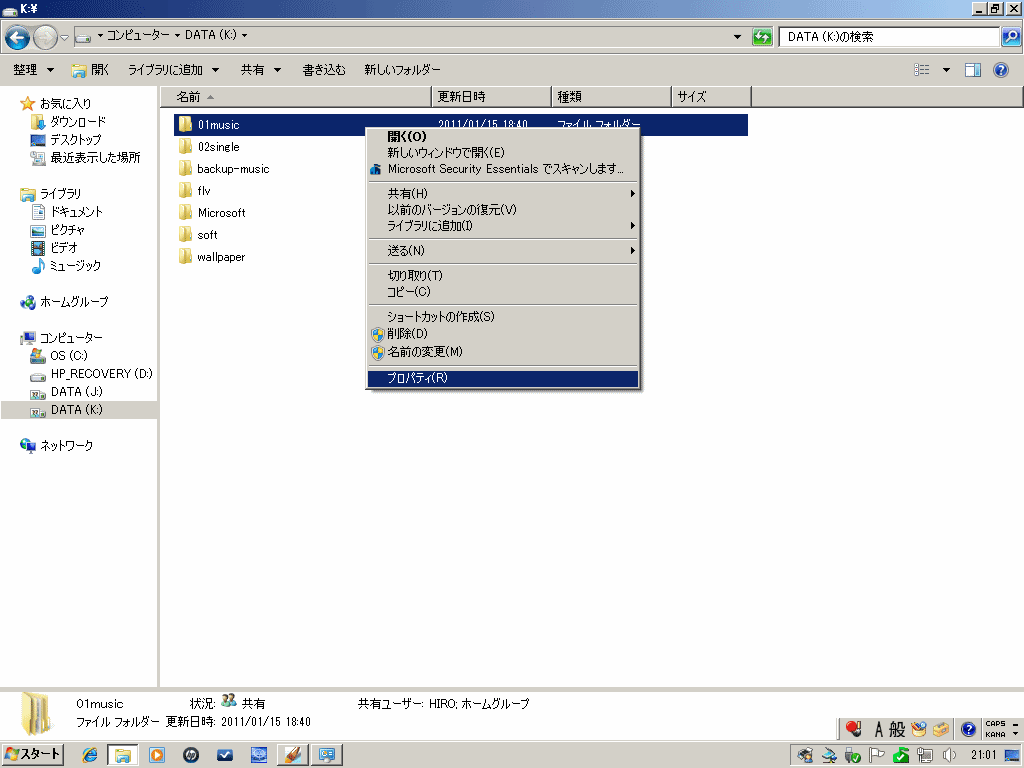
11.「プロパティ」画面が表示されますので、「共有」ボタンを押します
12.「ファイルの共有設定」画面が表示されますので、
「追加ボックス」の矢印をクリックし「Everyone」を選択します
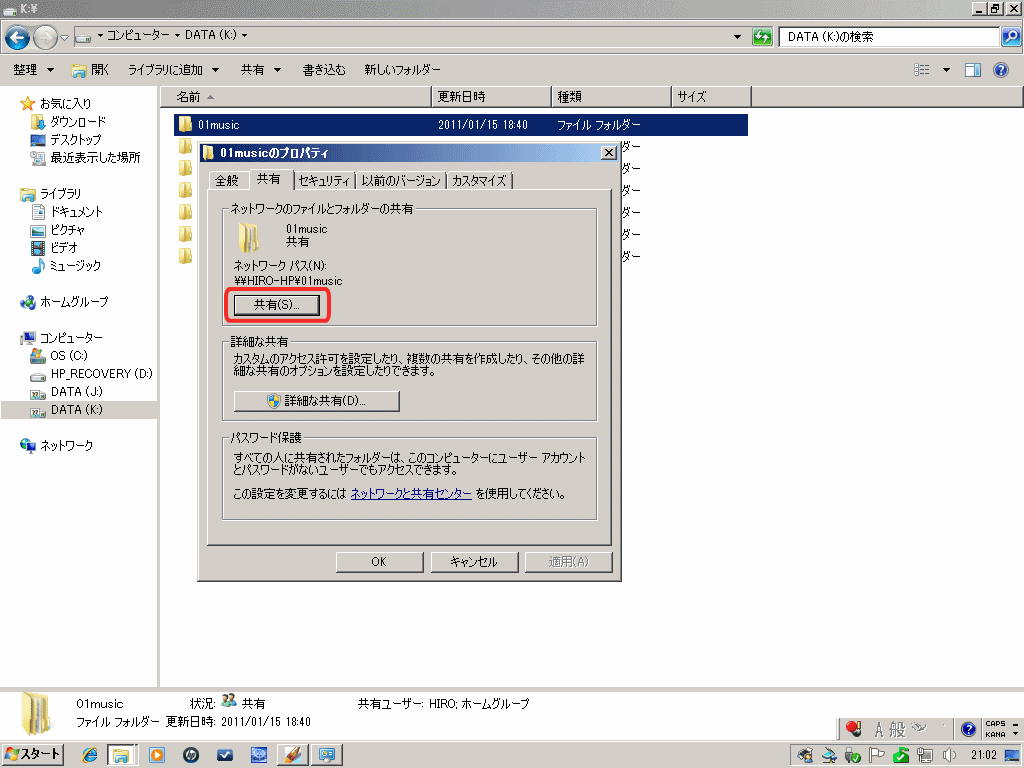

13.「Everyone」がボックスに表示されたら「追加」ボタンを押します
14.追加された「Everyone」の右クリックメニューから、
「読み取り/書き込み」を選択します


15.「Everyone」が「読み取り/書き込み」に変更されたら「共有」ボタンを押します
16.「共有」ボタンを押すとフォルダの共有が可能になります
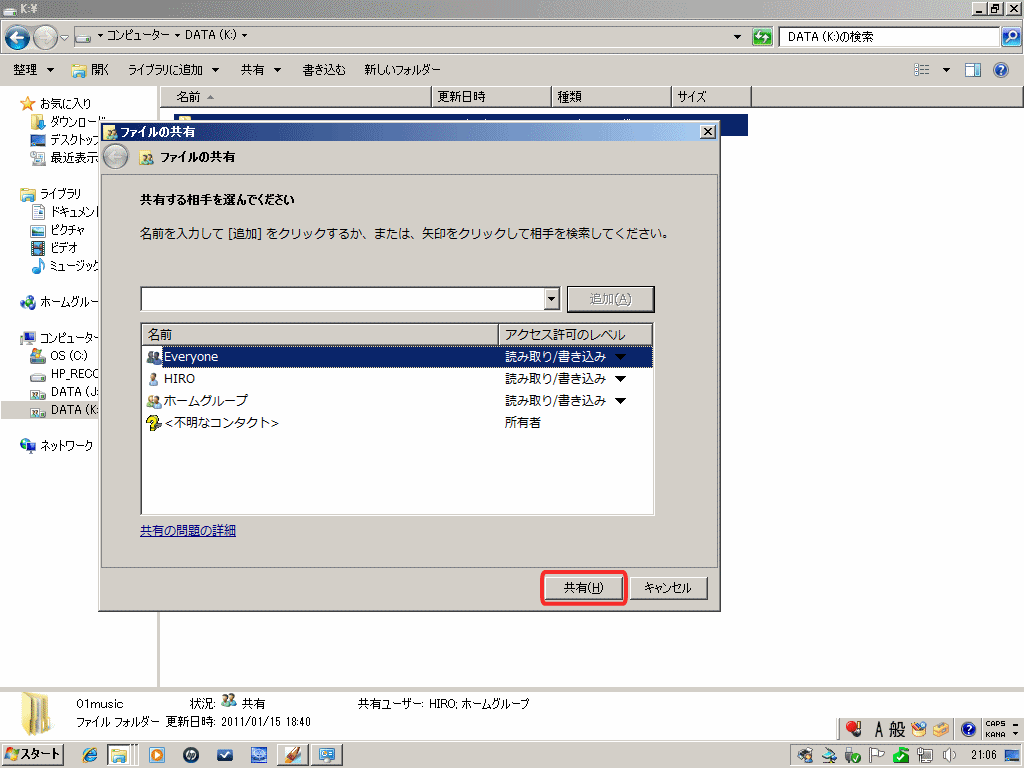
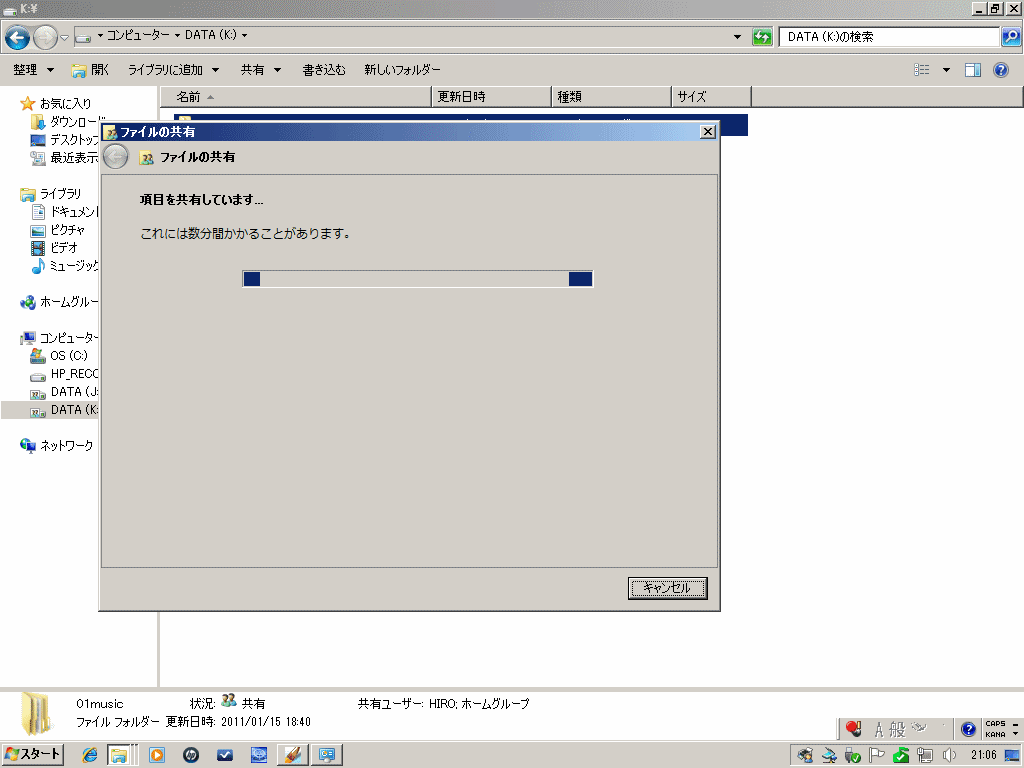
17.ノートPCからデスクトップに接続されている
外付けハードディスクにアクセス出来るようになります(*^^)v

USB接続した外付けハードディスクを、
ネットワーク内にある別のノートPCから
アクセス出来るようにドライブの共有設定にチャレンジです(^^♪
ドライブの共有に関するマイクロソフトのコメント
セキュリティ保護のため、ドライブ全体ではなく、
選択したフォルダーだけを共有することをお勧めします。とのこと。
1.「スタート」ボタン→「コントロールパネル」を選択します
2.コントロールパネル項目の「ネットワークと共有センター」を選択します
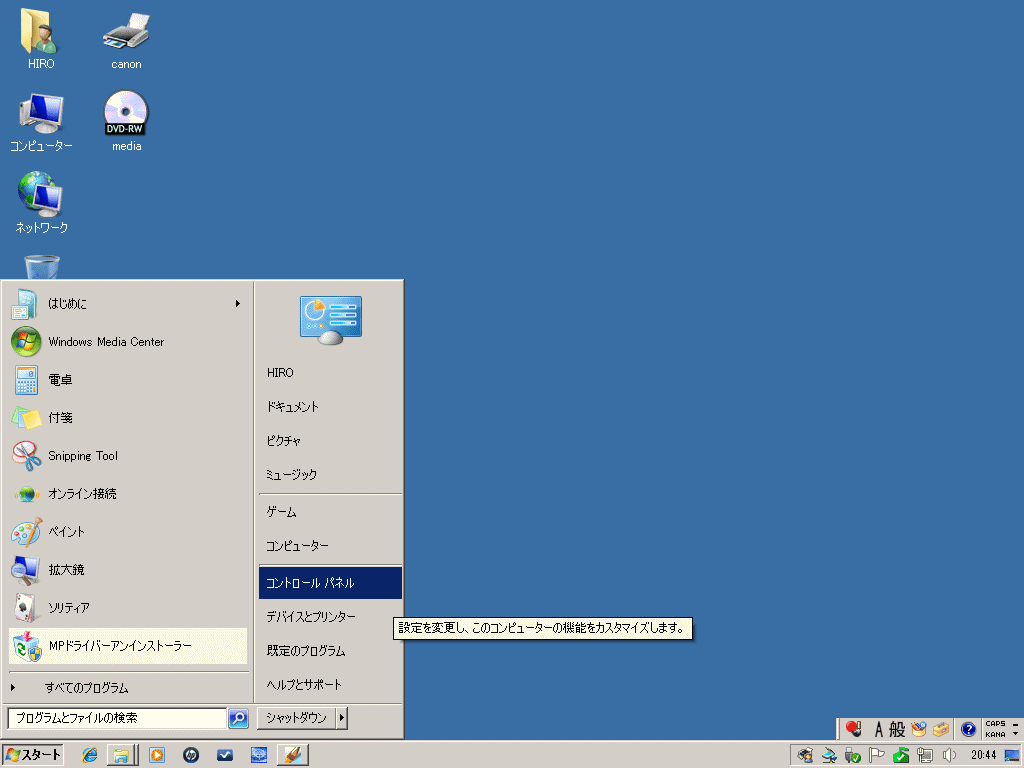
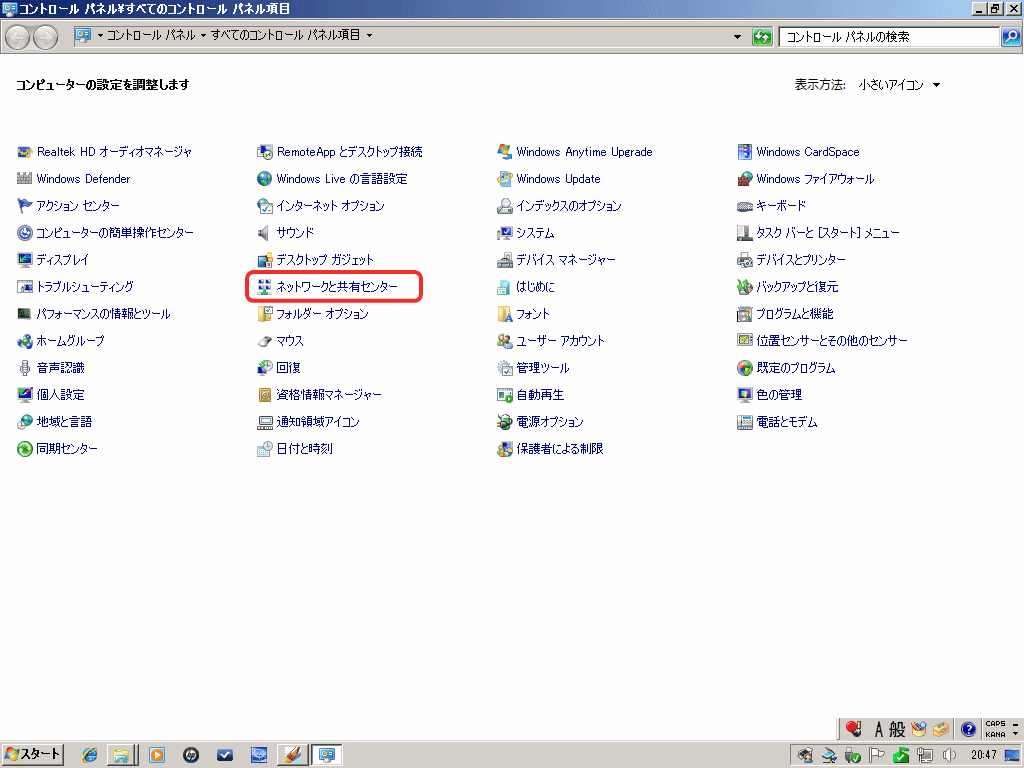
3.「ネットワークの場所の設定」画面が表示されたら、
「ホームネットワーク」を選択します
4.ネットワークの場所が表示されたら「閉じる」ボタンを押します


5.「ネットワークと共有センター」の画面左上の
「共有の詳細設定の変更」リンクをクリックします
6.共有の詳細設定画面が表示されますので、
「ファイルとプリンターの共有」と「パブリックフォルダの共有」を有効にします

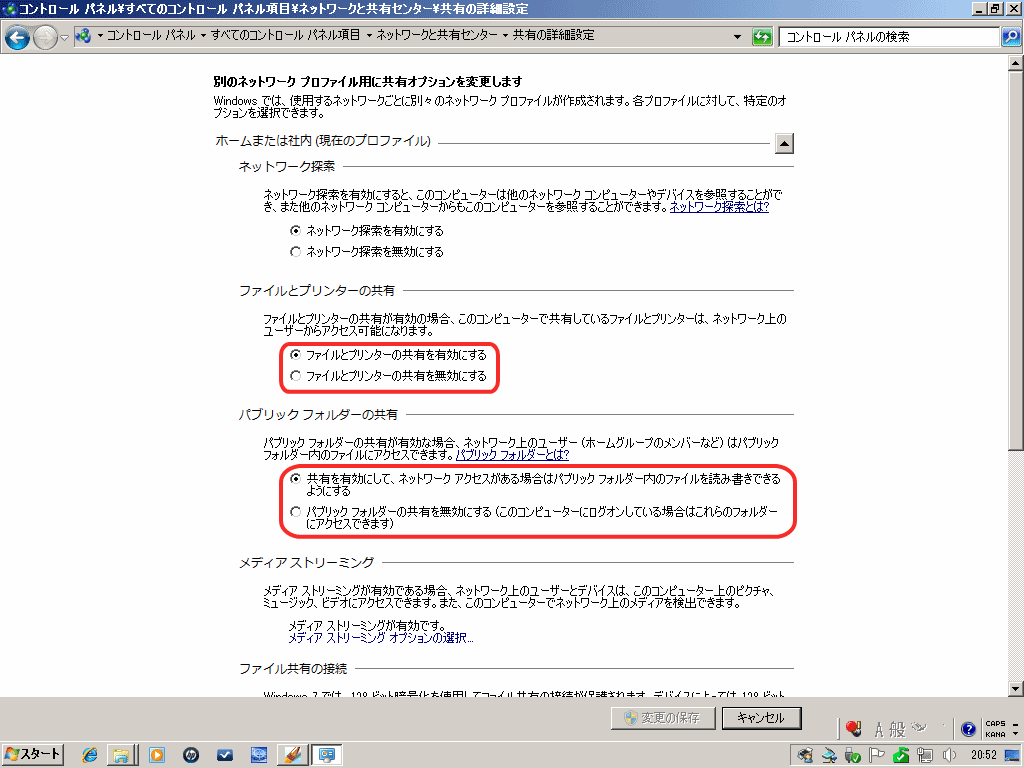
7.同じ画面をスクロールし「パスワード保護共有」を無効にし、
画面右下の「変更の保存」ボタンを押します
8.コンピュータ、またはエクスプローラを起動し、
共有したいフォルダの右クリックメニューから、
「共有」→「ホームグループ(読み取り/書き込み)」を選択します
*ここでは、デスクトップPCに接続された、
外付けハードディスクドライブKの、「01music」を例に作業をしています


9.「ファイルの共有」画面が表示されるので、
「はい、この項目を共有します」をクリックします
10.共有したいフォルダの右クリックメニューから、「プロパティ」を選択します
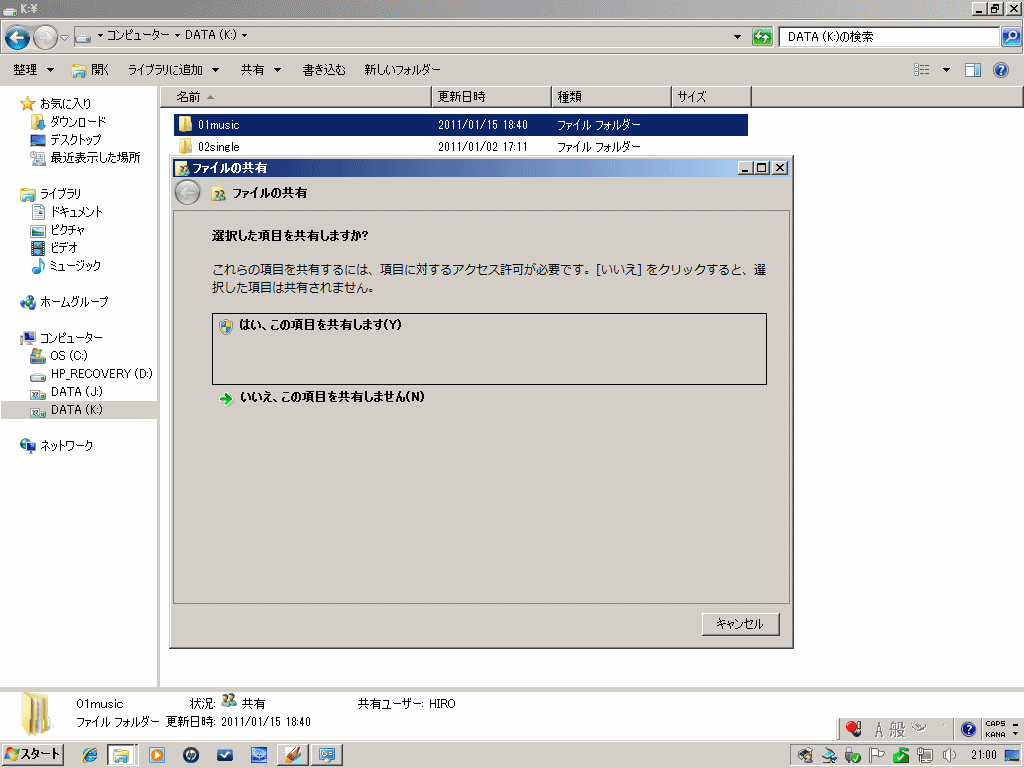
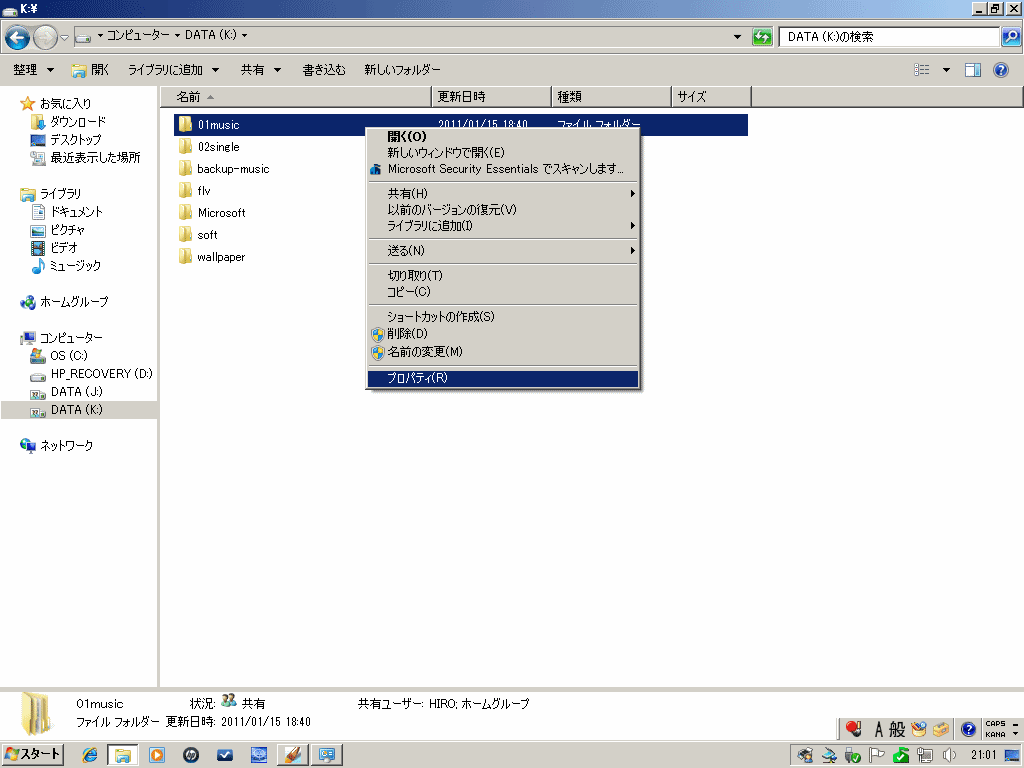
11.「プロパティ」画面が表示されますので、「共有」ボタンを押します
12.「ファイルの共有設定」画面が表示されますので、
「追加ボックス」の矢印をクリックし「Everyone」を選択します
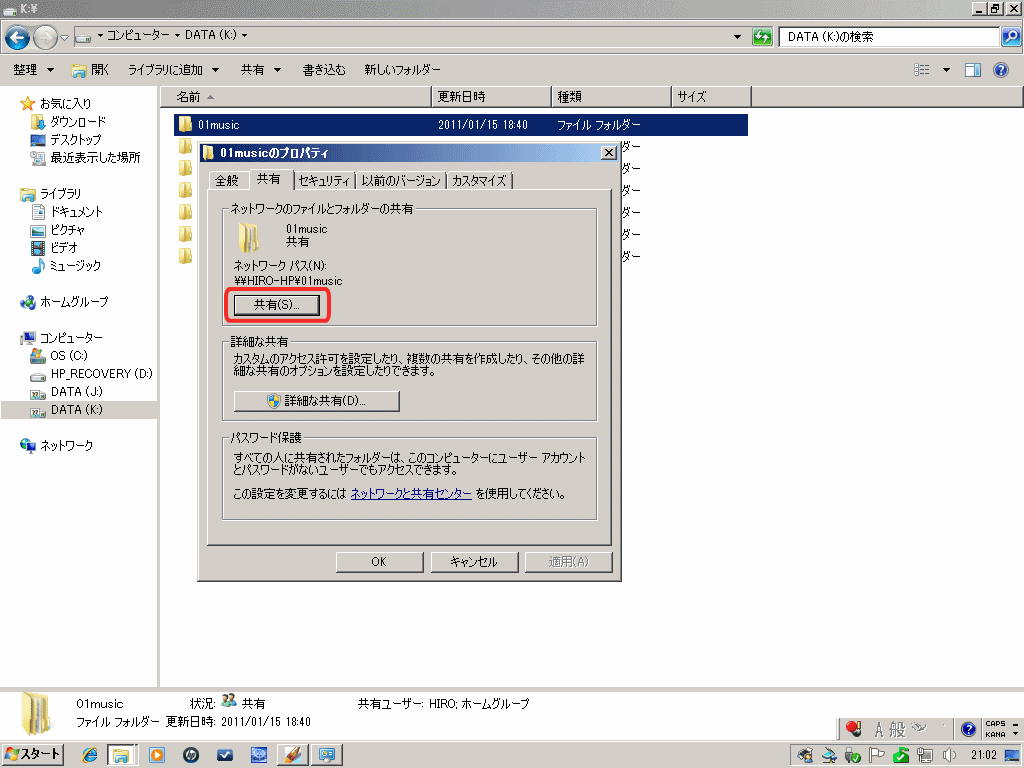

13.「Everyone」がボックスに表示されたら「追加」ボタンを押します
14.追加された「Everyone」の右クリックメニューから、
「読み取り/書き込み」を選択します


15.「Everyone」が「読み取り/書き込み」に変更されたら「共有」ボタンを押します
16.「共有」ボタンを押すとフォルダの共有が可能になります
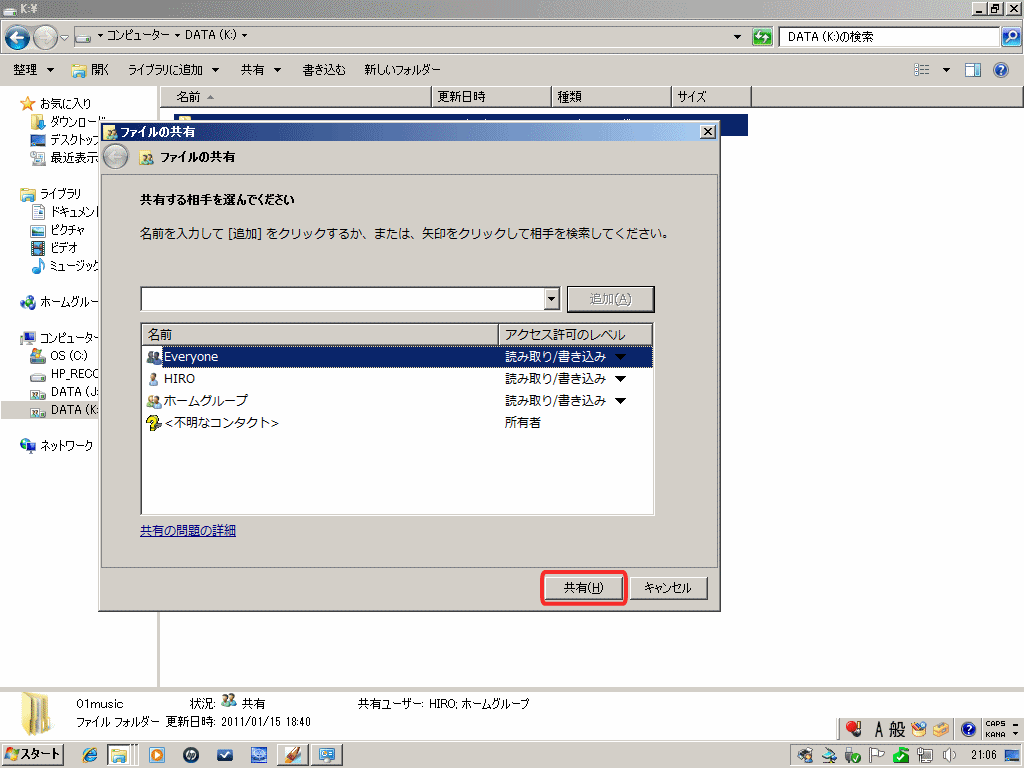
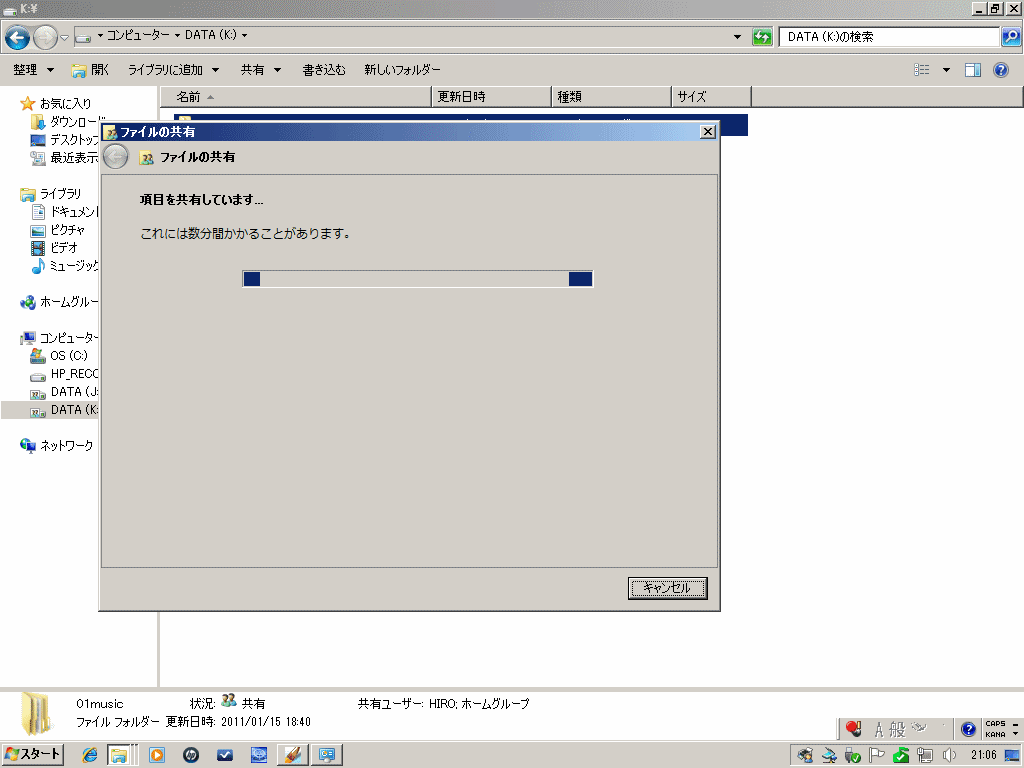
17.ノートPCからデスクトップに接続されている
外付けハードディスクにアクセス出来るようになります(*^^)v











