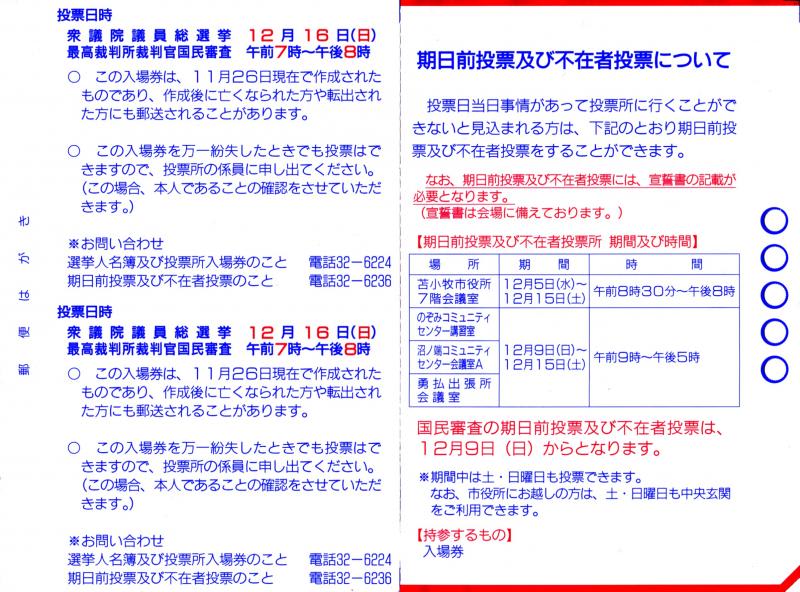パソコンを使用していて最も最悪なのが、
Windowsそのものが起動しなくなってしまうトラブル☆
(デジタルほど脆いものはないというのが自論です)
そこで備えあれば何とやらではないですが、
Windows7から追加された、Windowsが起動しなくても、
CDから修復用のWindowsが起動出来ると言う
「システム修復ディスク」なるものを作成してみました~(*^^)v
使い方は、またいずれ勉強していく事として、
お守り代わりに作成しておいてはいかがでしょうか(^_-)☆
作成は画面に従って行くことで簡単に作成出来ました☆
1.「スタート」ボタン→「コントロールパネル」
→「バックアップと復元」をクリックします。
2.「バックアップと復元」画面の「システム修復ディスクの作成」をクリックします。

3.システム修復ディスクの作成をクリックすると、
CD/DVDドライブ選択画面が起動するのでドライブを確認し
ブランクメディアをドライブに挿入後、「ディスクの作成」ボタンを押します。
*自分はCD-Rを挿入
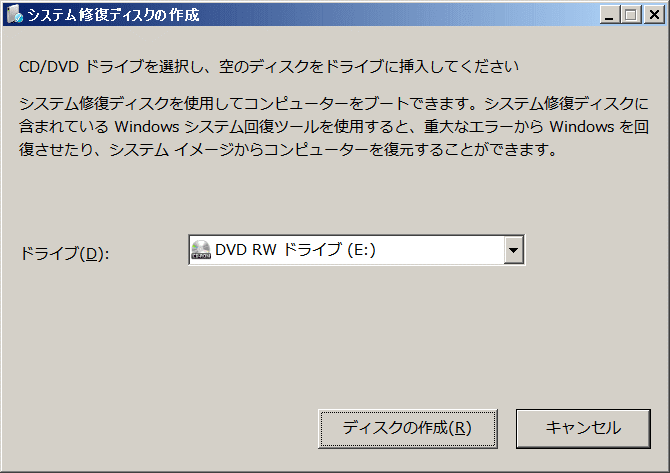
4.ディスクの作成ボタンを押すと、メディアへのコピーが開始します。

5.ディスクラベル記載情報が表示されるので、
メモを残し「閉じる」ボタンを押します。

6.「システム修復ディスクが完成しました」と表示されたら
「OK」ボタンを押して作業は終了です。

7.参考までに完成したディスクのプロパティを見ると、
容量が317メガバイトあるディスクであることが確認出来ます。

トラブルに備えて大切に保管しておきましょう(^_-)☆
使用方法は、まだトラブルに遭遇したことがないので
HP社のをリンクさせていただきました
☆☆システム修復ディスク使用方法☆☆
Windowsそのものが起動しなくなってしまうトラブル☆
(デジタルほど脆いものはないというのが自論です)
そこで備えあれば何とやらではないですが、
Windows7から追加された、Windowsが起動しなくても、
CDから修復用のWindowsが起動出来ると言う
「システム修復ディスク」なるものを作成してみました~(*^^)v
使い方は、またいずれ勉強していく事として、
お守り代わりに作成しておいてはいかがでしょうか(^_-)☆
作成は画面に従って行くことで簡単に作成出来ました☆
1.「スタート」ボタン→「コントロールパネル」
→「バックアップと復元」をクリックします。
2.「バックアップと復元」画面の「システム修復ディスクの作成」をクリックします。

3.システム修復ディスクの作成をクリックすると、
CD/DVDドライブ選択画面が起動するのでドライブを確認し
ブランクメディアをドライブに挿入後、「ディスクの作成」ボタンを押します。
*自分はCD-Rを挿入
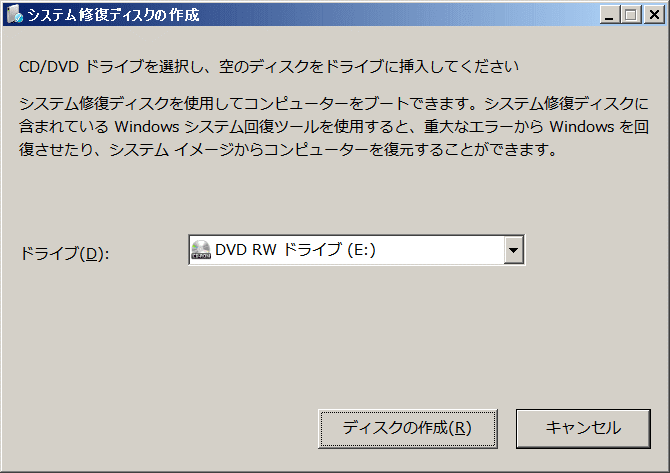
4.ディスクの作成ボタンを押すと、メディアへのコピーが開始します。

5.ディスクラベル記載情報が表示されるので、
メモを残し「閉じる」ボタンを押します。

6.「システム修復ディスクが完成しました」と表示されたら
「OK」ボタンを押して作業は終了です。

7.参考までに完成したディスクのプロパティを見ると、
容量が317メガバイトあるディスクであることが確認出来ます。

トラブルに備えて大切に保管しておきましょう(^_-)☆
使用方法は、まだトラブルに遭遇したことがないので
HP社のをリンクさせていただきました
☆☆システム修復ディスク使用方法☆☆