我が家の畑の肥料にしようと熟成させていた落ち葉堆肥の中に
数多くの幼虫が育っていて、何の幼虫なのかわからないまま
成虫になるのを楽しみにしていたところ、ついにその正体が明らかになりました~(笑)
その正体とは、なんとなんと「カブトムシ」だったのです
ネットで調べてみると、もともと北海道には居なかったようで
1970年代に何らかの理由で北海道に渡って来たようです
先日、落ち葉堆肥の中からオスメス合わせて
10匹程度を飼育するケースに移してみました(^_-)☆
まだ堆肥の中には相当数ふ化していると思われます
欲しい人には分けてあげたいくらいです(笑)
ただ、果物を食べてしまったりするため、
農家には嫌がられ、害虫扱いされている状況もあるようです
と言うことは、我が家の農作物も荒らされるかも?(*^^*ゞ
どうなるのか、飼育しながら少し様子をみる事にします~(^_-)☆


数多くの幼虫が育っていて、何の幼虫なのかわからないまま
成虫になるのを楽しみにしていたところ、ついにその正体が明らかになりました~(笑)
その正体とは、なんとなんと「カブトムシ」だったのです
ネットで調べてみると、もともと北海道には居なかったようで
1970年代に何らかの理由で北海道に渡って来たようです
先日、落ち葉堆肥の中からオスメス合わせて
10匹程度を飼育するケースに移してみました(^_-)☆
まだ堆肥の中には相当数ふ化していると思われます
欲しい人には分けてあげたいくらいです(笑)
ただ、果物を食べてしまったりするため、
農家には嫌がられ、害虫扱いされている状況もあるようです
と言うことは、我が家の農作物も荒らされるかも?(*^^*ゞ
どうなるのか、飼育しながら少し様子をみる事にします~(^_-)☆


8月7日 今シーズン2回目になる登山に行って来ました~(^_-)☆
目指した山は初めてチャレンジする大雪山系の永山岳(2046メートル)
体力と相談して安足間岳(2194メートル)比布岳(2197メートル)も
考えていましたが悩んだ末永山岳のみの山行となりました(*^^*)
行程は6日の午後から愛山渓温泉まで移動、夜は車中泊をして
7日の朝6:25から山頂を目指しました~(^_^)v
写真左:愛山渓温泉入口(国道39号線沿いの入り口から19キロ山の中に入ります)
写真右:愛山渓温泉 愛山渓倶楽部の駐車場で車中泊


写真左:大雪山系の山々の案内図です
写真中:愛山渓倶楽部のすぐ横にある登山道ゲートです
写真右:ゲートから少し先にある永山岳への登山口です



写真左:登山開始後間もなく渡河の場所 架けられていた橋が流されていました
写真中:長い林の登山道を抜け視界が開けました
写真右:永山岳山頂に到着 11:30



写真左:山頂からは愛別岳が眺められました
写真中:眼下には沼の平も眺められました
写真右:下山途中休憩しているところにエゾシマリスが現れました♪



登山口に戻ったのは17時を少し回っていました
往復約13キロの行程に下半身がボロボロになりましたが、
行かなければ眺められない景色にまたまた感動出来ましたよ~(^_-)☆
アルバム 永山岳登山 です♪
目指した山は初めてチャレンジする大雪山系の永山岳(2046メートル)
体力と相談して安足間岳(2194メートル)比布岳(2197メートル)も
考えていましたが悩んだ末永山岳のみの山行となりました(*^^*)
行程は6日の午後から愛山渓温泉まで移動、夜は車中泊をして
7日の朝6:25から山頂を目指しました~(^_^)v
写真左:愛山渓温泉入口(国道39号線沿いの入り口から19キロ山の中に入ります)
写真右:愛山渓温泉 愛山渓倶楽部の駐車場で車中泊


写真左:大雪山系の山々の案内図です
写真中:愛山渓倶楽部のすぐ横にある登山道ゲートです
写真右:ゲートから少し先にある永山岳への登山口です



写真左:登山開始後間もなく渡河の場所 架けられていた橋が流されていました
写真中:長い林の登山道を抜け視界が開けました
写真右:永山岳山頂に到着 11:30



写真左:山頂からは愛別岳が眺められました
写真中:眼下には沼の平も眺められました
写真右:下山途中休憩しているところにエゾシマリスが現れました♪



登山口に戻ったのは17時を少し回っていました
往復約13キロの行程に下半身がボロボロになりましたが、
行かなければ眺められない景色にまたまた感動出来ましたよ~(^_-)☆
アルバム 永山岳登山 です♪
8月1日 栗山町の温泉施設からの帰り、
今年の田んぼアートが見られるのではと思い立ち寄ってみました(^_-)☆
所在地は、旭川市東鷹栖7線18号
鷹栖町のホームページ によると
今年が10回目の節目を迎えるそうで、
例年好評の旭山動物園をモチーフとしたシリーズとして、
ホッキョクグマ、キングペンギン、カバ、ワオキツネザル、タンチョウの
5種類の動物たちの姿が、縦40メートル、横170メートルの水田に描かれているそうです♪
8月の上中旬くらいまでは眺められるようなので、
この時期だけにしか見ることの出来ない景色
機会がありましたら是非出かけてみると良いのではないでしょうか(^_-)☆
写真左:田んぼアートのイメージはこんな感じ
写真右:このやぐらの上から眺めます 高いところが苦手な人は厳しいかも(笑)


写真1枚には収まらず3分割となっています(*^^*ゞ



今年の田んぼアートが見られるのではと思い立ち寄ってみました(^_-)☆
所在地は、旭川市東鷹栖7線18号
鷹栖町のホームページ によると
今年が10回目の節目を迎えるそうで、
例年好評の旭山動物園をモチーフとしたシリーズとして、
ホッキョクグマ、キングペンギン、カバ、ワオキツネザル、タンチョウの
5種類の動物たちの姿が、縦40メートル、横170メートルの水田に描かれているそうです♪
8月の上中旬くらいまでは眺められるようなので、
この時期だけにしか見ることの出来ない景色
機会がありましたら是非出かけてみると良いのではないでしょうか(^_-)☆
写真左:田んぼアートのイメージはこんな感じ
写真右:このやぐらの上から眺めます 高いところが苦手な人は厳しいかも(笑)


写真1枚には収まらず3分割となっています(*^^*ゞ



先日、無事にWindows10のインストールが完了しましたが、
起動途中にログインする画面が表示され
ユーザー名とパスワードの入力を求められるので
起動までの時間短縮と入力の手間を省くための設定変更を試してみました(^_-)☆
きっと同じ思いをしている人も居るはずなので、
その方法を記録しておくことにしました~(*^^*)
インストール直後は、この画面で停止してしまいます

自動ログインさせる設定とするため最初にパスワードを設定します
①スタートボタン→設定と進み、画面左が表示されるので「アカウント」ボタンを押します
②アカウントを押すと画面右が表示されるので「サインインオプション」でパスワードを設定します
※画面はパスワードを設定した後のものになっています

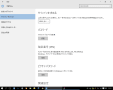
次に、自動ログインのための設定を行います
①スタートボタン右の「検索」ボタンを押し、
検索窓に「netplwiz」とタイプ後、「コマンドの実行」を押します(画面左)
②「ユーザーアカウント」の設定画面が表示されるので、
「ユーザーがこのコンピューターを・・・・入力が必要」の
チェックを外し「適用」ボタンを押します(画面右)


③適用ボタンを押すと「自動サインイン」の画面が表示されるので
設定されている「ユーザー名」「パスワード」をタイプし「OK」ボタンを押します(写真左)
④「ユーザーアカウント」設定画面のチェックが
外れていることを確認し「OK」ボタンを押し設定完了です(写真右)
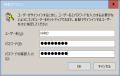

※これで電源を入れたあと自動ログインし、デスクトップ画面に直行
その間、席を立って別なことが出来ます~(笑)
起動途中にログインする画面が表示され
ユーザー名とパスワードの入力を求められるので
起動までの時間短縮と入力の手間を省くための設定変更を試してみました(^_-)☆
きっと同じ思いをしている人も居るはずなので、
その方法を記録しておくことにしました~(*^^*)
インストール直後は、この画面で停止してしまいます

自動ログインさせる設定とするため最初にパスワードを設定します
①スタートボタン→設定と進み、画面左が表示されるので「アカウント」ボタンを押します
②アカウントを押すと画面右が表示されるので「サインインオプション」でパスワードを設定します
※画面はパスワードを設定した後のものになっています

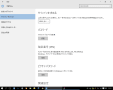
次に、自動ログインのための設定を行います
①スタートボタン右の「検索」ボタンを押し、
検索窓に「netplwiz」とタイプ後、「コマンドの実行」を押します(画面左)
②「ユーザーアカウント」の設定画面が表示されるので、
「ユーザーがこのコンピューターを・・・・入力が必要」の
チェックを外し「適用」ボタンを押します(画面右)


③適用ボタンを押すと「自動サインイン」の画面が表示されるので
設定されている「ユーザー名」「パスワード」をタイプし「OK」ボタンを押します(写真左)
④「ユーザーアカウント」設定画面のチェックが
外れていることを確認し「OK」ボタンを押し設定完了です(写真右)
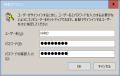

※これで電源を入れたあと自動ログインし、デスクトップ画面に直行
その間、席を立って別なことが出来ます~(笑)
7月29日 Windows10が登場しました☆
win7と8は無料でアップグレード出来ると言うので、
taisetsuの7マシンを3日遅れの8月1日に早速アップグレードしてみました(^_-)☆
その作業経過を簡単に記録しておくことにします~☆
①マイクロソフトの公式サイトでインストール用DVDを作成するための作業をします
公式サイトは http://www.microsoft.com/ja-jp/software-download/windows10
②ページに「メディア作成ツール」をダウンロードするボタンがありますので、
32ビット版か64ビット版の選択し適宜の場所に保存します
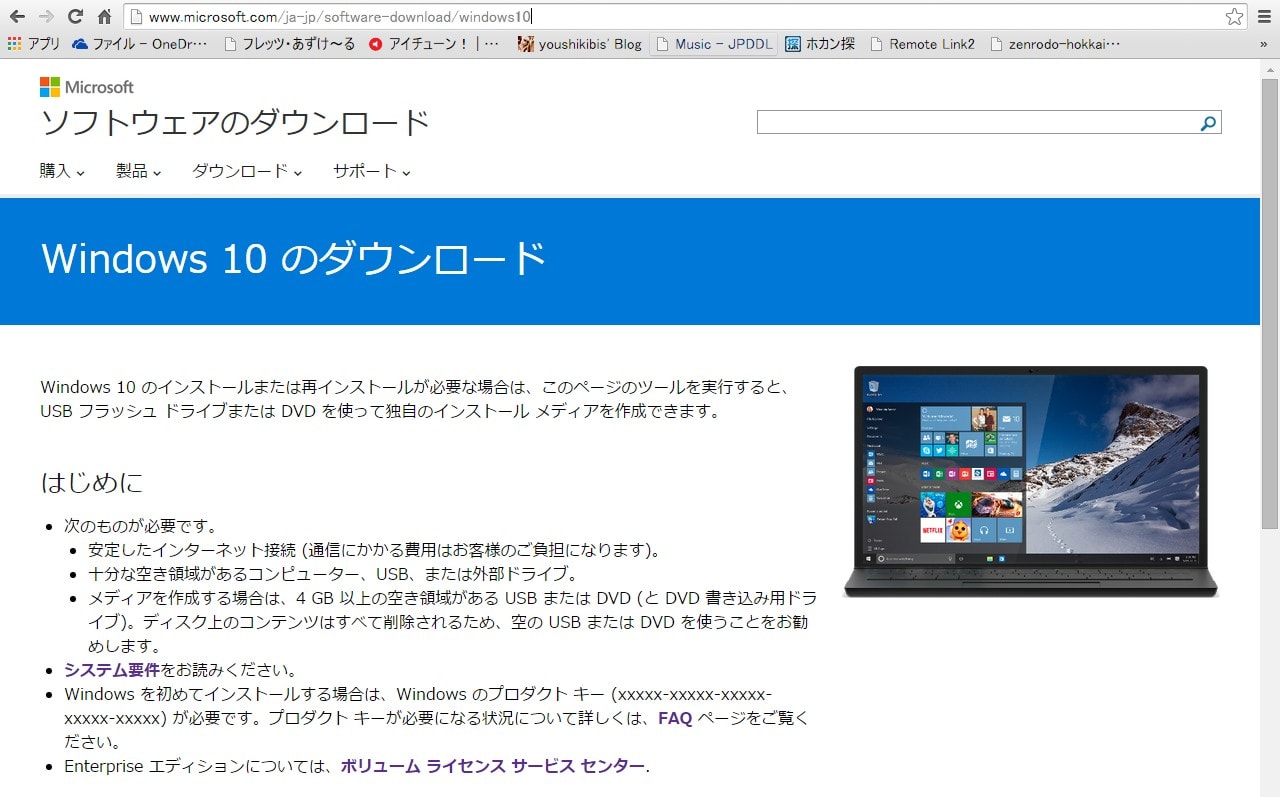
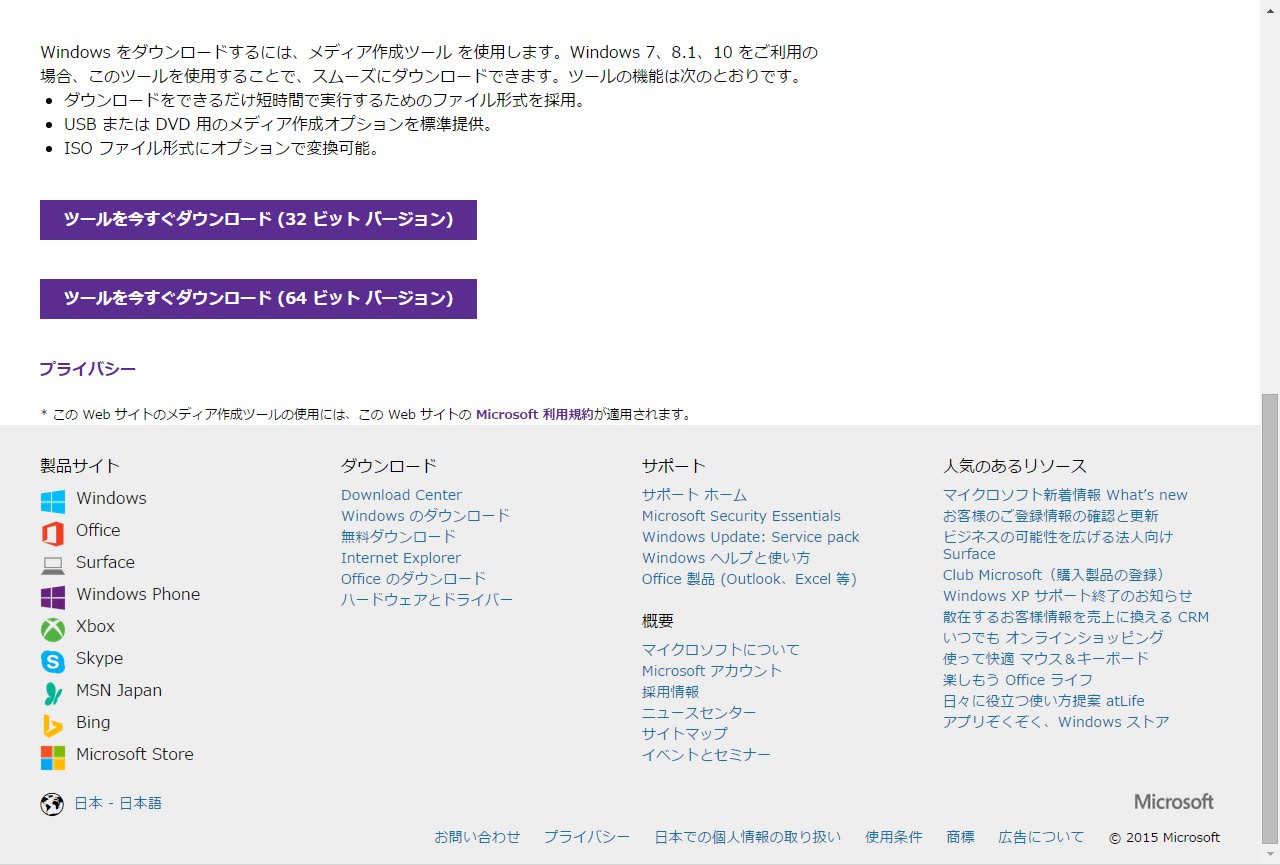
※taisetsuはデスクトップに保存 ファイル名は「MediaCreationTool.exe」です
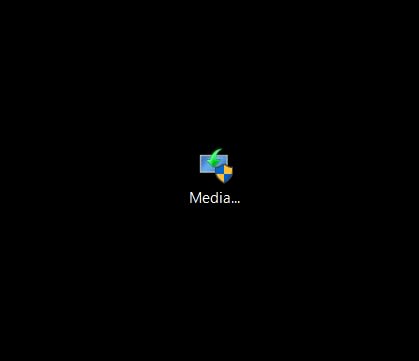
③アイコン「MediaCreationTool.exe」をダブルクリックすると
DVD作成用のISO(イメージ)ファイルをダウンロードする作業が開始されます
途中ISOファイルを保存する場所の確認がありますので適宜の場所に保存します
※taisetsuはデスクトップに保存 ファイル名は「Windows10.iso」です
④ダウンロードしたISOファイル「Windows10.iso」をもとにインストール用DVDを作成します
※taisetsuはフリーソフトの「imgburn(イメージバーン)」を使用し作成しました
↑↑↑↑ ここまでがインストール用DVD作成のための作業になります ↑↑↑↑
次は、いよいよ作成したDVDを使用してのインストール作業です(^_-)☆
作成したインストールDVDをドライブにセットし
DVD内の「setup.exe」をダブルクリックすると
Windows10のロゴが表示されインストール作業が開始されます
※途中再起動が行われますが、基本的に画面に従った作業を行うだけです
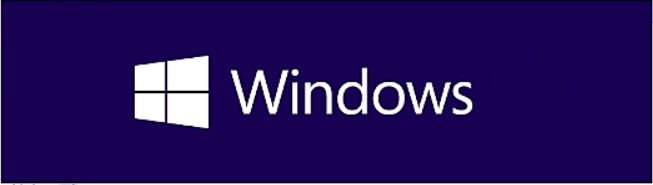

図左:PCをアップグレードするのチェックを確認し「次へ」ボタンを押します
図中:ダウンロード開始画面です
図右:更新プログラム・・・のチェックを確認し「次へ」ボタンを押します

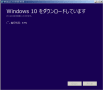

図左:ライセンス条項の「同意する」ボタンを押します
図中:更新プログラムのダウンロード画面です
図右:インストールに必要な情報を収集している画面です



図左:Windows10と互換性のないソフトの削除を求められますので素直に従います(笑)
※taisetsuのPC環境では2個のソフトが該当しました(*^^*ゞ
図中:インストール準備完了の画面が表示されるので「インストール」ボタンを押します
図右:インストール中の画面です

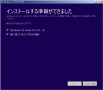

写真左:再起動し再びインストール中の画面です
写真中:画面に従って次へ進みます
写真右:画面に従って次へ進みます



写真左:画面に従って次へ進みます
写真中:最終処理作業中の画面です
写真右:インストールが終了し再起動後表示されるログイン画面です



画面左:ログイン直後の画面です
写真右:復活したスタートボタンを押すとこんな感じに(^_-)☆

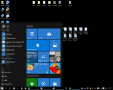
画面左(参考):エクスプローラにリボンが表示されています
画面右(参考):Windows10で導入されたブラウザ「エッジ」の画面です


※使用感は今のところ7とそんなに変わらないようです
※作業時間はDVD作成に1時間 & インストールに2時間程度は必要です
インストール後 使用したDVDにレーベル印刷して大切に保管です(^_-)☆

win7と8は無料でアップグレード出来ると言うので、
taisetsuの7マシンを3日遅れの8月1日に早速アップグレードしてみました(^_-)☆
その作業経過を簡単に記録しておくことにします~☆
①マイクロソフトの公式サイトでインストール用DVDを作成するための作業をします
公式サイトは http://www.microsoft.com/ja-jp/software-download/windows10
②ページに「メディア作成ツール」をダウンロードするボタンがありますので、
32ビット版か64ビット版の選択し適宜の場所に保存します
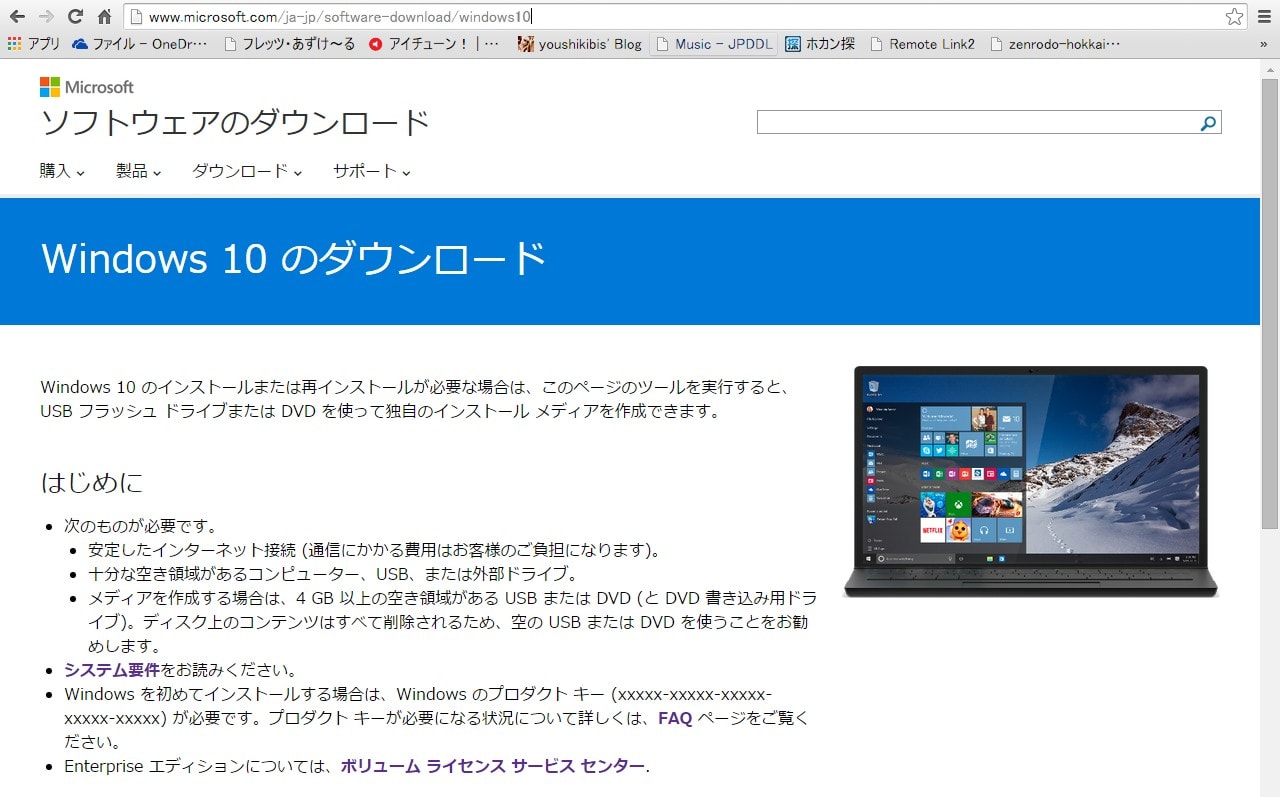
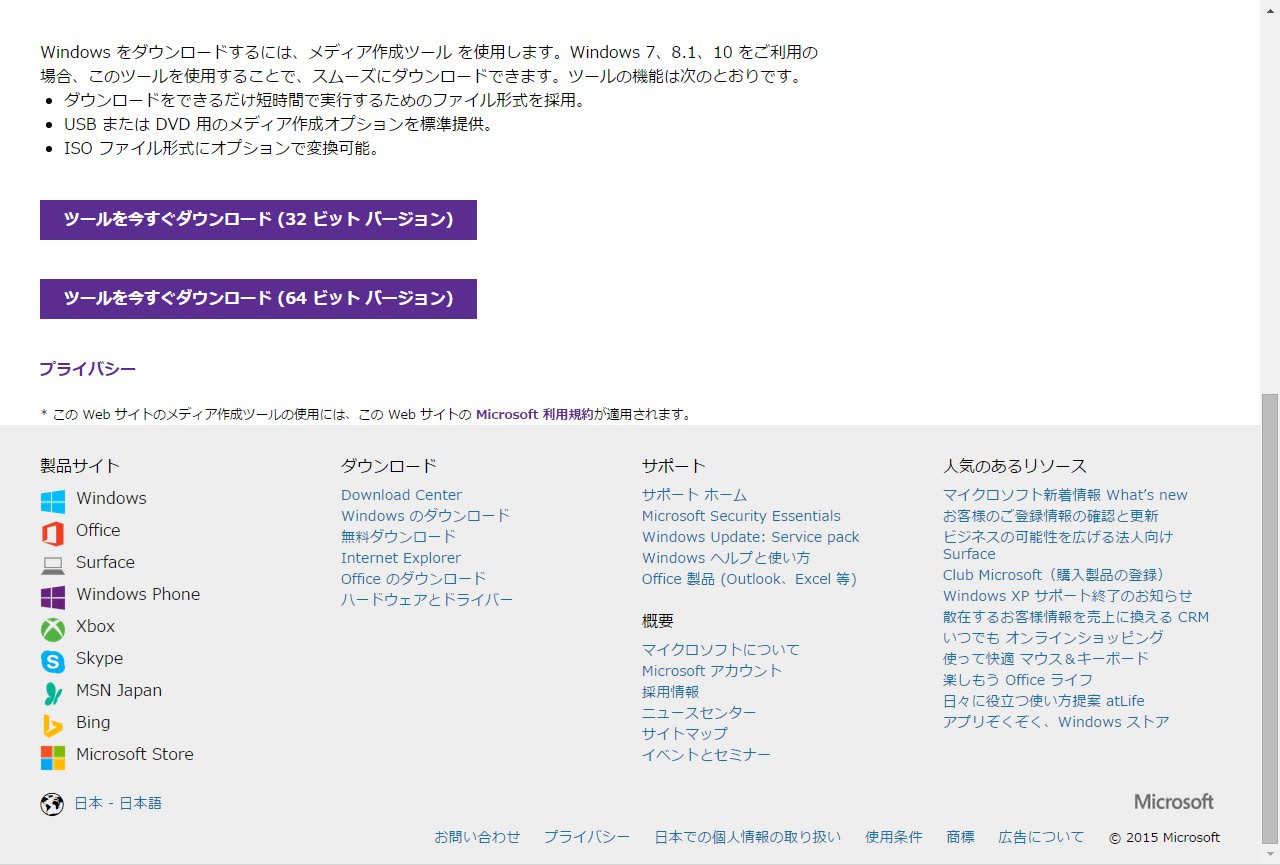
※taisetsuはデスクトップに保存 ファイル名は「MediaCreationTool.exe」です
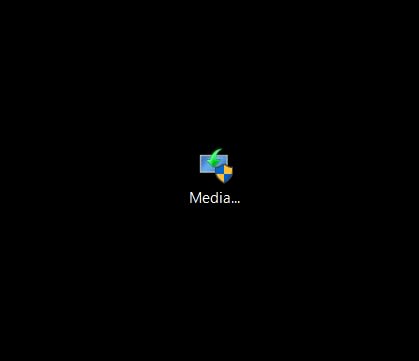
③アイコン「MediaCreationTool.exe」をダブルクリックすると
DVD作成用のISO(イメージ)ファイルをダウンロードする作業が開始されます
途中ISOファイルを保存する場所の確認がありますので適宜の場所に保存します
※taisetsuはデスクトップに保存 ファイル名は「Windows10.iso」です
④ダウンロードしたISOファイル「Windows10.iso」をもとにインストール用DVDを作成します
※taisetsuはフリーソフトの「imgburn(イメージバーン)」を使用し作成しました
↑↑↑↑ ここまでがインストール用DVD作成のための作業になります ↑↑↑↑
次は、いよいよ作成したDVDを使用してのインストール作業です(^_-)☆
作成したインストールDVDをドライブにセットし
DVD内の「setup.exe」をダブルクリックすると
Windows10のロゴが表示されインストール作業が開始されます
※途中再起動が行われますが、基本的に画面に従った作業を行うだけです
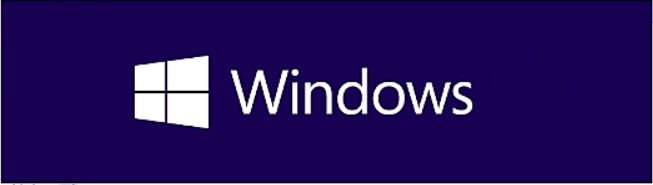

図左:PCをアップグレードするのチェックを確認し「次へ」ボタンを押します
図中:ダウンロード開始画面です
図右:更新プログラム・・・のチェックを確認し「次へ」ボタンを押します

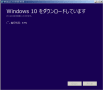

図左:ライセンス条項の「同意する」ボタンを押します
図中:更新プログラムのダウンロード画面です
図右:インストールに必要な情報を収集している画面です



図左:Windows10と互換性のないソフトの削除を求められますので素直に従います(笑)
※taisetsuのPC環境では2個のソフトが該当しました(*^^*ゞ
図中:インストール準備完了の画面が表示されるので「インストール」ボタンを押します
図右:インストール中の画面です

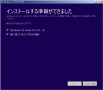

写真左:再起動し再びインストール中の画面です
写真中:画面に従って次へ進みます
写真右:画面に従って次へ進みます



写真左:画面に従って次へ進みます
写真中:最終処理作業中の画面です
写真右:インストールが終了し再起動後表示されるログイン画面です



画面左:ログイン直後の画面です
写真右:復活したスタートボタンを押すとこんな感じに(^_-)☆

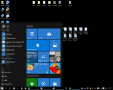
画面左(参考):エクスプローラにリボンが表示されています
画面右(参考):Windows10で導入されたブラウザ「エッジ」の画面です


※使用感は今のところ7とそんなに変わらないようです
※作業時間はDVD作成に1時間 & インストールに2時間程度は必要です
インストール後 使用したDVDにレーベル印刷して大切に保管です(^_-)☆





















