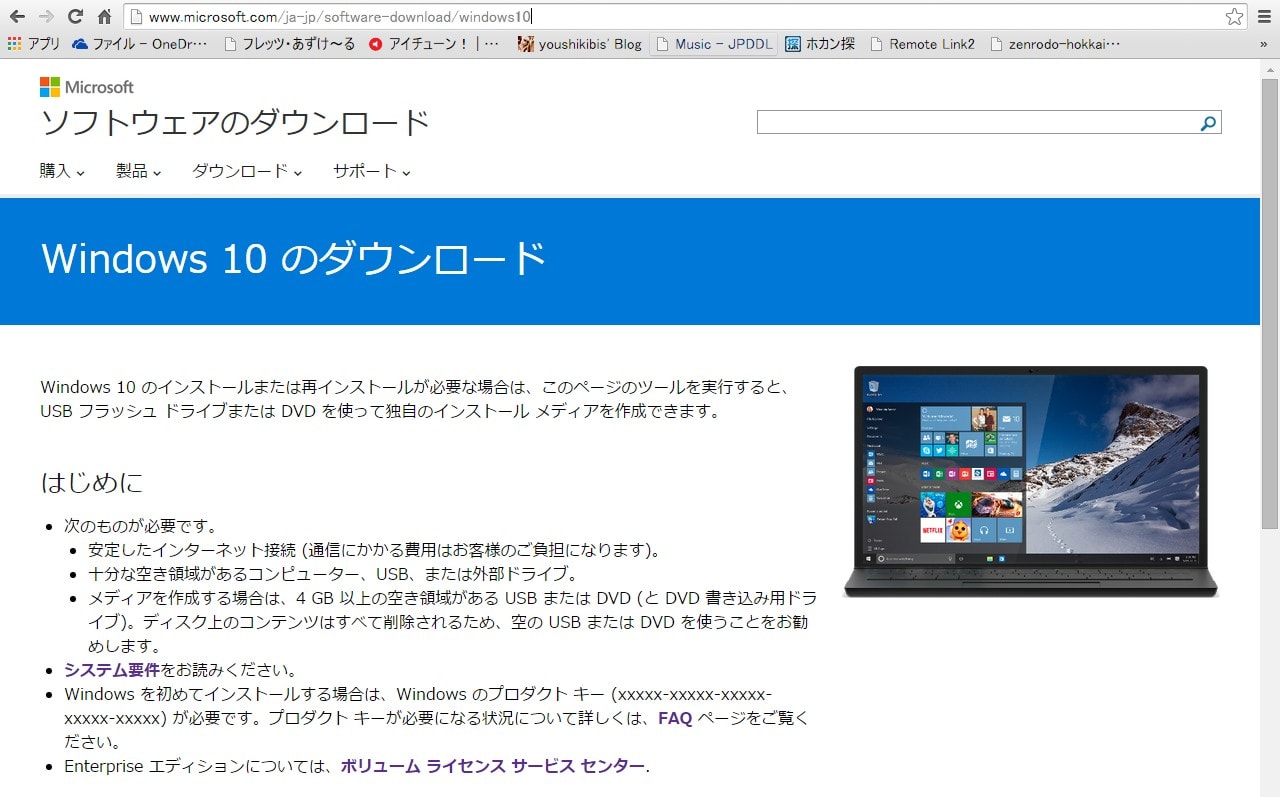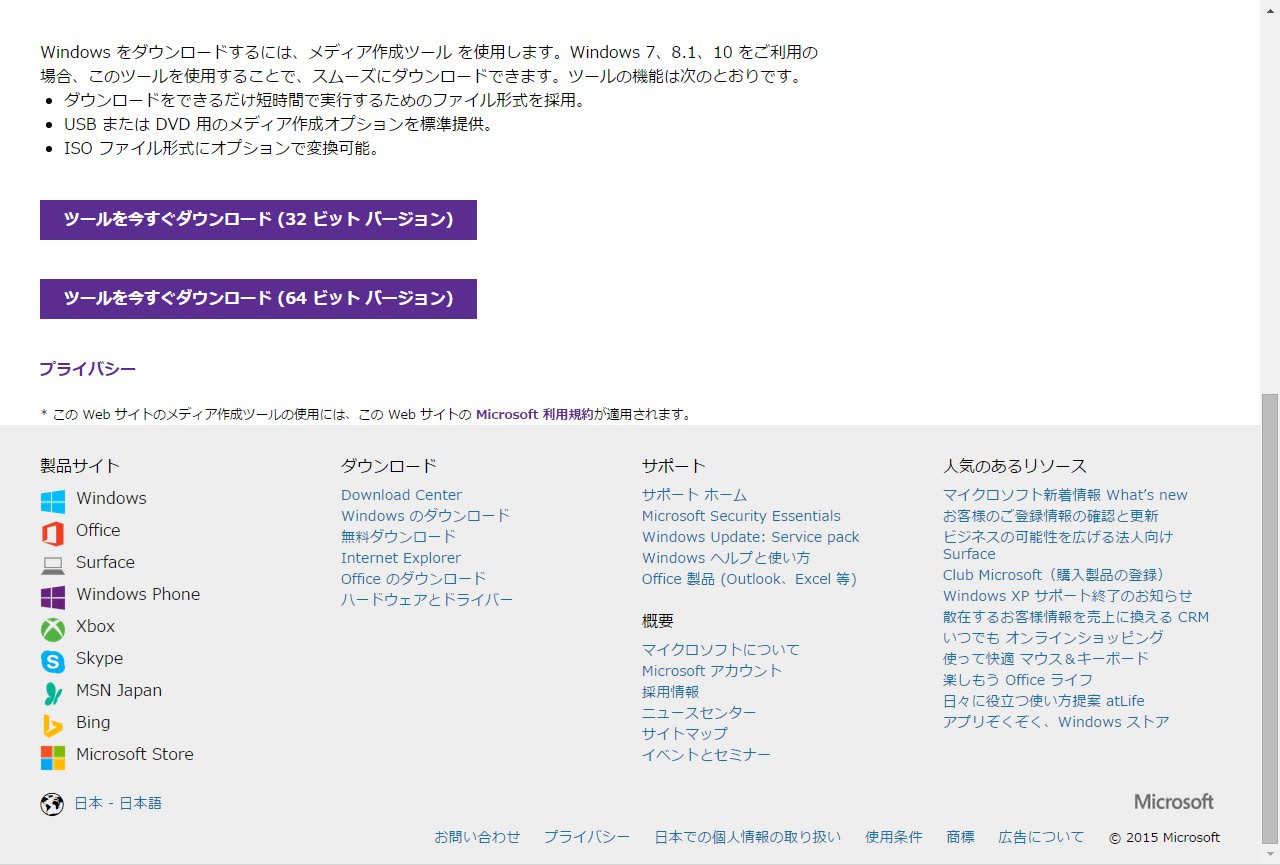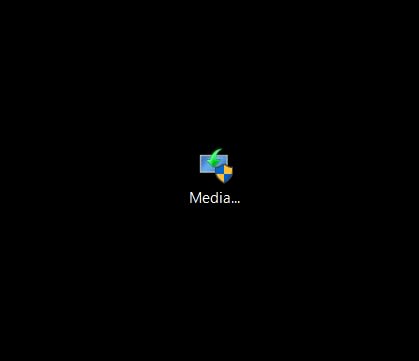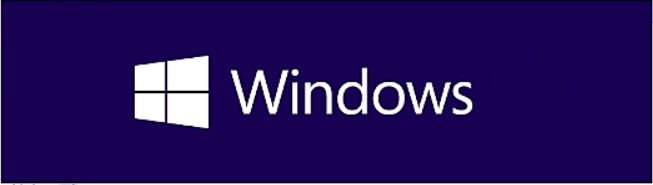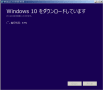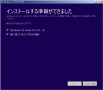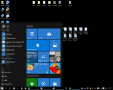先日、無事にWindows10のインストールが完了しましたが、
起動途中にログインする画面が表示され
ユーザー名とパスワードの入力を求められるので
起動までの時間短縮と入力の手間を省くための設定変更を試してみました(^_-)☆
きっと同じ思いをしている人も居るはずなので、
その方法を記録しておくことにしました~(*^^*)
インストール直後は、この画面で停止してしまいます

自動ログインさせる設定とするため最初にパスワードを設定します
①スタートボタン→設定と進み、画面左が表示されるので「アカウント」ボタンを押します
②アカウントを押すと画面右が表示されるので「サインインオプション」でパスワードを設定します
※画面はパスワードを設定した後のものになっています

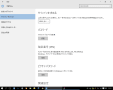
次に、自動ログインのための設定を行います
①スタートボタン右の「検索」ボタンを押し、
検索窓に「netplwiz」とタイプ後、「コマンドの実行」を押します(画面左)
②「ユーザーアカウント」の設定画面が表示されるので、
「ユーザーがこのコンピューターを・・・・入力が必要」の
チェックを外し「適用」ボタンを押します(画面右)


③適用ボタンを押すと「自動サインイン」の画面が表示されるので
設定されている「ユーザー名」「パスワード」をタイプし「OK」ボタンを押します(写真左)
④「ユーザーアカウント」設定画面のチェックが
外れていることを確認し「OK」ボタンを押し設定完了です(写真右)
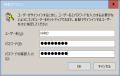

※これで電源を入れたあと自動ログインし、デスクトップ画面に直行
その間、席を立って別なことが出来ます~(笑)
起動途中にログインする画面が表示され
ユーザー名とパスワードの入力を求められるので
起動までの時間短縮と入力の手間を省くための設定変更を試してみました(^_-)☆
きっと同じ思いをしている人も居るはずなので、
その方法を記録しておくことにしました~(*^^*)
インストール直後は、この画面で停止してしまいます

自動ログインさせる設定とするため最初にパスワードを設定します
①スタートボタン→設定と進み、画面左が表示されるので「アカウント」ボタンを押します
②アカウントを押すと画面右が表示されるので「サインインオプション」でパスワードを設定します
※画面はパスワードを設定した後のものになっています

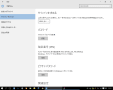
次に、自動ログインのための設定を行います
①スタートボタン右の「検索」ボタンを押し、
検索窓に「netplwiz」とタイプ後、「コマンドの実行」を押します(画面左)
②「ユーザーアカウント」の設定画面が表示されるので、
「ユーザーがこのコンピューターを・・・・入力が必要」の
チェックを外し「適用」ボタンを押します(画面右)


③適用ボタンを押すと「自動サインイン」の画面が表示されるので
設定されている「ユーザー名」「パスワード」をタイプし「OK」ボタンを押します(写真左)
④「ユーザーアカウント」設定画面のチェックが
外れていることを確認し「OK」ボタンを押し設定完了です(写真右)
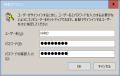

※これで電源を入れたあと自動ログインし、デスクトップ画面に直行
その間、席を立って別なことが出来ます~(笑)