パソコンがある日突然起動しなくなった。
こんな時あなたはどうしますか?
保証期間内であれば、すぐに修理に出せば無償で直してもらえます。
無事返ってきたが、今までの設定やデータは全部無くなっていた。
こんな話をよく聞きます。
補償期間が過ぎていた場合、高額の修理代、修理期間中パソコンが使えない、
おまけにデータは全滅、という最悪の結果になります。
「システム修復ディスク」があれば、
もしかすると、故障前に近い状態に復旧できるかもしれません。
(致命的な原因による故障は、「システム修復ディスク」で修復できるわけではありませんが・・)
「システム修復ディスクを作成したとしても、どうやって使用するのかわからない」
それでも結構です。 自分で使えない場合は他人に頼みましょう!
修理を依頼するとき、この「システム修復ディスク」もパソコンと一緒に渡してください。
修理を頼まれた人(例えば私自身)には、非常に役に立つ一品です。
でも、今まで「システム修復ディスク」を作成していた人はいませんでした。
Aさん ・・・ パソコンが起動しなくなったんです!
私 ・・・ 「システム修復ディスク」はありませんか?
Aさん ・・・ それはなんですか? 見たことも、聞いたこともありません!!
メーカーは、パソコンに「システム修復ディスク」を標準添付して販売してくれないかなー。
とにかく、作成してみてください! 作成方法は次の通りです。
スタートボタンを右クリックします。

コントロール パネル をクリックします。
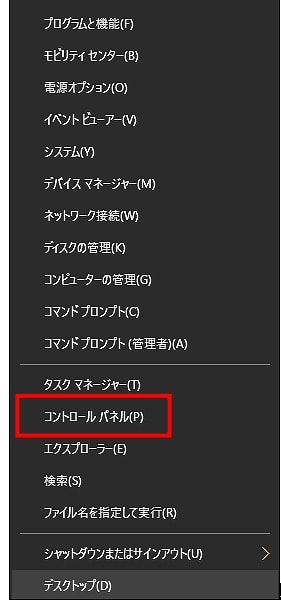
システムとセキュリティ をクリックします。

バックアップと復元 (Windows 7)が開きます
開いた左側に「システム修復ディスクの作成」が表示されるので、クリックします。

このようにシステム修復ディスクの作成画面が開くので、
空のディスク(CD又はDVD)をドライブに入れて「ディスクの作成」をクリックすればOKです。
作成したディスクは、大切に保管してください。(このディスクの出番がないことを祈ります)
※ すでに作成済みの場合は、このような表示になりますので、×で全て終了してください。





















※コメント投稿者のブログIDはブログ作成者のみに通知されます