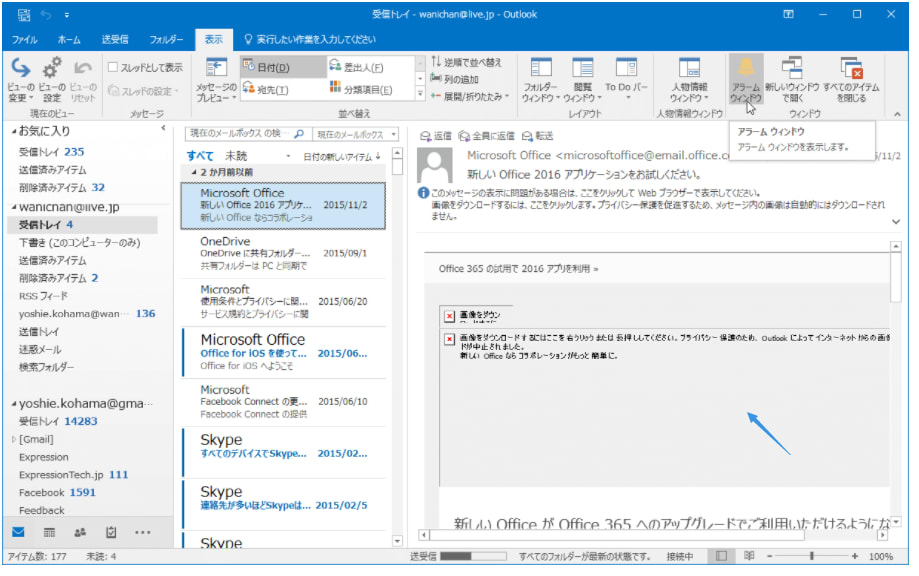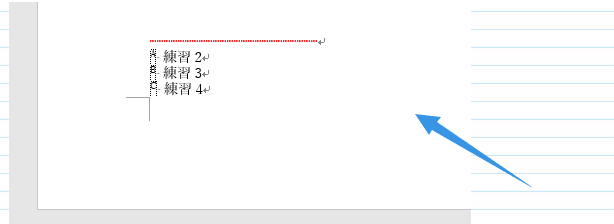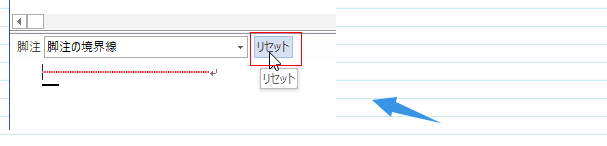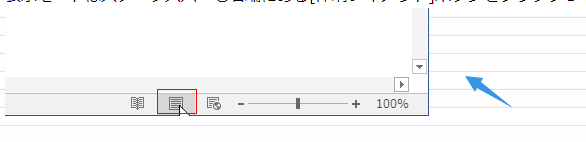情報表示ウィンドウの操作
Outlook 2016既定の閲覧ウィンドウは右側に表示されます。これを下、あるいはオフにすることが可能です。[表示]タブを開き、[閲覧ウィンドウ]をクリックして、閲覧ウィンドウのレイアウトを選択します。
はじめに
閲覧ウィンドウの表示、非表示、レイアウトの変更を実行するには、[表示]タブの[レイアウト]グループの[閲覧ウィンドウ]ボタンから行えます。
右
ビューの右側に閲覧ウィンドウを表示します。(既定)
下
ビューの下部に閲覧ウィンドウを表示します。
オフ
閲覧ウィンドウが非表示になります。メッセージの内容を閲覧するには、それぞれのアイテムをダブルクリックする必要があります。
閲覧ウィンドウのレイアウトを下に変更する
[表示]タブを開き、[閲覧ウィンドウ]をクリックします。

一覧から[下]を選択します。

閲覧ウィンドウが下に配置されました。

Outlook 2016既定の閲覧ウィンドウは右側に表示されます。これを下、あるいはオフにすることが可能です。[表示]タブを開き、[閲覧ウィンドウ]をクリックして、閲覧ウィンドウのレイアウトを選択します。
はじめに
閲覧ウィンドウの表示、非表示、レイアウトの変更を実行するには、[表示]タブの[レイアウト]グループの[閲覧ウィンドウ]ボタンから行えます。
右
ビューの右側に閲覧ウィンドウを表示します。(既定)
下
ビューの下部に閲覧ウィンドウを表示します。
オフ
閲覧ウィンドウが非表示になります。メッセージの内容を閲覧するには、それぞれのアイテムをダブルクリックする必要があります。
閲覧ウィンドウのレイアウトを下に変更する
[表示]タブを開き、[閲覧ウィンドウ]をクリックします。

一覧から[下]を選択します。

閲覧ウィンドウが下に配置されました。