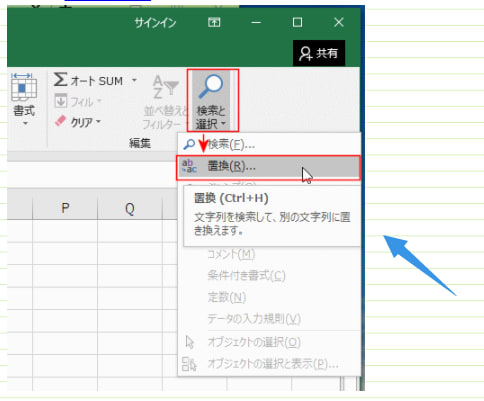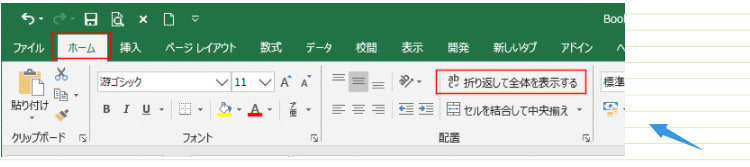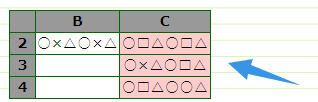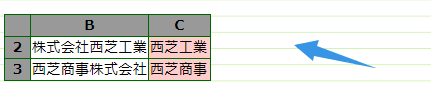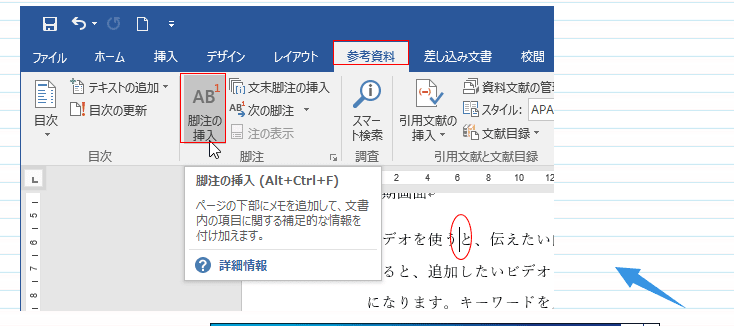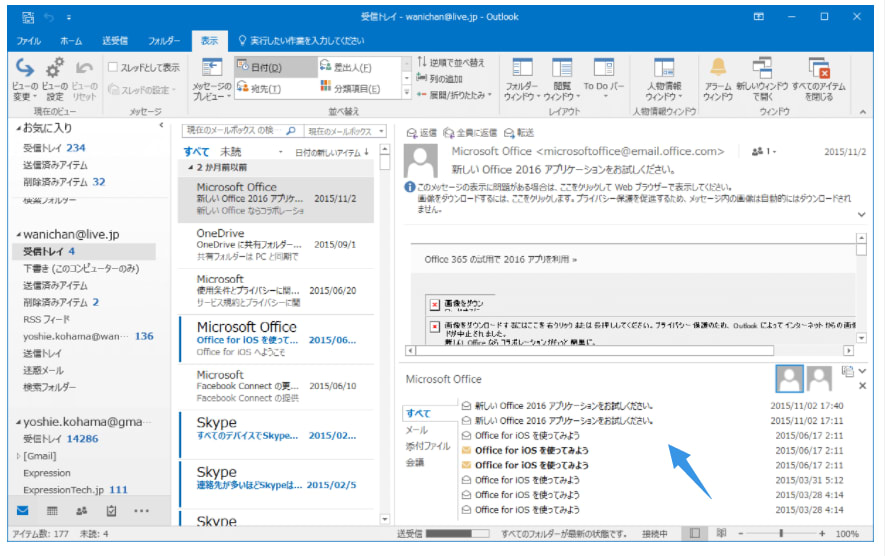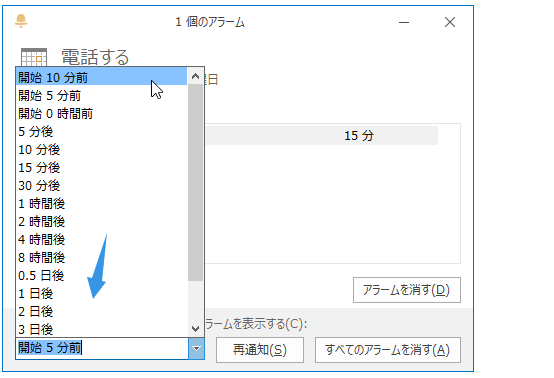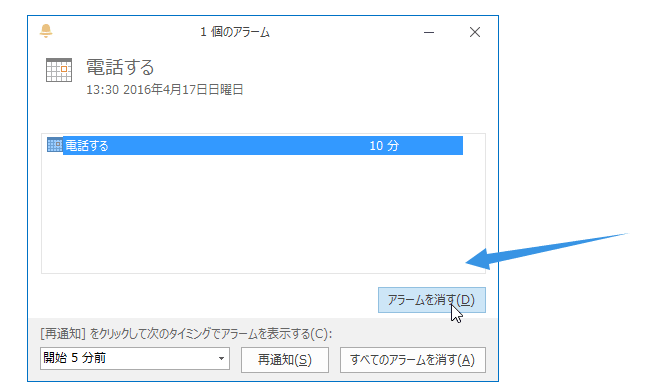問題6】B列の文字や記号をC列に変換しなさい。


【問題6の解答例】
C2セルはB2セルの文字の1番目から2つが消えています。よって、=REPLACE(B3,1,2,"") としました。
いろはにほへと → はにほへと
C3セルはB3セルの3番目と4番目の2文字が ち に置き換わっています。=REPLACE(B4,3,2,"ち") としました。
いろはにほへと → いろちほへと
C4セルはB4セルの4番目の文字から7番目の文字まで4個が × に置き換わっていますので、=REPLACE(B5,4,4,"×") としました。
○□△○□△○□ → ○□△×□
C5セルはB5セルの1番目から3文字が あいうえお に置き換わっていますので、=REPLACE(B5,1,3,"あいうえお") としました。
いろはにほへと → あいうえおにほへと

C2セルはB2セルの文字の1番目から2つが消えています。よって、=REPLACE(B3,1,2,"") としました。
いろはにほへと → はにほへと
C3セルはB3セルの3番目と4番目の2文字が ち に置き換わっています。=REPLACE(B4,3,2,"ち") としました。
いろはにほへと → いろちほへと
C4セルはB4セルの4番目の文字から7番目の文字まで4個が × に置き換わっていますので、=REPLACE(B5,4,4,"×") としました。
○□△○□△○□ → ○□△×□
C5セルはB5セルの1番目から3文字が あいうえお に置き換わっていますので、=REPLACE(B5,1,3,"あいうえお") としました。
いろはにほへと → あいうえおにほへと