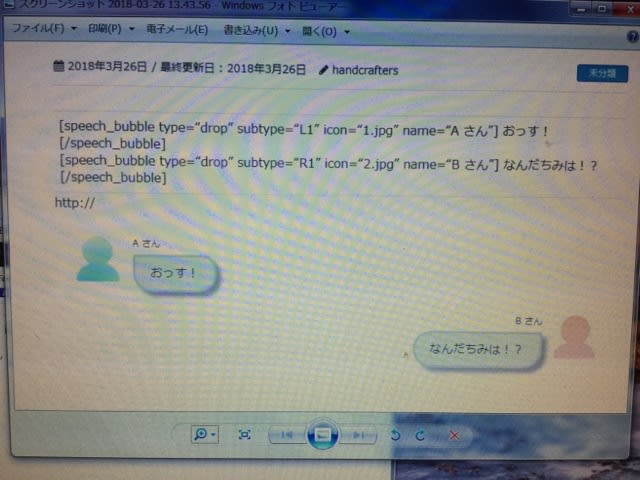引き続きワードプレスにチャレンジ中です

Speech bubble が使えそうになった矢先、
イラスト画像のアップに手間取っています。
ちゃちゃっと似顔絵を選択して
ぱぱっとあてはめたらよい。。。ようですが
私にはそこまでスムーズにできず

。。。その話はまた次回、詳しくアップします。
今回は別の画像アップロードのおはなしです。
ホームページの最初の画面に
メインタイトルとイメージ画像がたいてい入っていますよね。
その、トップページのヘッダー画像の設定のお話です。
スライドショーになっていて写真を数枚設定できます。(5枚、でしょうか?)
今現在、すでに4枚設定されており
最後の一枚に

これぞ



というのを追加したかったのです。
管理画面の左メニューから
外観をクリックして
→カスタマイズ
→トップページスライドショー
→画像を選択
という流れですが。
使いたい画像は
メディア
→新規追加
メディアライブラリに事前に入れておかなくてはなりません。
そこまでこぎつけて
いよいよ画像を選択してみましたが、なんかサイズがおかしい。
はみ出てしまっていました。
すでにホームページで使用されている写真たちはよく見れば
パノラマ写真のような横長のサイズになっていました。
ということは、
これはトリミングだ

使いたい大きさに周囲を切り取ってあげればいいということ。
ただしこの段階(外観→から画像を選択した状態)でのトリミングは
やり方がよくわかりませんでした。
トリミング機能はついているのですが
私のやり方ではご機嫌ナナメなようで。。。

何度か失敗した後
ネットで調べてみると
さらっとこんな風に書いているものがありました。
~はじめからサイズを調整しておくと。。。
「?????」
なるほど
メディアライブラリに入れる時、すでにパノラマサイズになっていれば良い、ということ

で、まずトリミング

つまりパソコン上の素の状態の写真をトリミングしました。
(正直言ってサイズとかピクセルとか、よくわかりませんでしたので、目分量で

)
一旦名前をつけてデスクトップに保存。
それを
メディアライブラリに入れて
外観→カスタマイズ→トップページスライドショー→はめ込みたいスペースを選んで画像選択

できました!
長い道のりでした~

でも、
できました~!!












最後までご覧いただきありがとうございます。
なにぶん素人です。
文言の使い方が間違っていたり
他にもっと良い方法があるよ!
というようなことがございましたら
ご指摘いただけますと勉強になります。
よろしくお願いいたします。


































 これぞ
これぞ




 )
)

 )
)
 やれやれ。
やれやれ。