
こんばんは、
懐かしいガムを見つけた シャビロウです。
【ちょこっと日記】
今日、ガムを買おうと思ってコンビニに行ったら、
昔よく食べたガムが復興版として販売されていました。
クイッククエンチガムとコーヒーガムを買いました。
懐かしいです

【雑 記】
新年度がスタートしましたが、
新たな目標、目的、夢に向かって、シャビロウもスタートしました!!
少しだけですが、ブログを続けることで、自分の事が整理できて
スタートをすることができました。
スタートすることで、仕事との両立が難しいかもしれませんが、
突き進むのみです!!
まだ、体調が完璧でないですが、早く回復させるためにも、
過去にやっていた健康対策も積極的に行い始めました。
良くなったからといって、やめてしまうとやはりダメですね。
油断大敵です。やはり、継続は力なりですね。
 目標
目標
・引き続き毎日ブログを更新する。
・新しく始める勉強を最後までやりきる。
・引き続き、読書を毎日継続する。
・健康対策を継続する。
・通常勤務できるように心身ともに治す!!
などなど。

 ブログ後のひととき
ブログ後のひととき

 今日の心の叫び
今日の心の叫び
「さぁ、スタートだぁ!!」
本日も「シャビロウ・なんでも日雑帳」を読んでいただき、ありがとうございます。
読んでいただいた皆様が、世界で一番幸せになれますよう、心よりお祈り申し上げます。
№0084
懐かしいガムを見つけた シャビロウです。
【ちょこっと日記】
今日、ガムを買おうと思ってコンビニに行ったら、
昔よく食べたガムが復興版として販売されていました。
クイッククエンチガムとコーヒーガムを買いました。
懐かしいです


【雑 記】
新年度がスタートしましたが、
新たな目標、目的、夢に向かって、シャビロウもスタートしました!!
少しだけですが、ブログを続けることで、自分の事が整理できて
スタートをすることができました。
スタートすることで、仕事との両立が難しいかもしれませんが、
突き進むのみです!!
まだ、体調が完璧でないですが、早く回復させるためにも、
過去にやっていた健康対策も積極的に行い始めました。
良くなったからといって、やめてしまうとやはりダメですね。
油断大敵です。やはり、継続は力なりですね。
 目標
目標・引き続き毎日ブログを更新する。
・新しく始める勉強を最後までやりきる。
・引き続き、読書を毎日継続する。
・健康対策を継続する。
・通常勤務できるように心身ともに治す!!
などなど。

 ブログ後のひととき
ブログ後のひととき

 今日の心の叫び
今日の心の叫び
「さぁ、スタートだぁ!!」
本日も「シャビロウ・なんでも日雑帳」を読んでいただき、ありがとうございます。
読んでいただいた皆様が、世界で一番幸せになれますよう、心よりお祈り申し上げます。
№0084










 PDFファイルの作成方法
PDFファイルの作成方法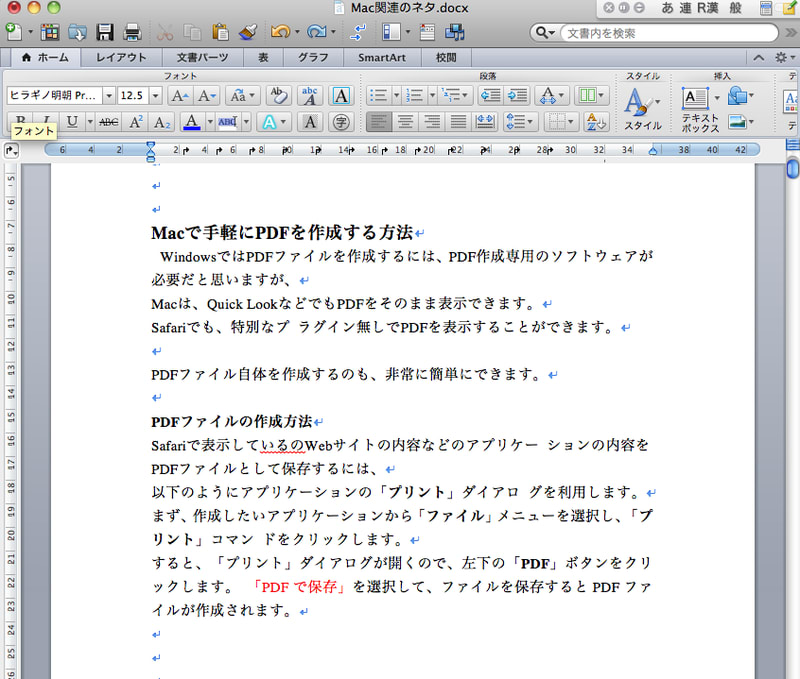
 まず、作成したいアプリケーション(Word)から「ファイル」メニューを選択し、
まず、作成したいアプリケーション(Word)から「ファイル」メニューを選択し、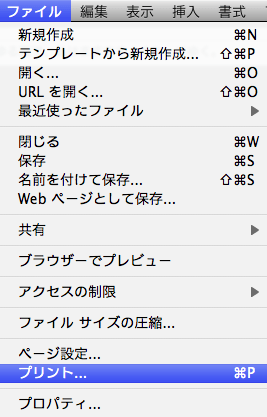
 「プリント」の画面が表示されます。
「プリント」の画面が表示されます。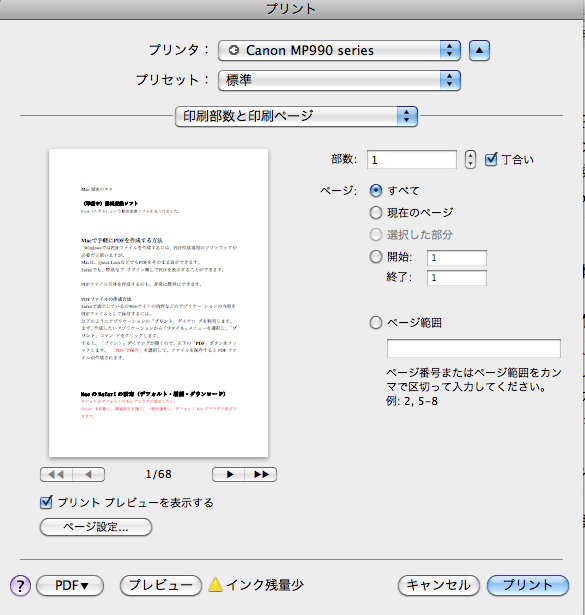
 左下の「PDF」ボタンをクリックすると、以下のような画面が表示されます。
左下の「PDF」ボタンをクリックすると、以下のような画面が表示されます。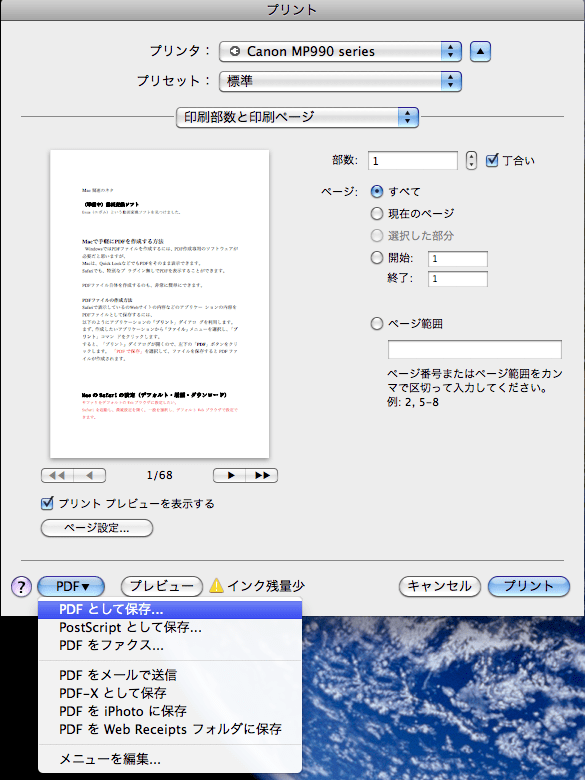
 以下のような画面が表示されます。
以下のような画面が表示されます。 名前の変更や保存先の変更もできます。
名前の変更や保存先の変更もできます。
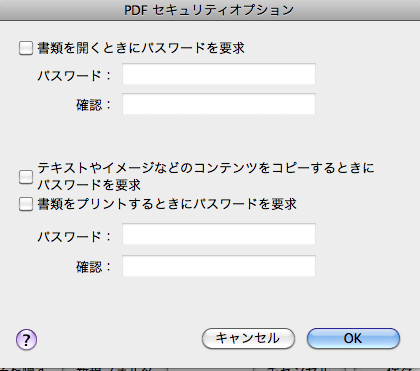
 以下のようにデスクトップに保存されます。
以下のようにデスクトップに保存されます。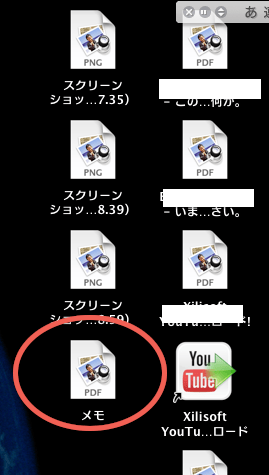
 作成したPDFファイルを開くと、以下のように表示されます
作成したPDFファイルを開くと、以下のように表示されます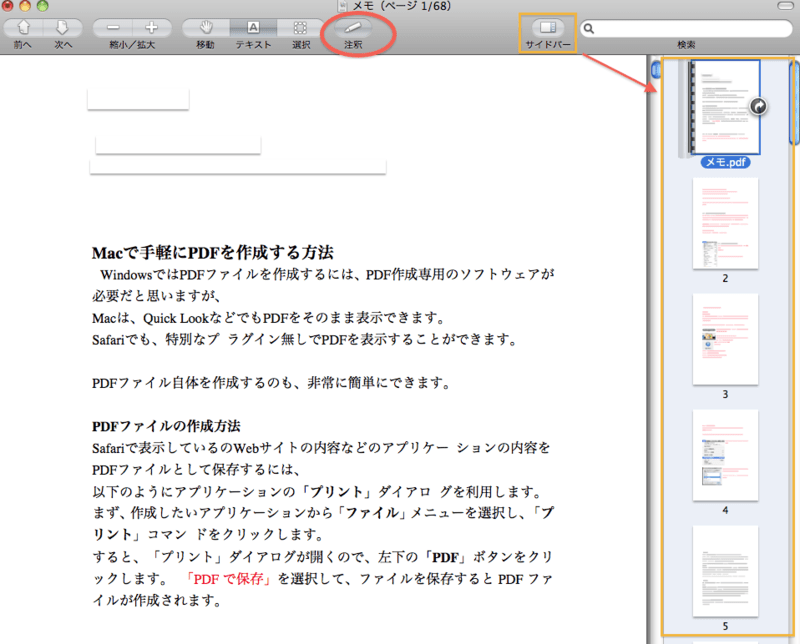
 注釈をクリックすると、PDFに直接、文字などを書くことが出来ます。
注釈をクリックすると、PDFに直接、文字などを書くことが出来ます。 Macでの画面全体でない一部分(取り込みたいところだけ)のスクリーンショットを取る方法!
Macでの画面全体でない一部分(取り込みたいところだけ)のスクリーンショットを取る方法! 人気ブログランキングに参加しました
人気ブログランキングに参加しました