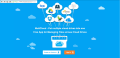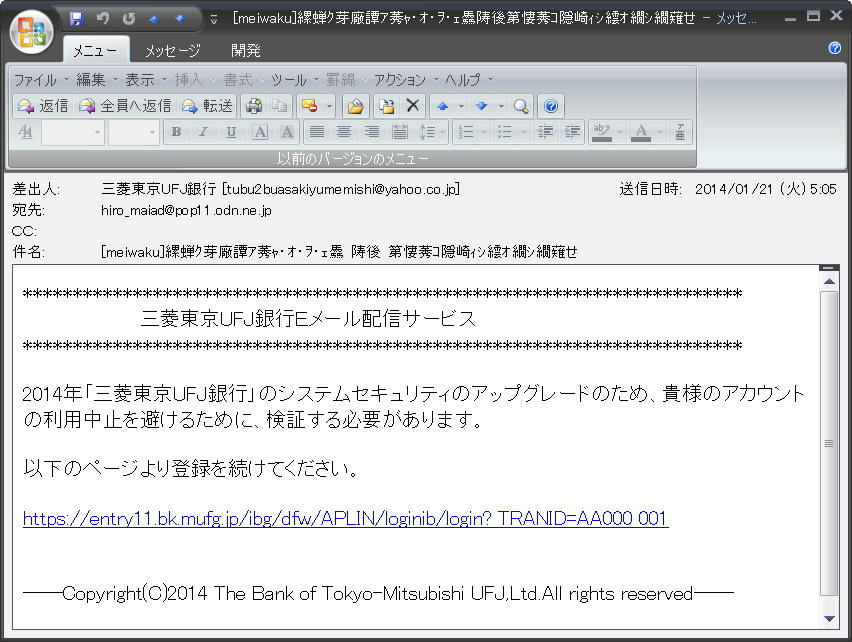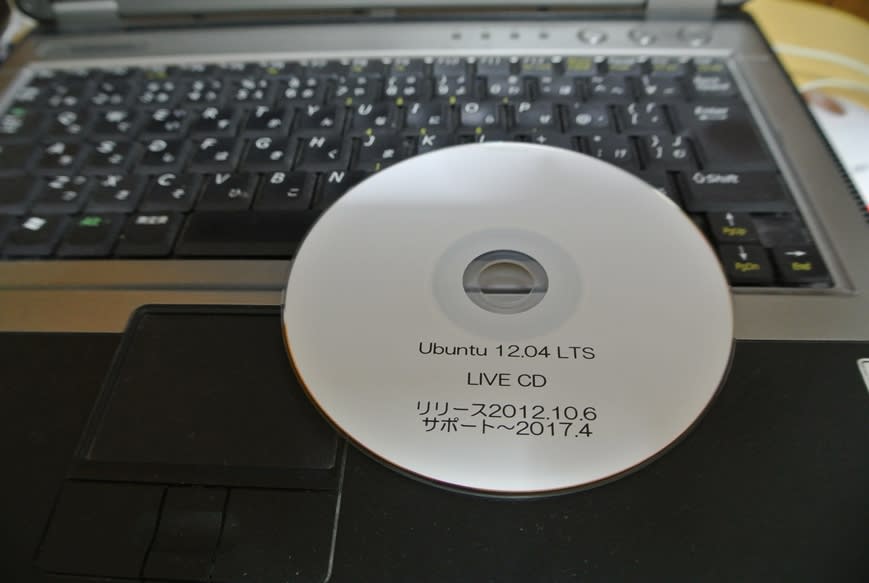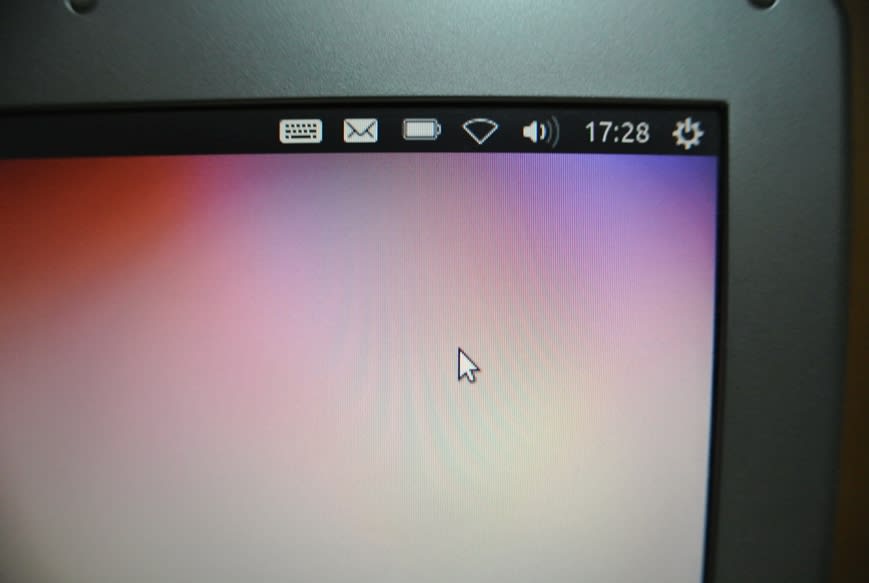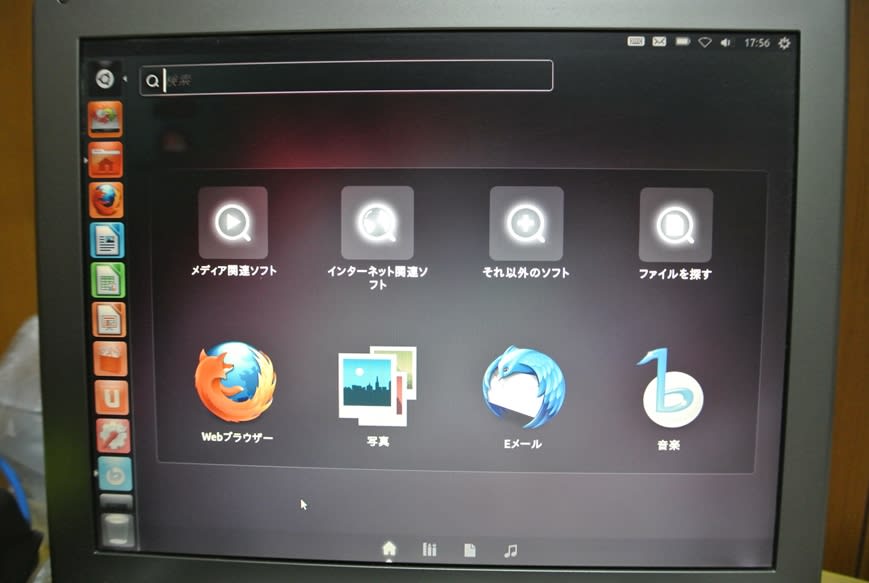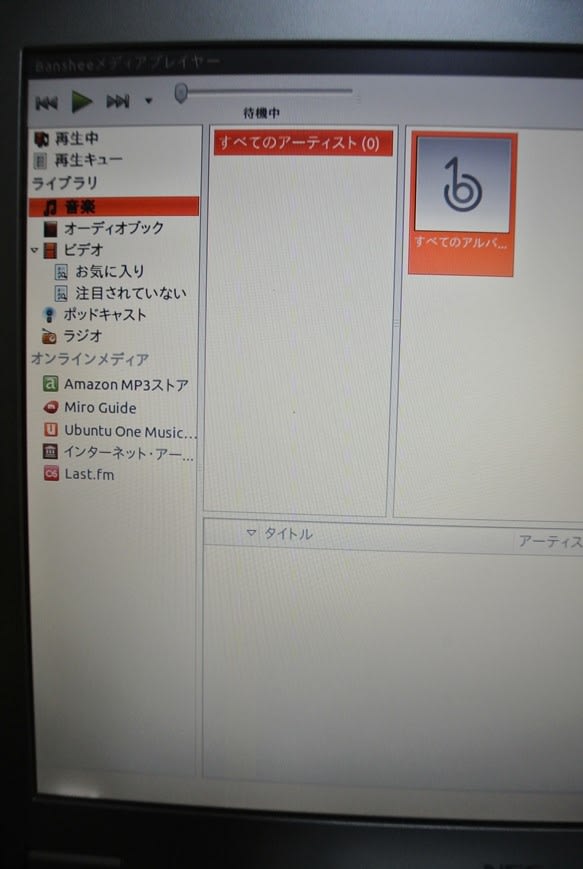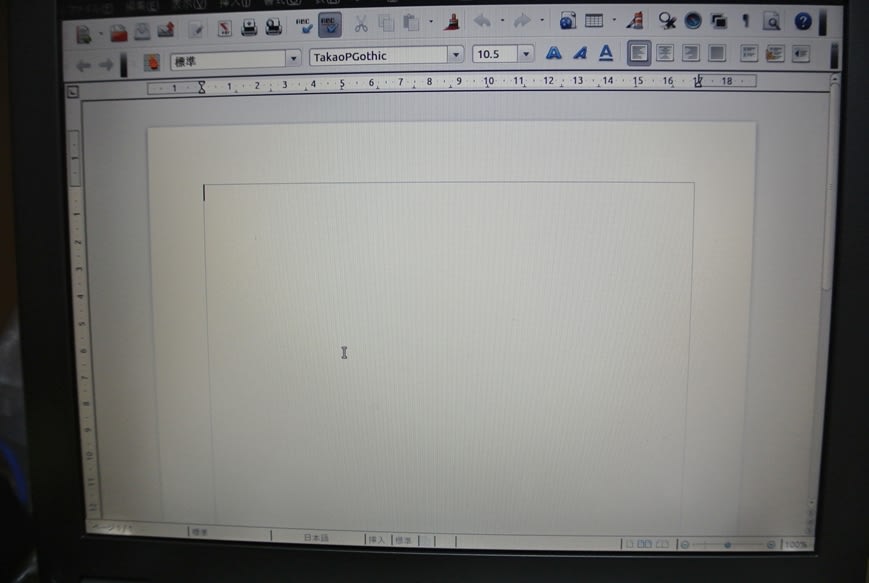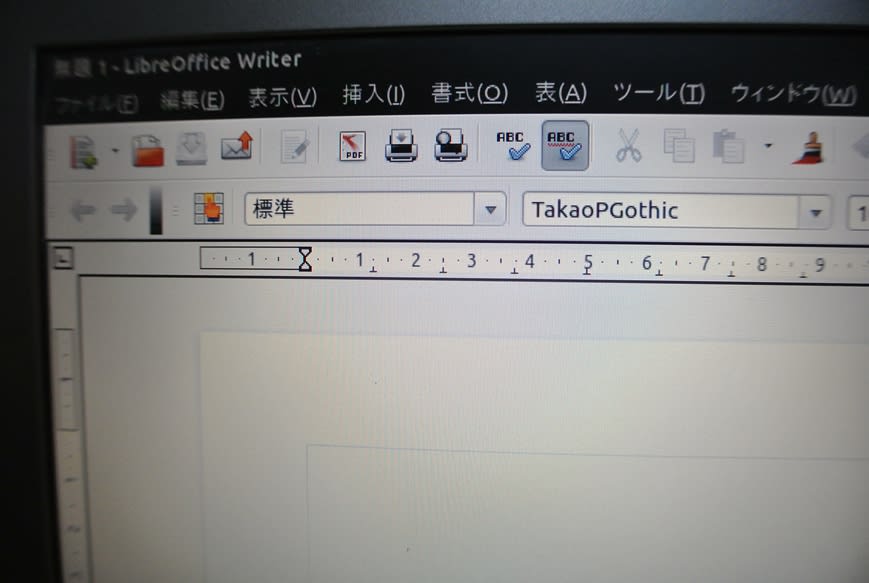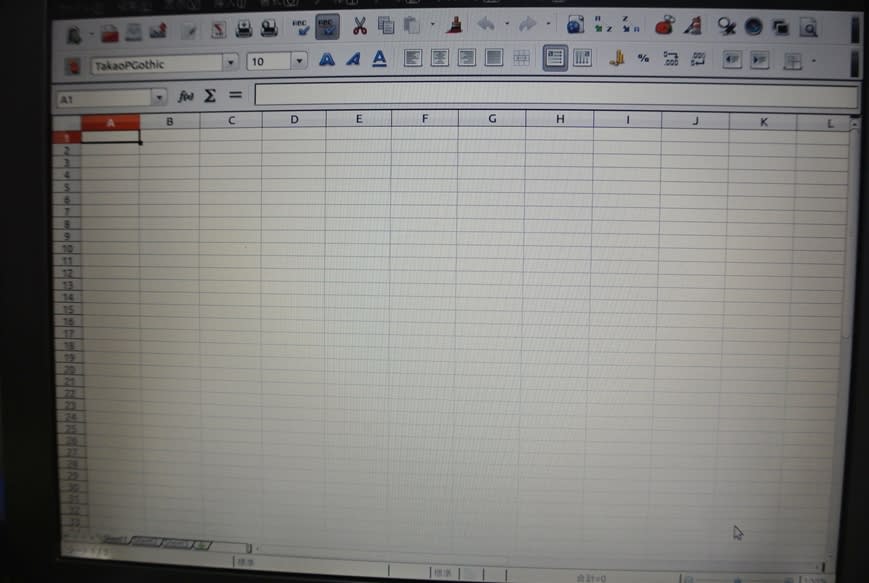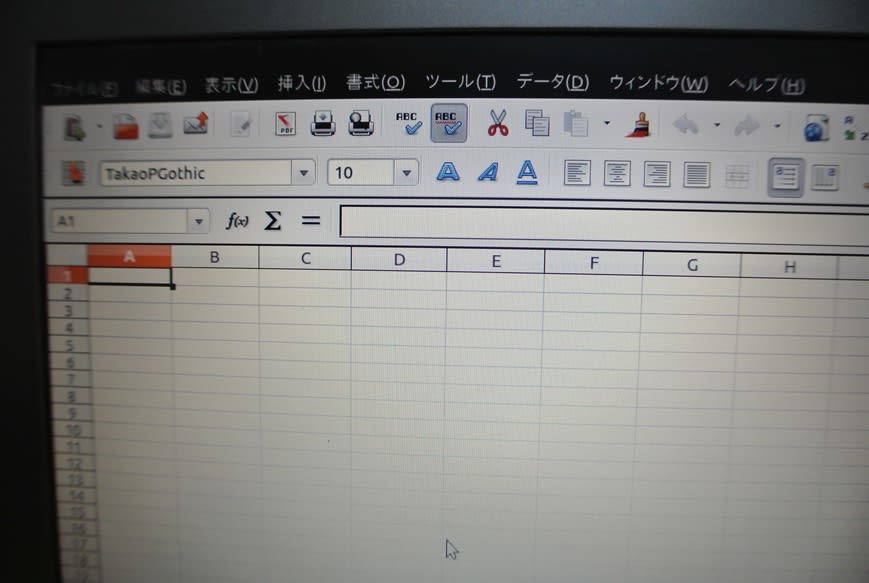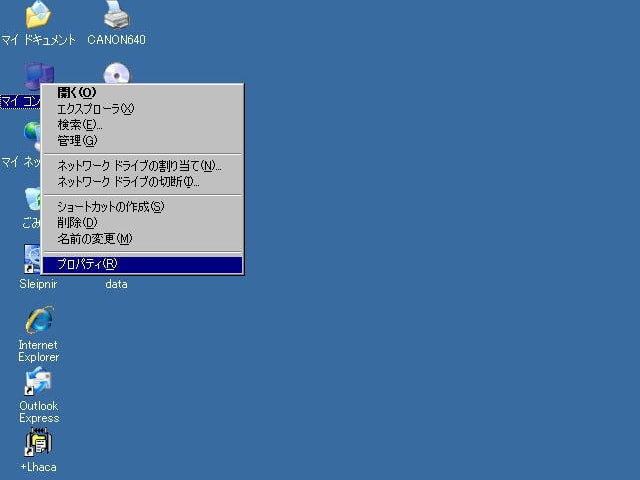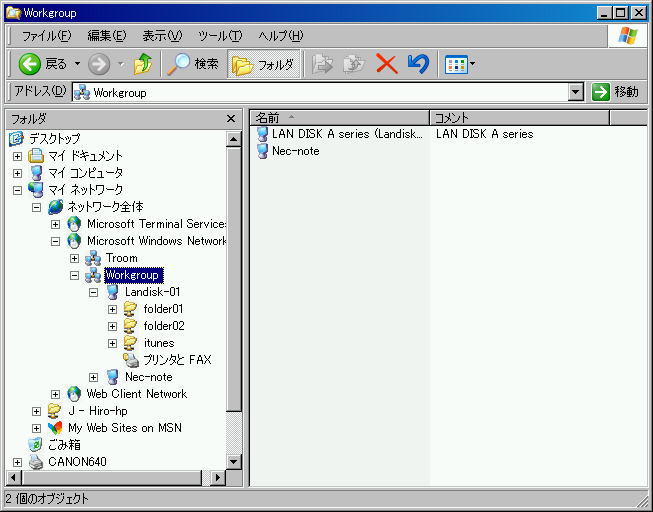前回に続き、今回もクラウド一元管理サービスの
「otixo(オーティクソ)」を試してみる事にします(^_-)☆
1.otixoのページでまずはアカウントを取得
サイトアドレス : http://otixo.com/
2.「sign UP for free」ボタンを押します
3.「sign up」の画面が表示されるので、
メールアドレスなどの情報を入力後「create account」ボタンを押します
4.create accountボタンを押すと登録完了の画面が表示されるので、
右上部に表示されている「log in」ボタンを押し
取得したIDとパスワードを入力し「signin」ボタンを押します
説明1、2、3、4関連の図
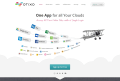 以下、画像をクリックすると拡大します
以下、画像をクリックすると拡大します
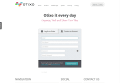
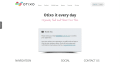
5.signinの後、表示される画面の
「connect your first cloud service」ボタンを押します
6.connect your first cloud serviceボタンを押すと
一元管理が可能なクラウドサービスが表示されるので
該当するサービス(ここではdropbox)を選択します
7.dropbox表示名の確認画面が表示されるので適宜変更し
「authorize via dropbox」ボタンを押します
8.dropboxのログイン画面が表示されるので
取得済みのdropboxアカウントとパスを入力し「ログイン」ボタンを押します
※途中otixoのアクセスを許可するかの確認が有りますので許可して下さい
説明5、6、7、8関連の図
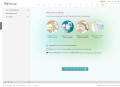
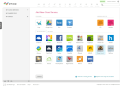

9.クラウドサービスを変えて同様の作業を進めます
※taisetsuはmulticloudにはない「facebook」と
「googledrive」「onedrive」を追加し
一つの画面で4つのクラウドサービスを管理出来るようにしました(*^^)v
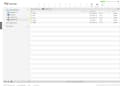
前回試した「multi cloud」のサービスはこちら
「otixo(オーティクソ)」を試してみる事にします(^_-)☆
1.otixoのページでまずはアカウントを取得
サイトアドレス : http://otixo.com/
2.「sign UP for free」ボタンを押します
3.「sign up」の画面が表示されるので、
メールアドレスなどの情報を入力後「create account」ボタンを押します
4.create accountボタンを押すと登録完了の画面が表示されるので、
右上部に表示されている「log in」ボタンを押し
取得したIDとパスワードを入力し「signin」ボタンを押します
説明1、2、3、4関連の図
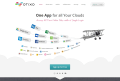 以下、画像をクリックすると拡大します
以下、画像をクリックすると拡大します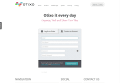
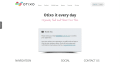
5.signinの後、表示される画面の
「connect your first cloud service」ボタンを押します
6.connect your first cloud serviceボタンを押すと
一元管理が可能なクラウドサービスが表示されるので
該当するサービス(ここではdropbox)を選択します
7.dropbox表示名の確認画面が表示されるので適宜変更し
「authorize via dropbox」ボタンを押します
8.dropboxのログイン画面が表示されるので
取得済みのdropboxアカウントとパスを入力し「ログイン」ボタンを押します
※途中otixoのアクセスを許可するかの確認が有りますので許可して下さい
説明5、6、7、8関連の図
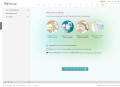
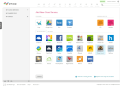

9.クラウドサービスを変えて同様の作業を進めます
※taisetsuはmulticloudにはない「facebook」と
「googledrive」「onedrive」を追加し
一つの画面で4つのクラウドサービスを管理出来るようにしました(*^^)v
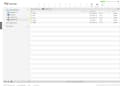
前回試した「multi cloud」のサービスはこちら