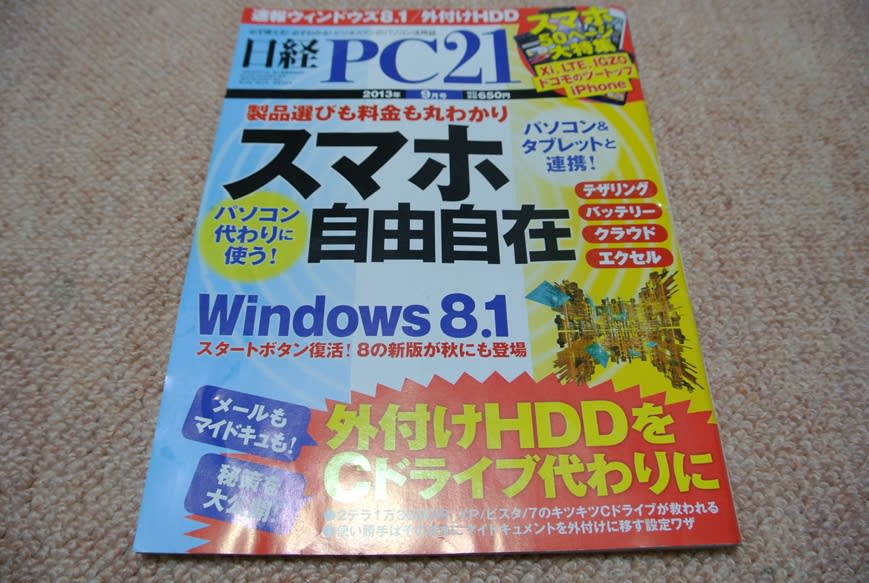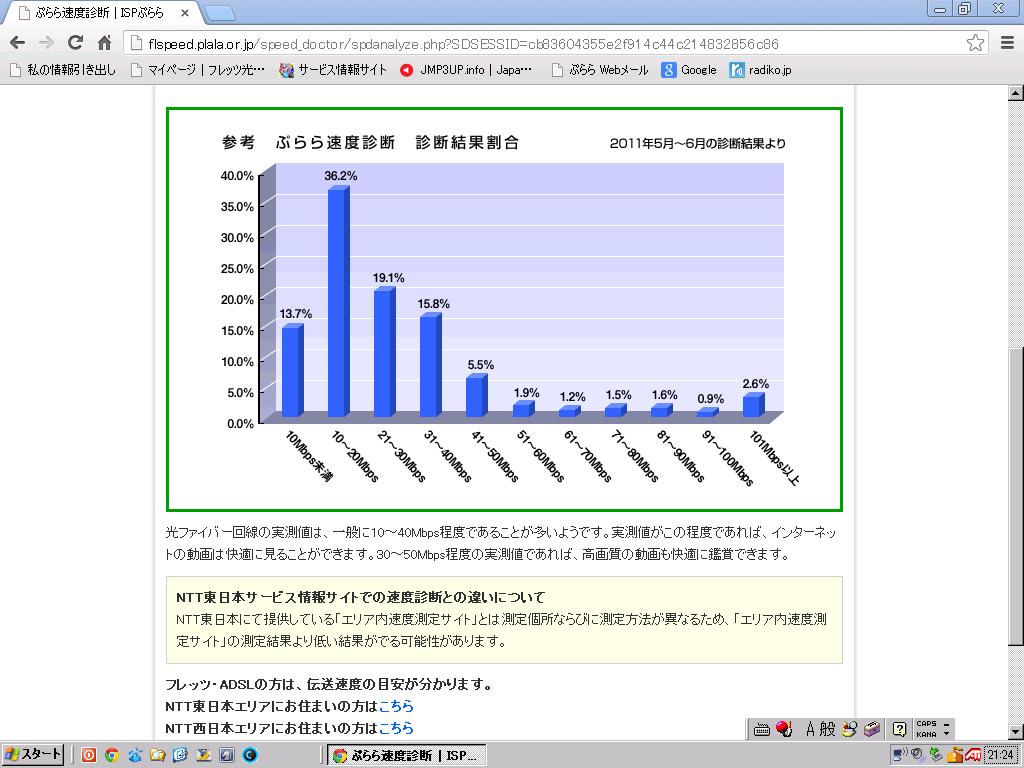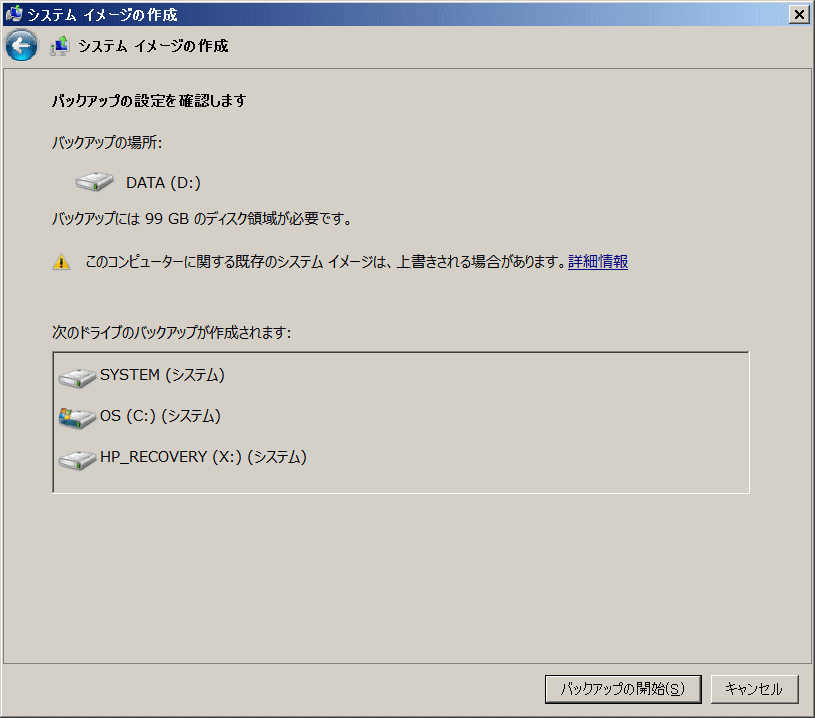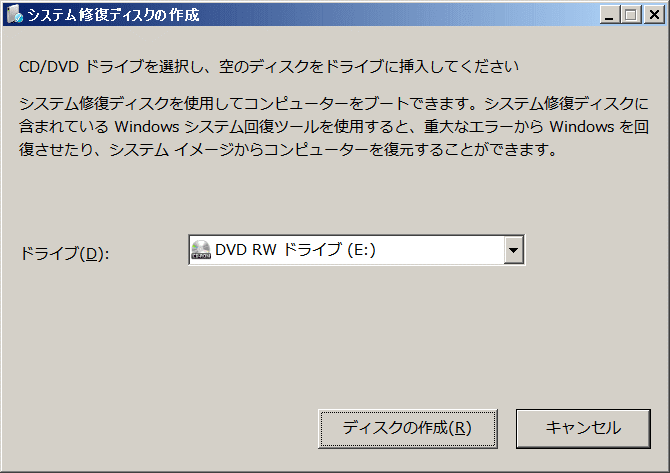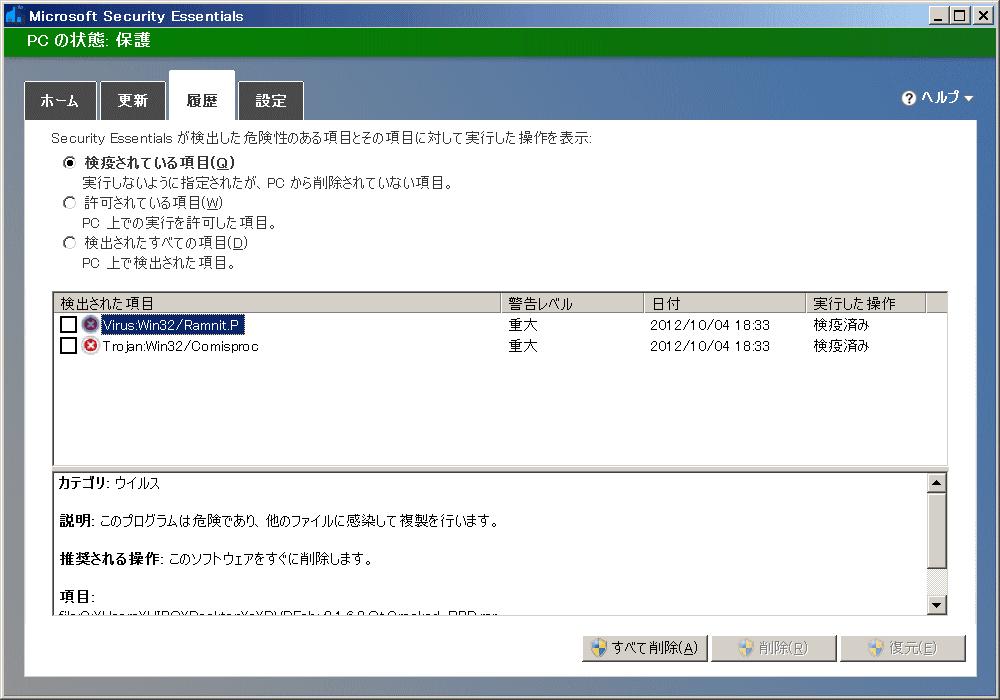I-O DATA製 HDL-A2.0/Eの設置が終わったところで、
次はメインマシンに機器を認識させる作業です☆
付属のCDをドライブにセットし表示されるメニューから
「magical finder」ボタンを押します☆
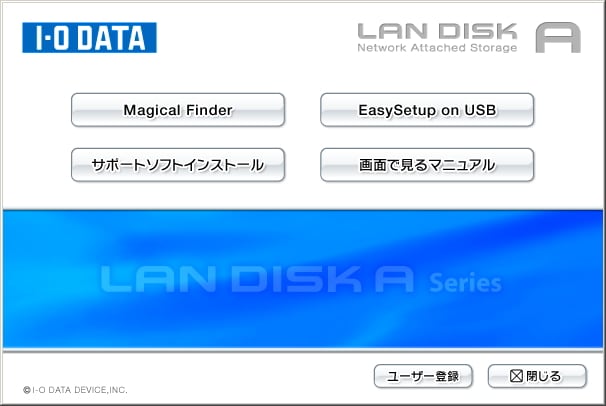
設定可能な機器の検索が始まり、
接続したHDL-A2.0/Eが表示されるので、
画面右にある「ブラウザ」ボタンを押します☆


ボタンを押すと、「ログオン」画面が表示されるので、
そのまま「ログオン」ボタンを押し、
表示される画面の「はじめて設定」ボタンを押します☆

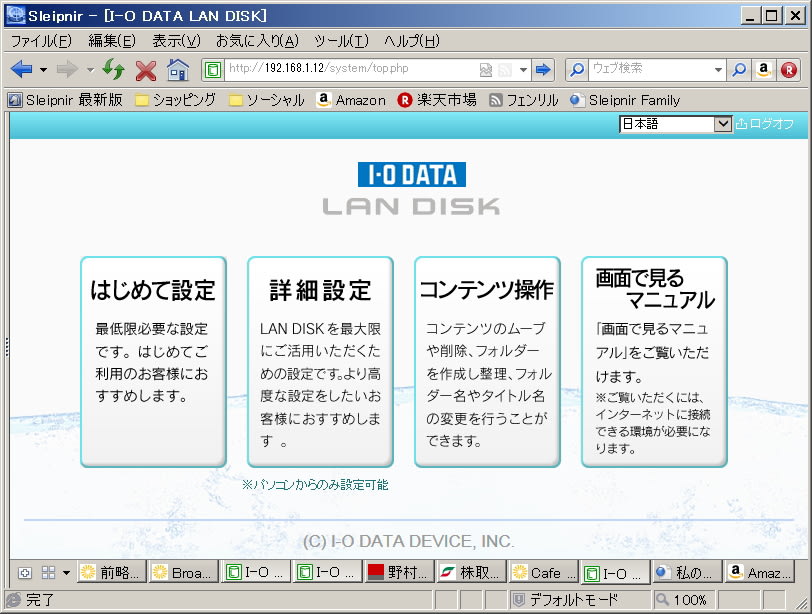
「はじめて設定」の最初に表示される画面で
LANDISK HDL-A2.0/Eの名前を決め入力し「次へ」ボタンを押します
次にIPアドレスを設定する画面が表示されるので、
今回は「自動で取得する」にチェックを入れ「次へ」ボタンを押します

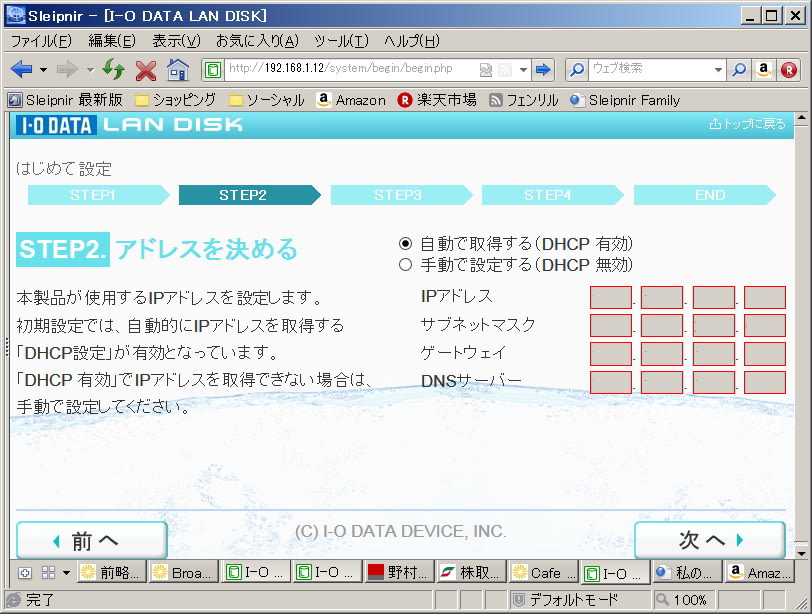
次に時刻設定と省電力モードの設定画面が表示されるので、
日時を選択、省電力モードを30分に設定し「次へ」ボタンを押します
設定内容の確認画面が表示されるので
設定内容がよければ「設定する」ボタンを押します


「設定する」ボタンを押すと設定内容を
反映する画面が表示されるのでしばらく待ちます
設定完了の画面が表示されるので
次は「詳細設定」ボタンを押し、さらに設定を続けます


「I-O DATA HDL-A2.0/E 設置編」へ
「I-O DATA HDL-A2.0/E win7設定編№2」へ
「I-O DATA HDL-A2.0/E winXP設定編」へ
次はメインマシンに機器を認識させる作業です☆
付属のCDをドライブにセットし表示されるメニューから
「magical finder」ボタンを押します☆
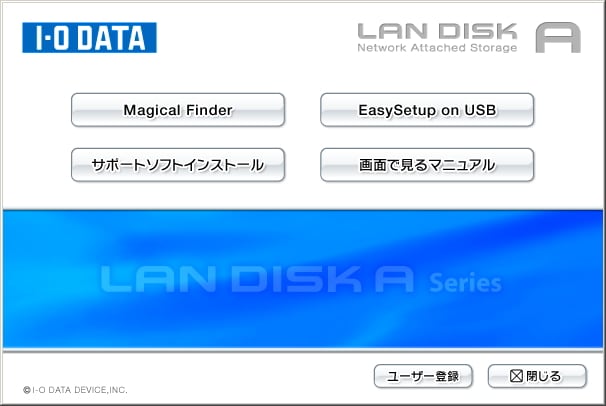
設定可能な機器の検索が始まり、
接続したHDL-A2.0/Eが表示されるので、
画面右にある「ブラウザ」ボタンを押します☆


ボタンを押すと、「ログオン」画面が表示されるので、
そのまま「ログオン」ボタンを押し、
表示される画面の「はじめて設定」ボタンを押します☆

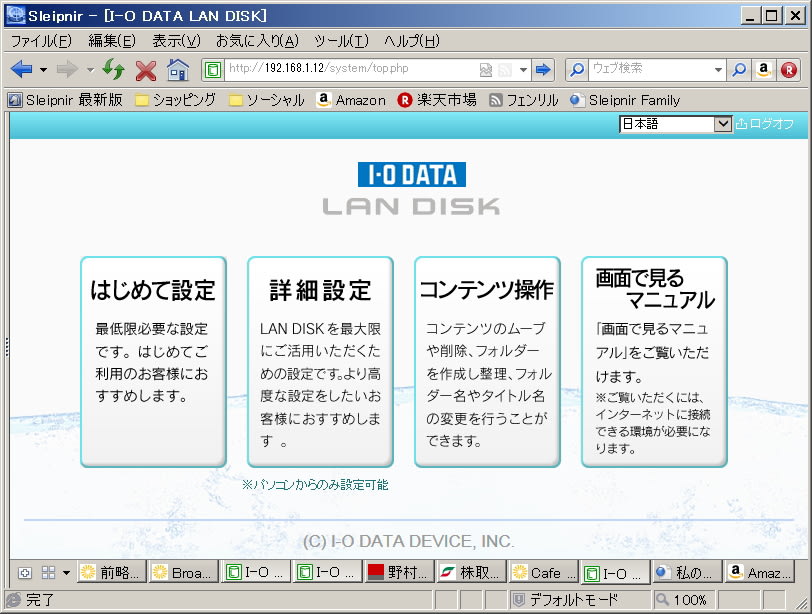
「はじめて設定」の最初に表示される画面で
LANDISK HDL-A2.0/Eの名前を決め入力し「次へ」ボタンを押します
次にIPアドレスを設定する画面が表示されるので、
今回は「自動で取得する」にチェックを入れ「次へ」ボタンを押します

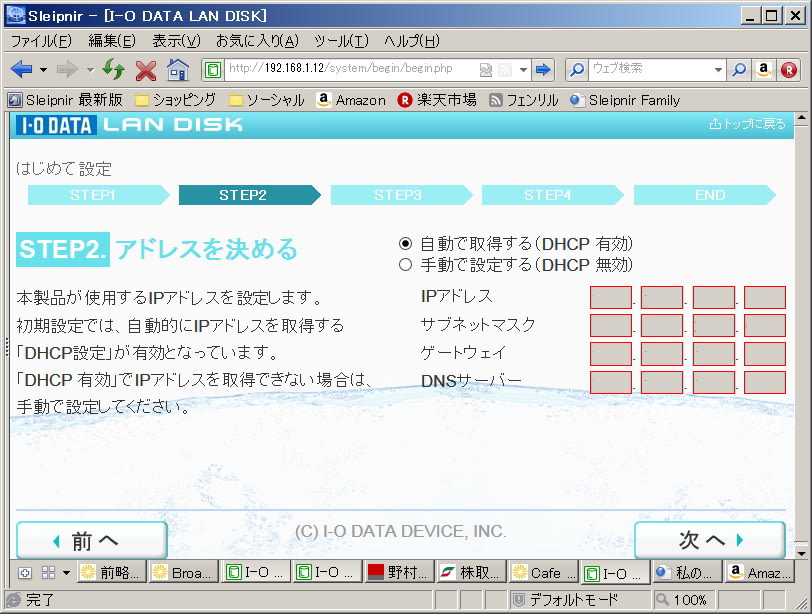
次に時刻設定と省電力モードの設定画面が表示されるので、
日時を選択、省電力モードを30分に設定し「次へ」ボタンを押します
設定内容の確認画面が表示されるので
設定内容がよければ「設定する」ボタンを押します


「設定する」ボタンを押すと設定内容を
反映する画面が表示されるのでしばらく待ちます
設定完了の画面が表示されるので
次は「詳細設定」ボタンを押し、さらに設定を続けます


「I-O DATA HDL-A2.0/E 設置編」へ
「I-O DATA HDL-A2.0/E win7設定編№2」へ
「I-O DATA HDL-A2.0/E winXP設定編」へ