毎月購読しているPC雑誌「Mr.PC」11月号の特集に
今年8月3日 約1年ぶりとなるWindows10の大型アップデート
「アニバーサリーアップデート」の提供が開始され、
派手さはないもののスタート画面の改良など堅実なもの
Windows10ユーザーならば必ず適用しておきたいとあったので、
提供から約2ヶ月経過していましたがtaisetsuも適用してみました(^_-)☆
なお、アップデートの作業が完了するまでに、
taisetsuのマシンで3時間近くを要しましたので
時間に余裕がある時に作業することをお勧めします(^_-)☆
1.まずWindows10の最新バージョンは1607で
スタート画面が改良とあったのでBeforeの状況確認です
画像左:taisetsuのバージョンは1511 スタート画面は現状こんな感じ(笑)


2.早速アップデート用のファイルをMicrosoftのサイトからダウンロード
一般的には画像左 サイトアドレス
https://support.microsoft.com/ja-jp/help/12387/windows-10-update-history
taisetsuがダウンロードしたサイトアドレス
https://www.microsoft.com/ja-jp/software-download/windows10

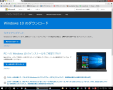
3.①ダウンロードしたアップデート用のファイルを任意の場所
(taisetsuはデスクトップ上)に保存し ②存したファイルを実行すると
③更新を促す画面が起動するので「今すぐ更新」ボタンを押します
① ②
② ③
③
4.更新ボタンを押すと①更新準備画面が起動
更新準備が完了すると②再起動を促す画面が起動するので「今すぐ再起動」ボタンを押します
再起動ボタンを押すと③Windowsシステムを構成する画面に切り替わります
※この画面になってからがとても長いので とにかくジッと待ちます(笑)
① ②
② ③
③
5.無事アニバーサリーアップデートが終了すると
①更新終了を知らせる画面が表示されるので「終了」ボタンを押します
改めてバージョンを確認すると②ちゃんと最新バージョンの1607になりました
③スタート画面Afterの状態です アクションセンターの画面も一緒に(^_-)☆
① ②
② ③
③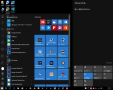
今年8月3日 約1年ぶりとなるWindows10の大型アップデート
「アニバーサリーアップデート」の提供が開始され、
派手さはないもののスタート画面の改良など堅実なもの
Windows10ユーザーならば必ず適用しておきたいとあったので、
提供から約2ヶ月経過していましたがtaisetsuも適用してみました(^_-)☆
なお、アップデートの作業が完了するまでに、
taisetsuのマシンで3時間近くを要しましたので
時間に余裕がある時に作業することをお勧めします(^_-)☆
1.まずWindows10の最新バージョンは1607で
スタート画面が改良とあったのでBeforeの状況確認です
画像左:taisetsuのバージョンは1511 スタート画面は現状こんな感じ(笑)


2.早速アップデート用のファイルをMicrosoftのサイトからダウンロード
一般的には画像左 サイトアドレス
https://support.microsoft.com/ja-jp/help/12387/windows-10-update-history
taisetsuがダウンロードしたサイトアドレス
https://www.microsoft.com/ja-jp/software-download/windows10

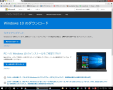
3.①ダウンロードしたアップデート用のファイルを任意の場所
(taisetsuはデスクトップ上)に保存し ②存したファイルを実行すると
③更新を促す画面が起動するので「今すぐ更新」ボタンを押します
①
 ②
② ③
③
4.更新ボタンを押すと①更新準備画面が起動
更新準備が完了すると②再起動を促す画面が起動するので「今すぐ再起動」ボタンを押します
再起動ボタンを押すと③Windowsシステムを構成する画面に切り替わります
※この画面になってからがとても長いので とにかくジッと待ちます(笑)
①
 ②
② ③
③
5.無事アニバーサリーアップデートが終了すると
①更新終了を知らせる画面が表示されるので「終了」ボタンを押します
改めてバージョンを確認すると②ちゃんと最新バージョンの1607になりました
③スタート画面Afterの状態です アクションセンターの画面も一緒に(^_-)☆
①
 ②
② ③
③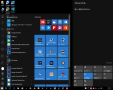





















※コメント投稿者のブログIDはブログ作成者のみに通知されます