クラウドサービス一括管理ソフト「Air Explorer」の
インストールが終わったところで、さっそく使ってみることにします(^_-)☆
1.デスクトップに出来たAir Explorerのショートカットアイコンをダブルクリック (画面左)
2.Air Explorerが起動 ※初期画面です (画面右)

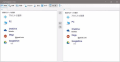
3.初期画面から、まず左の窓で「PC」をクリック 右の窓で「onedrive」をクリック (画面左)
4.PCの任意のファイルを選択 左右の窓の中心にある
「▶」ボタンを押すとonedriveにコピーされました (画面中)
※ここではPC内の写真ファイル「ハルニレの木」を選択しています
5.onedriveにコピーした写真ファイルを右クリックして削除してみました (画面右)



6.onedriveの写真ファイルが削除されました (画面左)
7.今度は右の窓上部にある「+」をクリックし「MEGA」クラウドを追加してみました (画面中)
8.追加されたMEGAクラウドのタブをクリックすると保存してあるファイルが確認出来ました (画面右)



これでPC⇔複数のクラウド 複数のクラウド⇔複数のクラウド間での
ファイルのやり取りが簡単に出来るようになりました(^_-)☆
もちろんファイルの同期も出来るので使い方も広がりますよ~♪
複数クラウドを利用している方は是非試してみると良いかもです(^_-)☆
「Air Explorer」インストール方法はこちら
インストールが終わったところで、さっそく使ってみることにします(^_-)☆
1.デスクトップに出来たAir Explorerのショートカットアイコンをダブルクリック (画面左)
2.Air Explorerが起動 ※初期画面です (画面右)

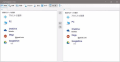
3.初期画面から、まず左の窓で「PC」をクリック 右の窓で「onedrive」をクリック (画面左)
4.PCの任意のファイルを選択 左右の窓の中心にある
「▶」ボタンを押すとonedriveにコピーされました (画面中)
※ここではPC内の写真ファイル「ハルニレの木」を選択しています
5.onedriveにコピーした写真ファイルを右クリックして削除してみました (画面右)



6.onedriveの写真ファイルが削除されました (画面左)
7.今度は右の窓上部にある「+」をクリックし「MEGA」クラウドを追加してみました (画面中)
8.追加されたMEGAクラウドのタブをクリックすると保存してあるファイルが確認出来ました (画面右)



これでPC⇔複数のクラウド 複数のクラウド⇔複数のクラウド間での
ファイルのやり取りが簡単に出来るようになりました(^_-)☆
もちろんファイルの同期も出来るので使い方も広がりますよ~♪
複数クラウドを利用している方は是非試してみると良いかもです(^_-)☆
「Air Explorer」インストール方法はこちら





















※コメント投稿者のブログIDはブログ作成者のみに通知されます