
スター☆トゥインクルプリキュア
左:キュアセレーネ
右:キュアソレイユ
Windowsのパソコンでは、デスクトップ右下にあるタスクバーの時計や、これをクリックしたときに表示されるカレンダー日付より、本日の日付を確認することができます。この日付を和暦表示したい場合は、以下の手順により変更することができます。(この記事に掲載されている画像のパソコンはWindows10です。)

1.Windows日付を和暦表示する方法
デスクトップ左下にあるタスクバーの検索ボックスに「コントロールパネル」と入力すると、このような検索結果が表示されます。
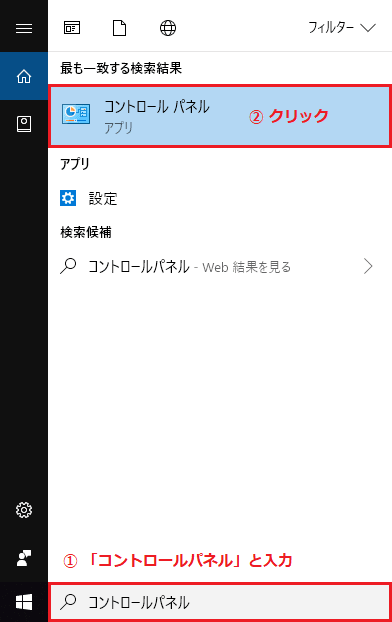
「コントロールパネル」をクリックして画面を表示します。[表示方法]から[カテゴリ]を選択し、[時計と地域]をクリックします。

このような画面が表示されます。[地域]をクリックします。
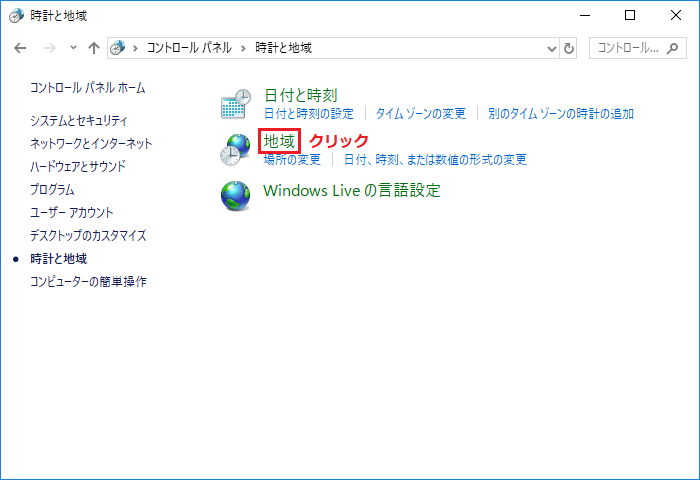
このような画面が表示されます。[形式]タブをクリックし、[形式]から[日本語 (日本)]を選択します。[追加の設定]ボタンをクリックします。
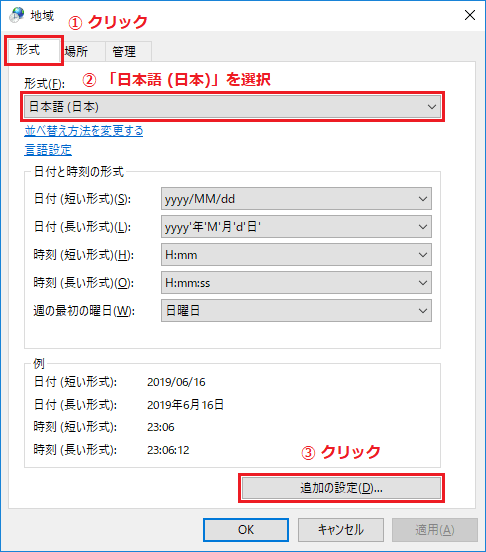
このような画面が表示されます。[日付]タブをクリックし、[カレンダーの種類]から[和暦]を選択します。(西暦表示したい場合は、ここで[西暦 (日本語)]や[西暦 (英語)]を選択します。)[OK]ボタンをクリックします。
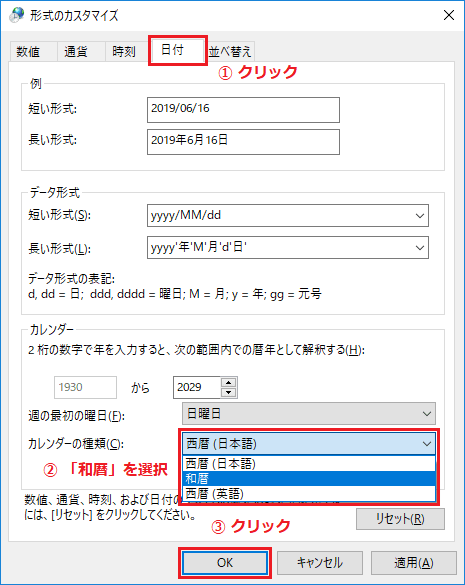
時計やカレンダー日付が和暦表示されました。但し、カレンダー日付は「令和元年」ではなく「令和1年」と表示されています。

「1年」表示でも問題ない場合、または和暦表示しない場合はこのままで良いですが、「元年」表示したい場合は設定を変更する必要があります。マイクロソフトの公式ページ(ページ内の「元年対1年」)では、レジストリを操作することにより、Windowsのカレンダー日付を「元年」表示する方法が紹介されています。この記事では、その手順を解説致します。もし同様の操作を行う際は、自己責任でお願い致します。
2.「レジストリ」とは?
Windowsの設定情報を管理するデータベースのことです。レジストリ「registry」という英単語には、「登記」「登録」「戸籍登記所」などの意味があります。
デスクトップの背景画像やディスプレイの解像度などの設定を変更すると、これらの設定情報がレジストリに書き込まれます。Windowsはレジストリを参照することにより、設定内容を反映させながら動作しています。逆に、レジストリの内容を書き換えると、Windowsの挙動が変わります。コントロールパネルなどの設定画面で変更できない細かい設定は、レジストリを書き換えることにより、設定内容を変更できる場合があります。この仕組みを利用して、「1年」を「元年」表示します。
3.「レジストリエディター」とは?
レジストリを直接操作することができるツールです。
日常生活レベルで使用するパソコンでは、このツールを使用する機会は殆どありません。レジストリを変更した結果、システムが正常動作しなくなる場合もあります。不必要に設定を変更,削除しなければこのような事態に陥ることはありませんが、基本的には危険な操作であることを認識して頂きたいです。レジストリエディターを用いて、レジストリを変更していきます。
4.操作手順
画面左下にあるタスクバーの検索ボックスに「regedit」と入力すると、このような検索結果が表示されます。

「regedit」(レジストリエディター)をクリックすると、このような画面が表示されます。

レジストリのキー(設定値)は、階層で管理されています。例えば[コンピューター]をクリックすると、その内部に[HKEY_CLASSES_ROOT]や[HKEY_LOCAL_MACHINE]があるように、入れ子状の構造になっています。
[コンピューター]-[HKEY_LOCAL_MACHINE]-[SYSTEM]-[CurrentControlSet]-[Control]-[Nls]-[Calendars]-[Japanese]の順番に階層の中身を表示します。(5.レジストリのバックアップをとるもご参照下さい。)
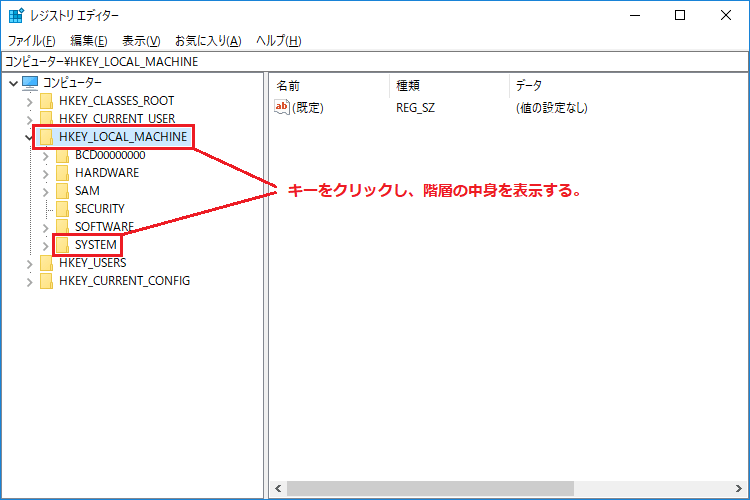
[Jananese]をクリックし、画面右側の[InitialEraYear]をダブルクリックすると、このような画面が表示されます。

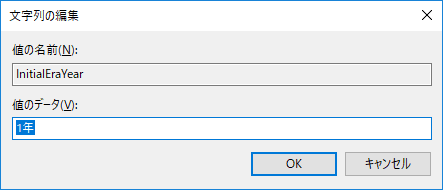
[値のデータ]を「元年」に書き換えて[OK]ボタンをクリックします。(「1年」表示に戻したい場合は、「1年」を入力します。)
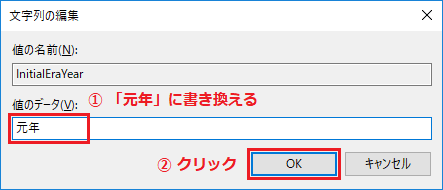
設定値が反映されました。

変更内容をWindowsに反映させるため、パソコンをログオフ(サインアウト)または再起動します。Windowsを起動すると、Windowsのカレンダー日付が「元年」表示されるようになりました

5.レジストリのバックアップをとる
レジストリの現在の設定内容をエクスポート(ファイル出力)することにより、バックアップをとることができます。その手順を以下に示します。
レジストリエディターにて、バックアップをとりたいキーを選択し、画面上部のツールバーより[ファイル]-[エクスポート]をクリックします。
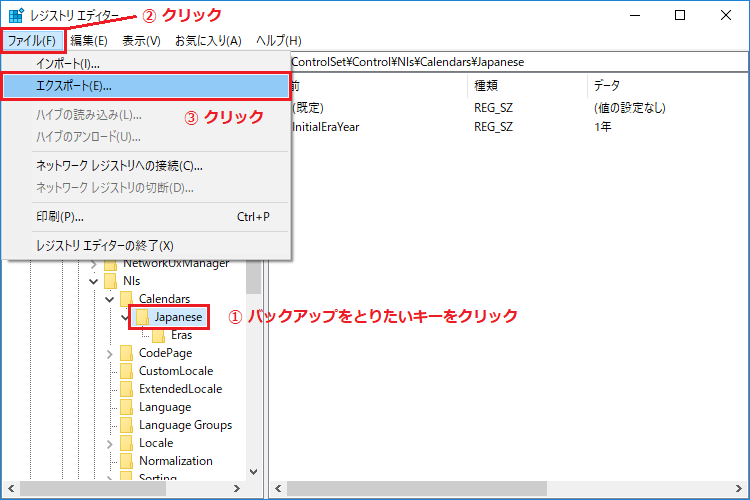
ダイアログ画面が表示されます。保存先を選択し、任意のファイル名をつけて保存します。
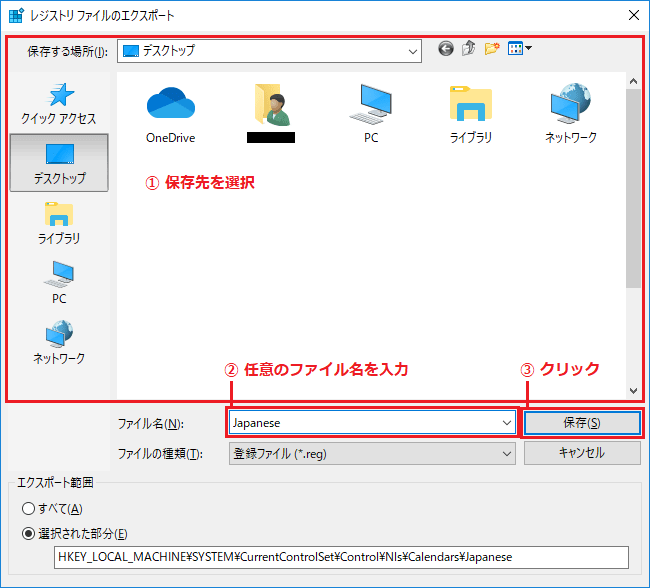
このようなファイルが作成されます。
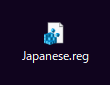
このファイルをダブルクリックして実行すると、バックアップを作成した時点の設定内容を復元することができます。

6.「1年」「元年」以外を表示できるのか?
こちらのレジストリ画面にて、「元年」表示するために設定を書き換えました。
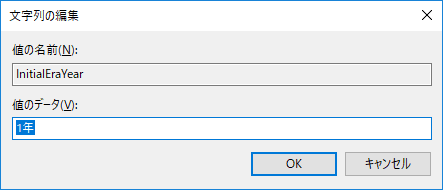
試しに「0年」「厄年」「プリキュア年」などを設定したところ、結果はいずれも「元年」表示されました。どうやら「1年」設定時は「1年」表示され、それ以外の設定時は「元年」表示されるようです。
7.あとがき
Windowsにとって、改元対応は初めてのイベントでした。新元号の「令和」が発表されたのは令和元日の1ヵ月前でしたが、僅かな期間にもかかわらず、Windowsの令和対応が実現されました。マイクロソフトの迅速なご対応に、心より御礼申し上げます。









