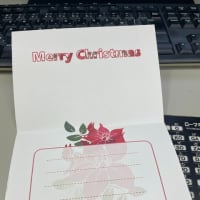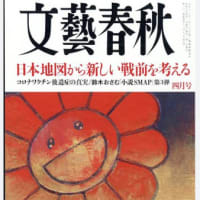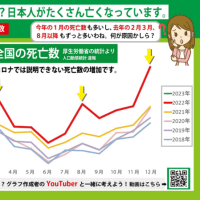またもや久々の更新です。
昨日今日とまるで夏のような暑さですね
いかがお過ごしですか?今日のような日は
あまり外に出ずに水分補給をお忘れなくですね
ところで今日は授業中のご質問について
メモ代わりの更新でございます
「Gmailのメールをパソコンに保存したいんですが、Windowsメールのようなボタンが無くて・・・」
というもの。
Gmailは容量が大きいので、まあ基本的にご自分のPCに保存しなくてもいいかな。
そこがいいところでもあるし…というところですが、
とはいえ無料だし・クラウドなのでいつ何時
「使えませ~ン 」
」
「今までのメールもありませ~ン 」ということがあるやもしれず・・・。
」ということがあるやもしれず・・・。
(しっかり払った年金だって消えてしまう時代ですからね~世の中何が起こるかわかりません )
)
「確かに・・・ 」ということで、
」ということで、
調べてみましたよ。
まずは、GmailのID・パスワードでご自分の画面に入ります。
右斜め上に9個の点々が四角形を作っているボタンがありますね。
そこをクリックして、出てきたメニューから「アカウント」です。
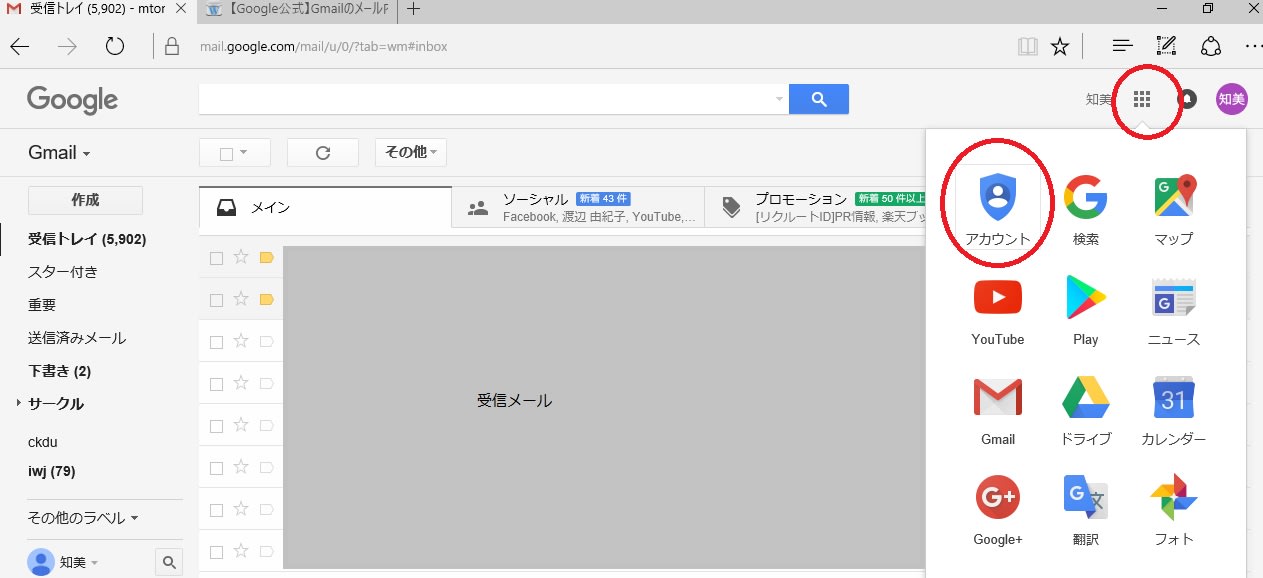
さらに表示された画面から「コンテンツの管理」をクリック。
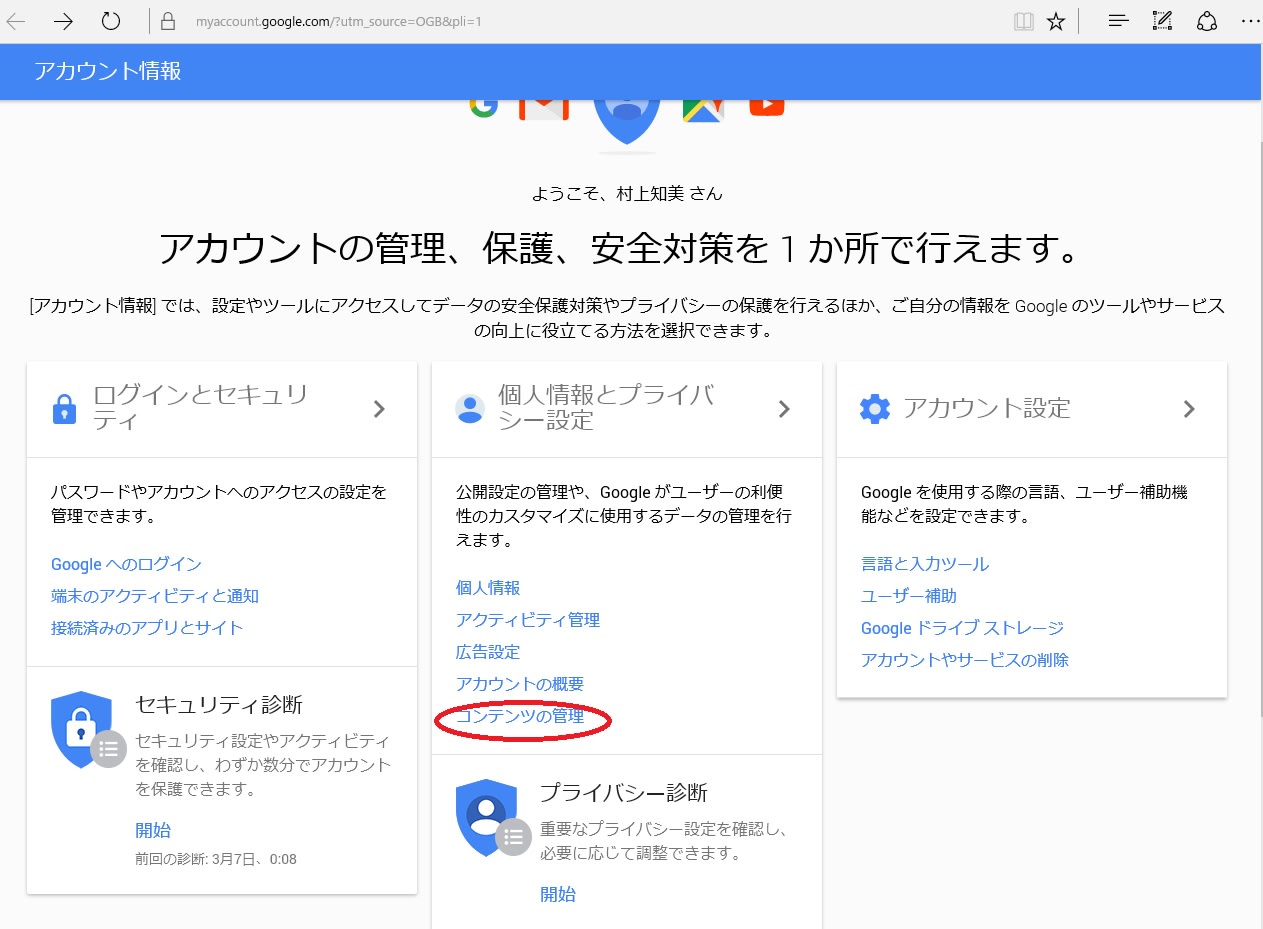
さらに表示された画面から「アーカイブを作成」をクリック。
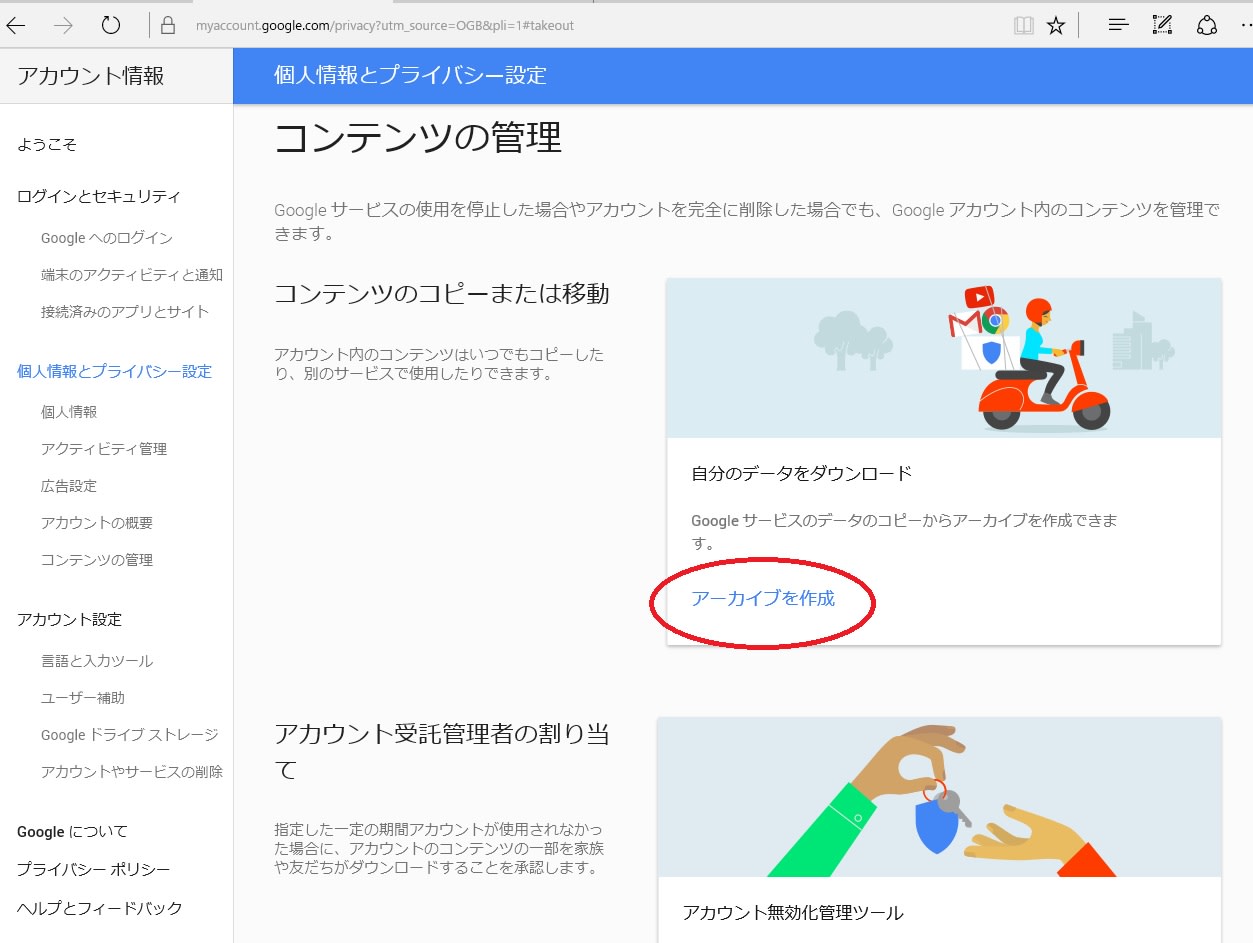
メール以外にもいろいろと表示されますが、メール以外は×を選択します。
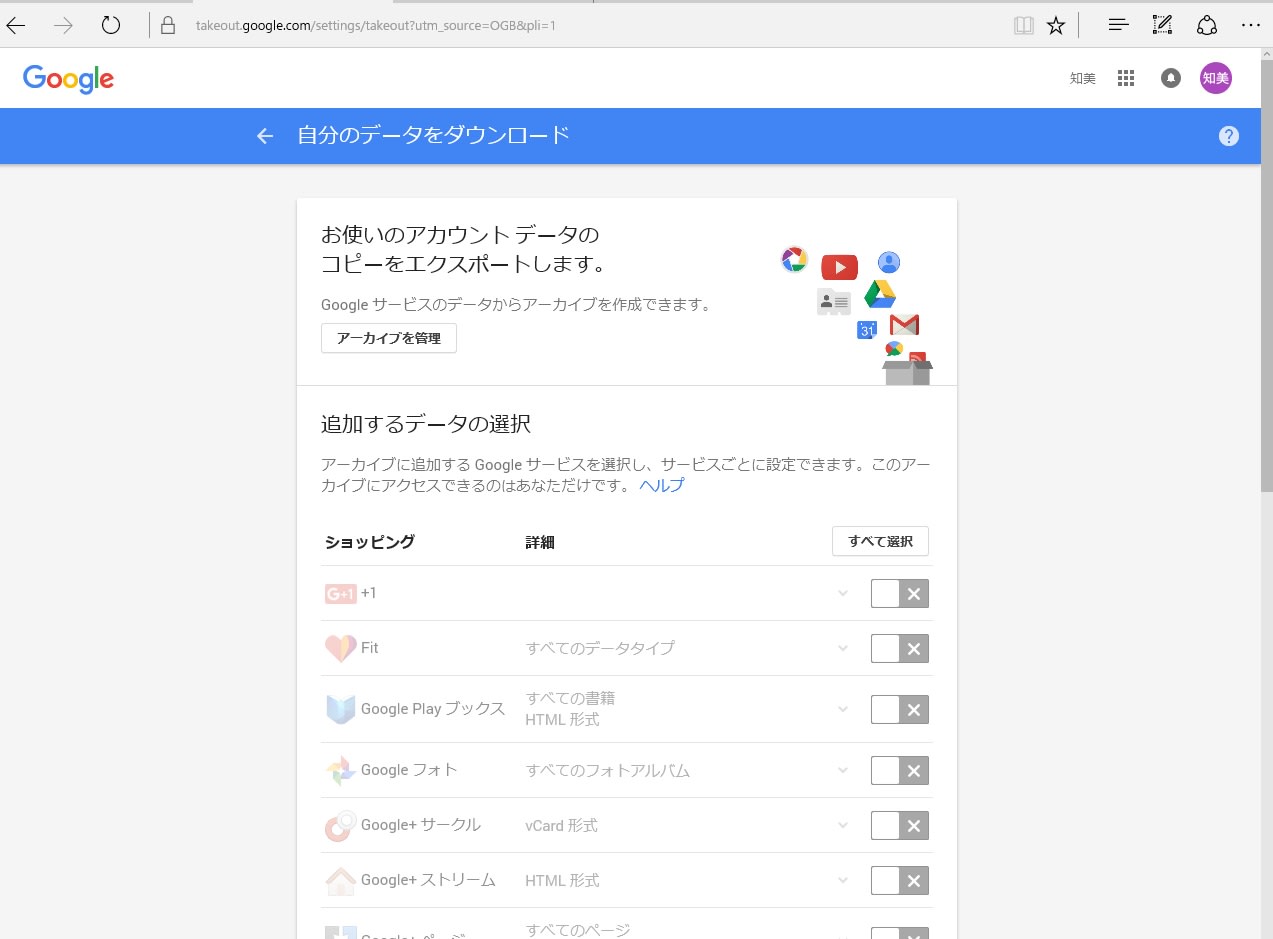
一番下にあるので下までスクロールして 「次へ」
「次へ」

「お使いのアカウントデータのコピーをエクスポートします」と表示されます。
上3つの赤丸を確認後、再び「アーカイブを作成」をクリックします。

「アーカイブを作成しています」画面になります。
作成が完了したら、Gmailにメールが届きます。
「アーカイブを管理」をクリックしておきましょう。
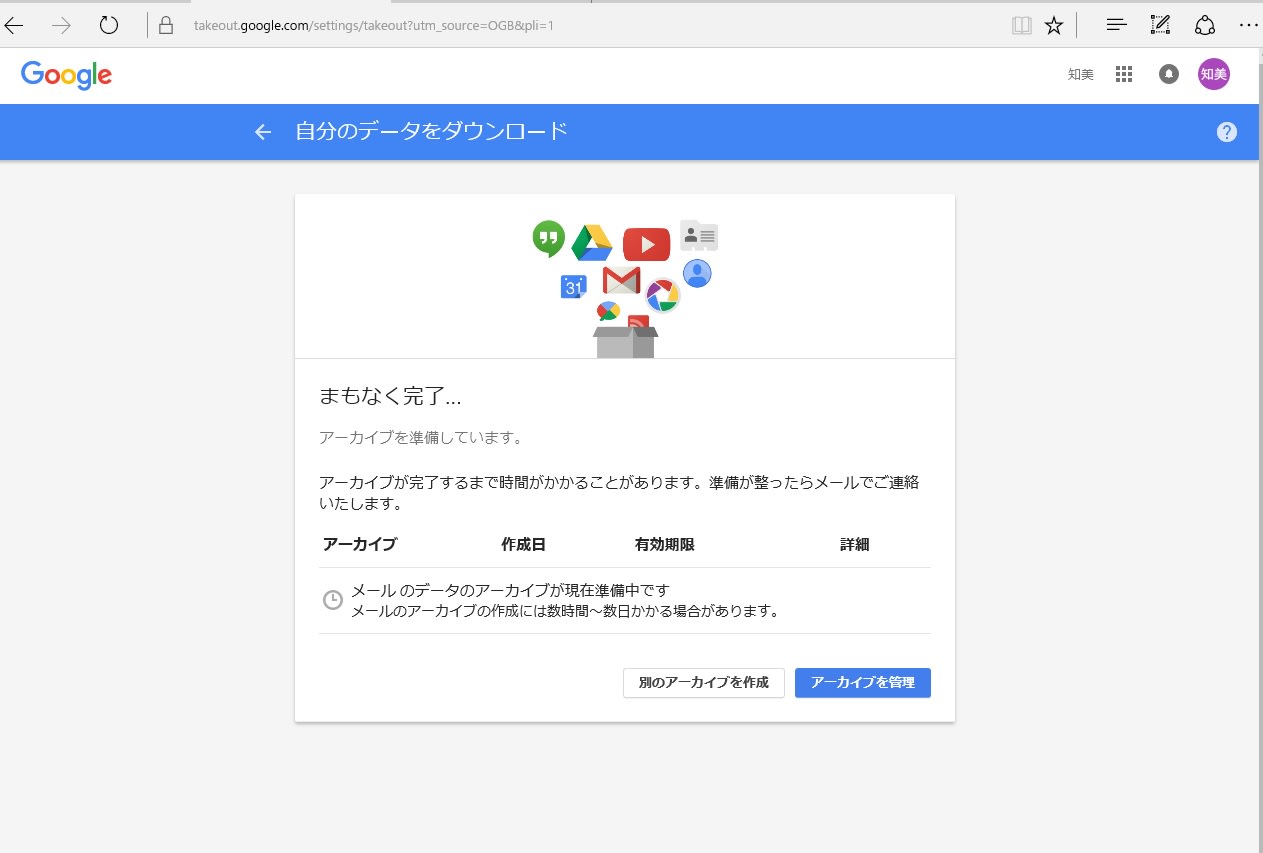
さらに説明は続きます↓「完了」をクリックしておきましょう。

「作成には数時間~数日かかる場合があります」とありますが、
ほどなくしてGmailに通知メールが届きました。
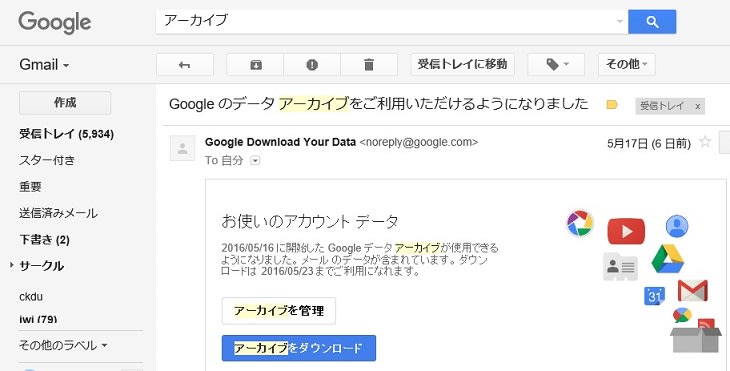
ダウンロード完了のお知らせが情報バー(画面下)に表示されたら、
ダウンロード完了!どこに入ったかというと、「ダウンロードフォルダー」です。
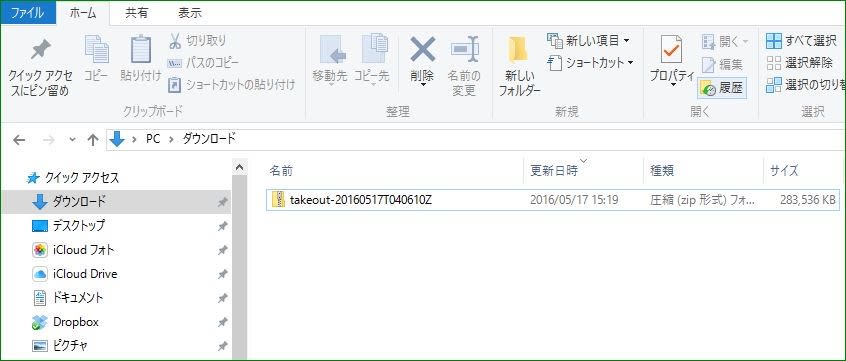
圧縮ファイル形式になっています。
必要な時に解凍してくださいませ。
意外に面倒・・・でもちょくちょくバックアップしておくといいかもですね。
昨日今日とまるで夏のような暑さですね

いかがお過ごしですか?今日のような日は
あまり外に出ずに水分補給をお忘れなくですね

ところで今日は授業中のご質問について
メモ代わりの更新でございます

「Gmailのメールをパソコンに保存したいんですが、Windowsメールのようなボタンが無くて・・・」
というもの。
Gmailは容量が大きいので、まあ基本的にご自分のPCに保存しなくてもいいかな。
そこがいいところでもあるし…というところですが、
とはいえ無料だし・クラウドなのでいつ何時
「使えませ~ン
 」
」「今までのメールもありませ~ン
 」ということがあるやもしれず・・・。
」ということがあるやもしれず・・・。(しっかり払った年金だって消えてしまう時代ですからね~世の中何が起こるかわかりません
 )
)「確かに・・・
 」ということで、
」ということで、調べてみましたよ。
まずは、GmailのID・パスワードでご自分の画面に入ります。
右斜め上に9個の点々が四角形を作っているボタンがありますね。
そこをクリックして、出てきたメニューから「アカウント」です。
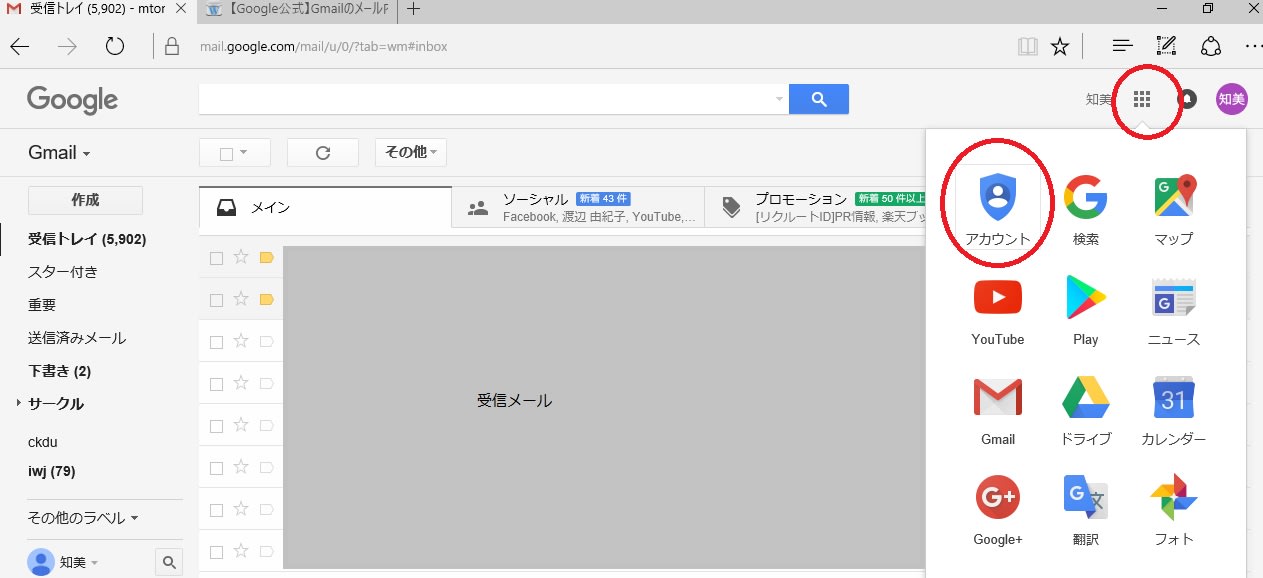
さらに表示された画面から「コンテンツの管理」をクリック。
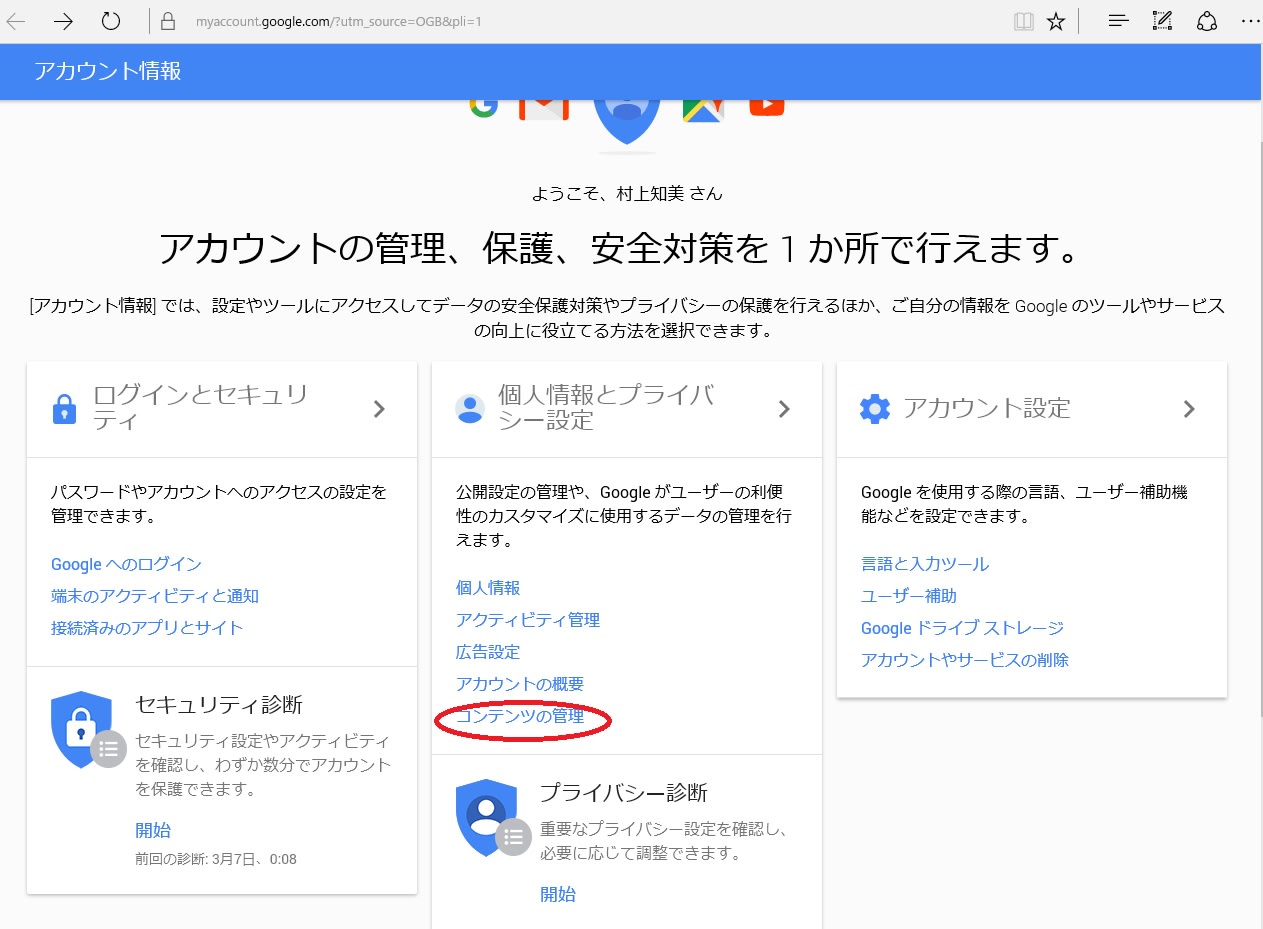
さらに表示された画面から「アーカイブを作成」をクリック。
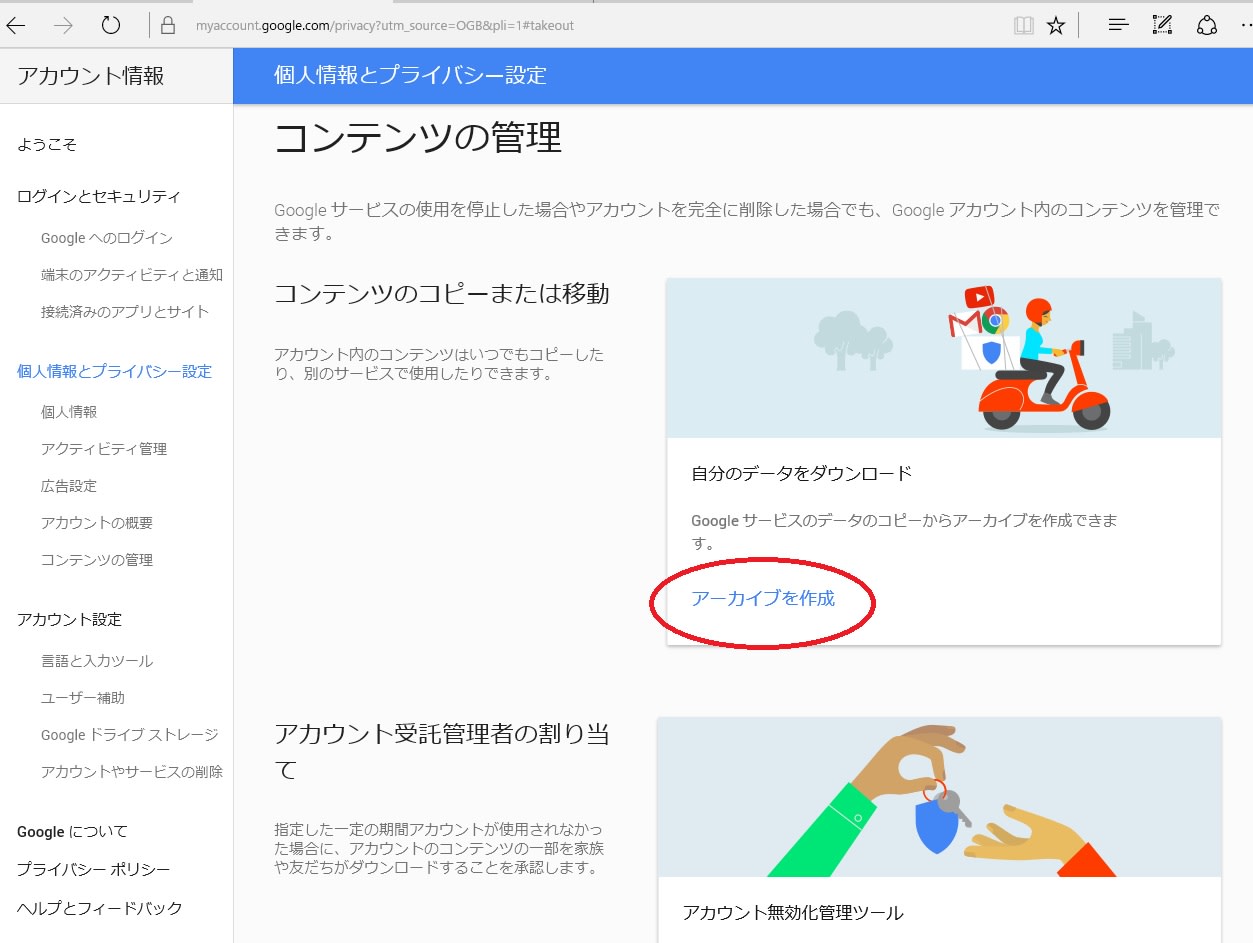
メール以外にもいろいろと表示されますが、メール以外は×を選択します。
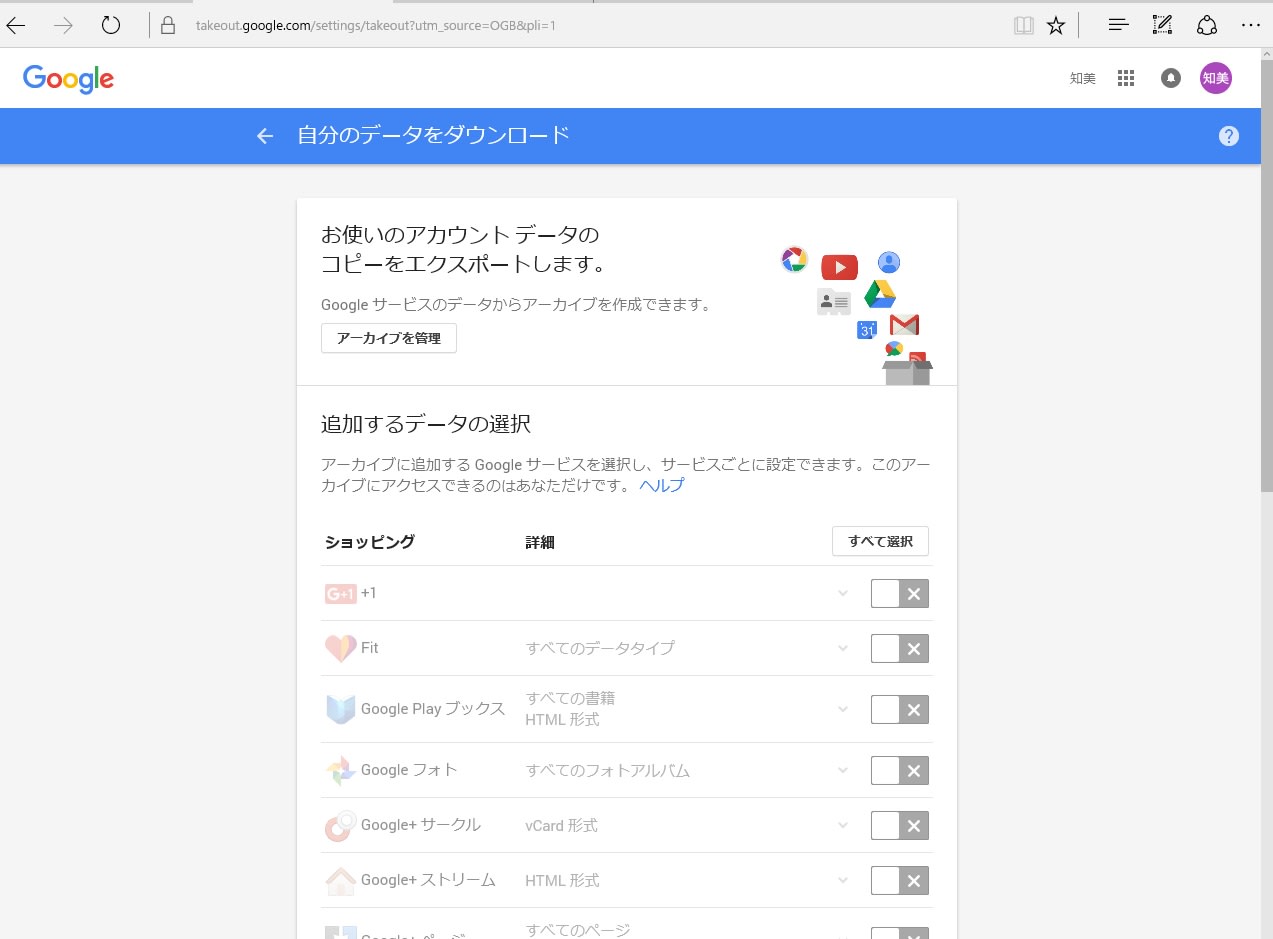
一番下にあるので下までスクロールして
 「次へ」
「次へ」
「お使いのアカウントデータのコピーをエクスポートします」と表示されます。
上3つの赤丸を確認後、再び「アーカイブを作成」をクリックします。

「アーカイブを作成しています」画面になります。
作成が完了したら、Gmailにメールが届きます。

「アーカイブを管理」をクリックしておきましょう。
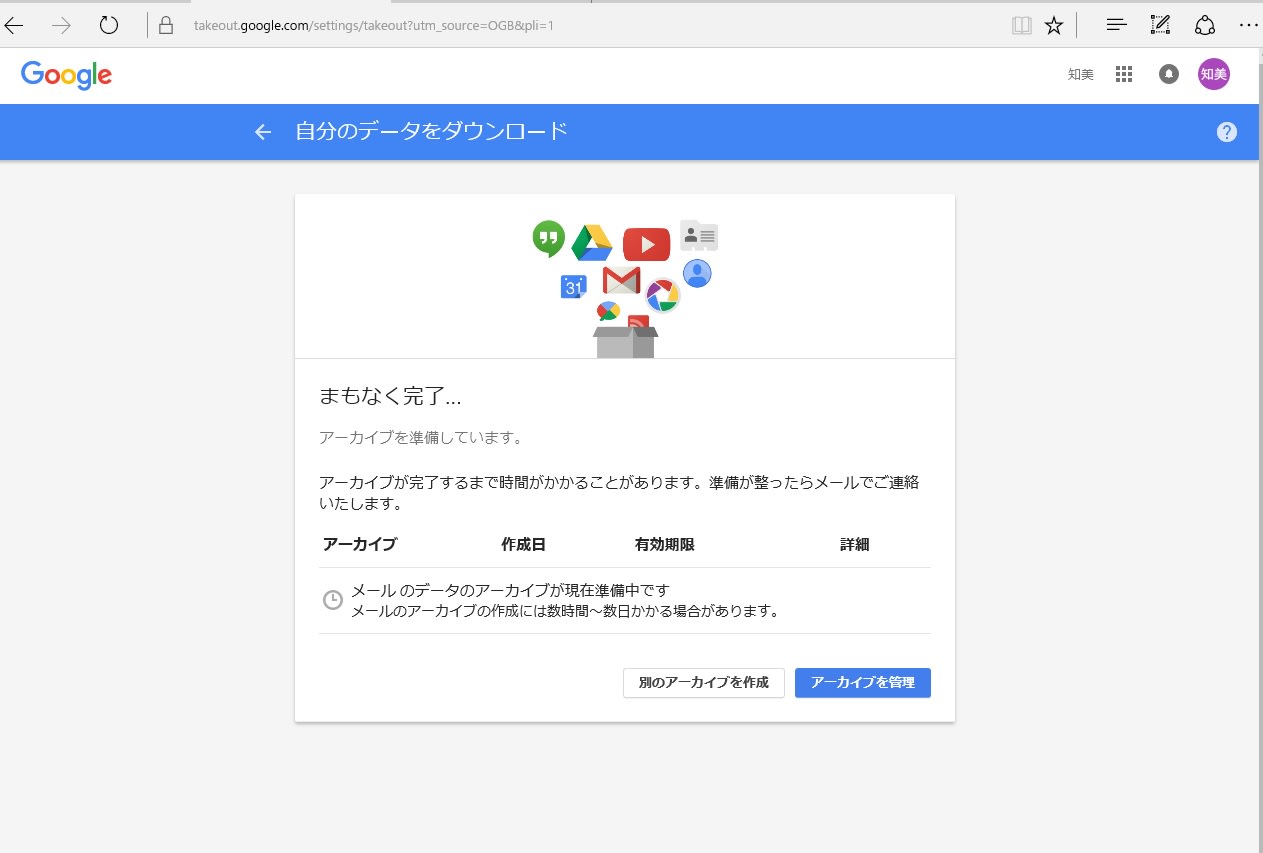
さらに説明は続きます↓「完了」をクリックしておきましょう。

「作成には数時間~数日かかる場合があります」とありますが、
ほどなくしてGmailに通知メールが届きました。
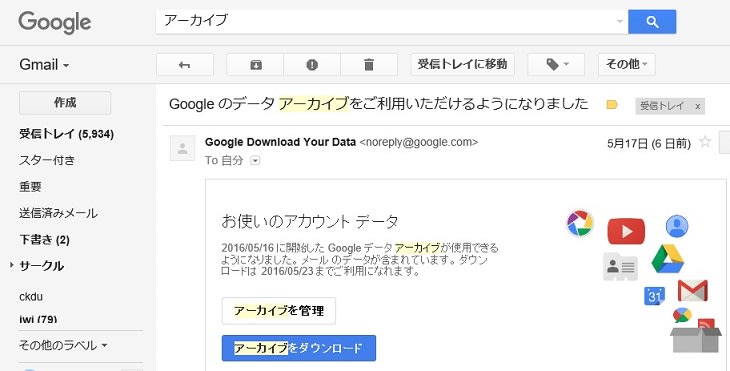
ダウンロード完了のお知らせが情報バー(画面下)に表示されたら、
ダウンロード完了!どこに入ったかというと、「ダウンロードフォルダー」です。
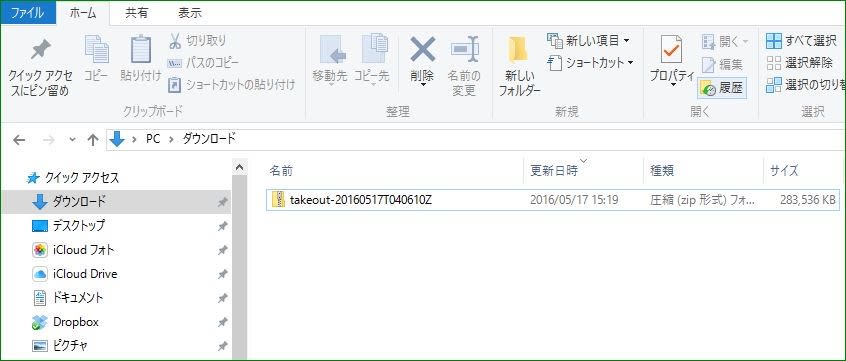
圧縮ファイル形式になっています。
必要な時に解凍してくださいませ。
意外に面倒・・・でもちょくちょくバックアップしておくといいかもですね。