Excelシリーズをと思いつつ、年末のあわただしさに突入!!です。
ということで、武蔵小山教室は明日より年末年始のお休みに入ります

どちら様も、よいお正月をお迎えくださいませ。
お休み明けまで、トップに表示いたします。
最新記事は2番目からになります
ということで、武蔵小山教室は明日より年末年始のお休みに入ります


どちら様も、よいお正月をお迎えくださいませ。

お休み明けまで、トップに表示いたします。
最新記事は2番目からになります








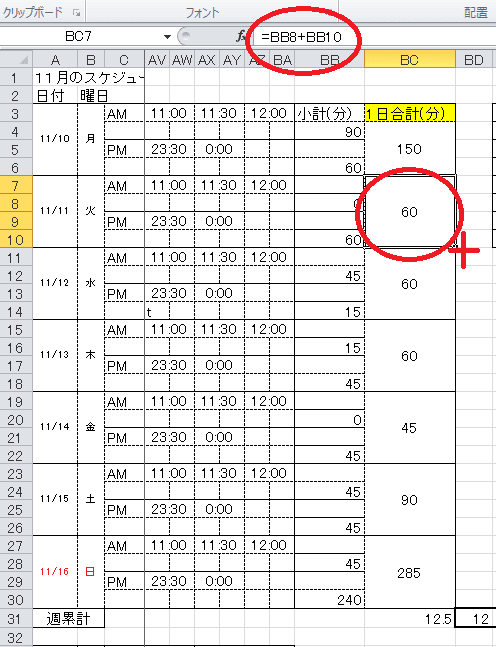



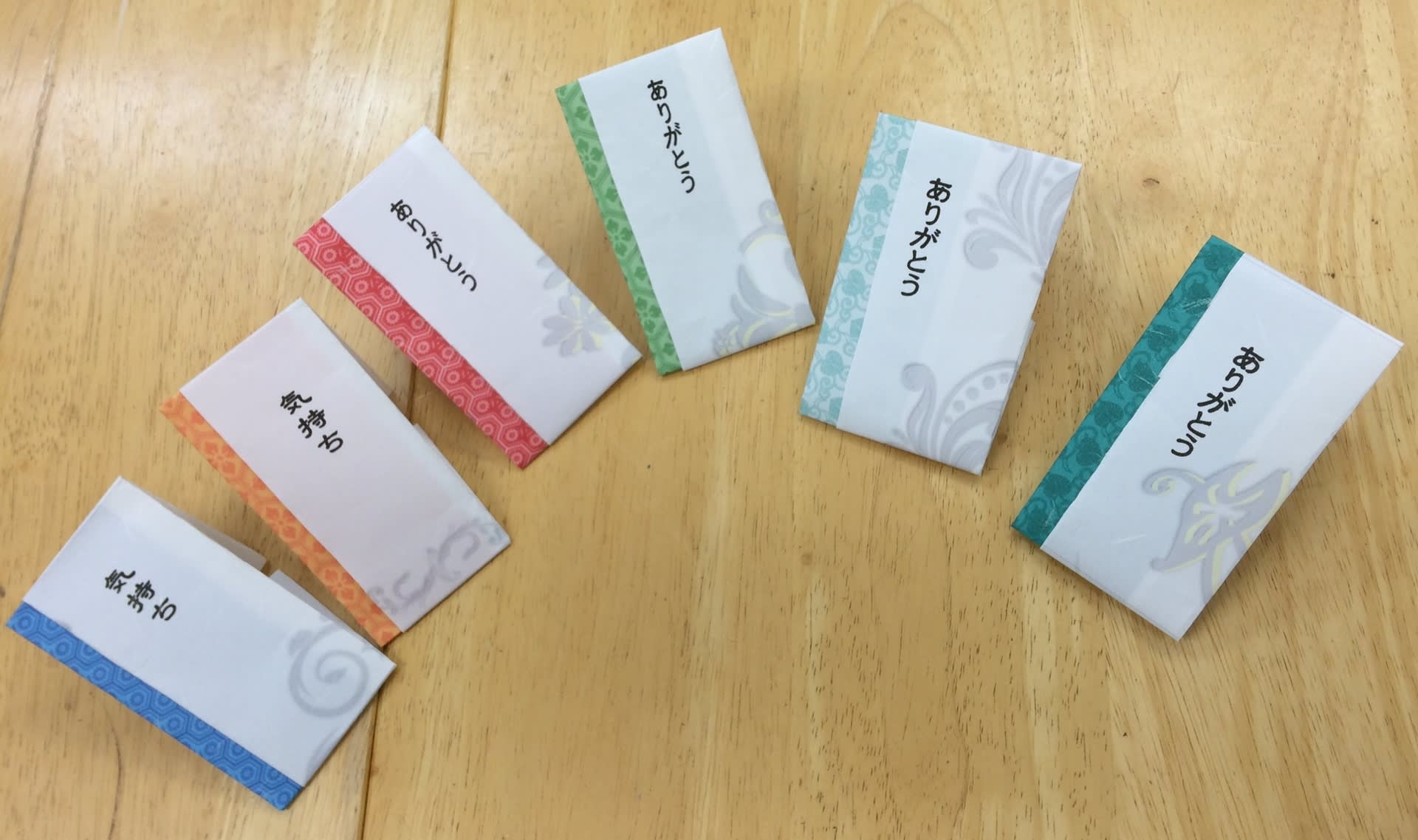




 」のご挨拶に変わっています。武蔵小山教室です。
」のご挨拶に変わっています。武蔵小山教室です。





















































 もう皆さんお分かりでしたね
もう皆さんお分かりでしたね




 ):
):
 マズイデス)
マズイデス)







 こうしてみるといたるところにツリーや電飾の彩がありますね。
こうしてみるといたるところにツリーや電飾の彩がありますね。






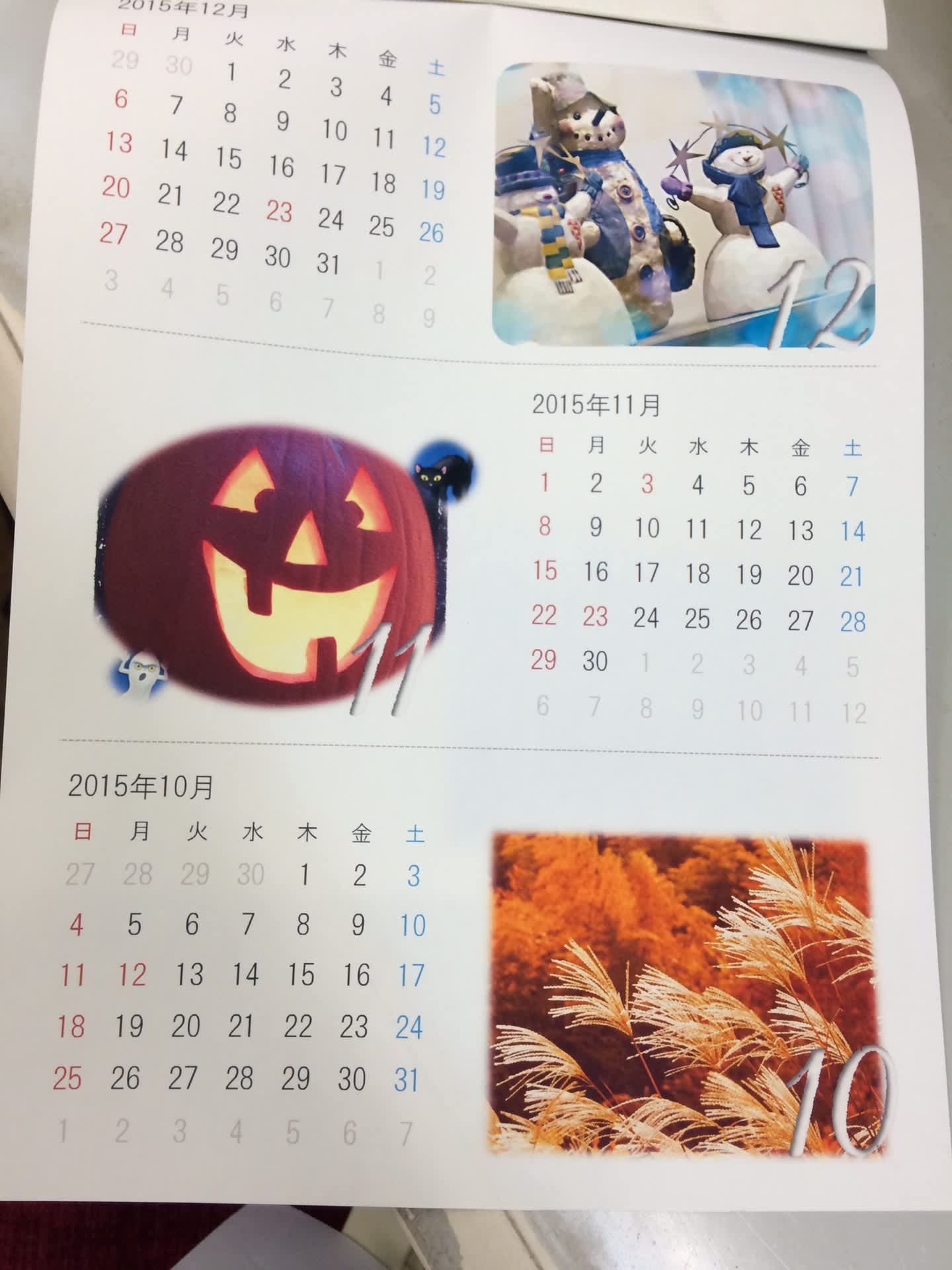

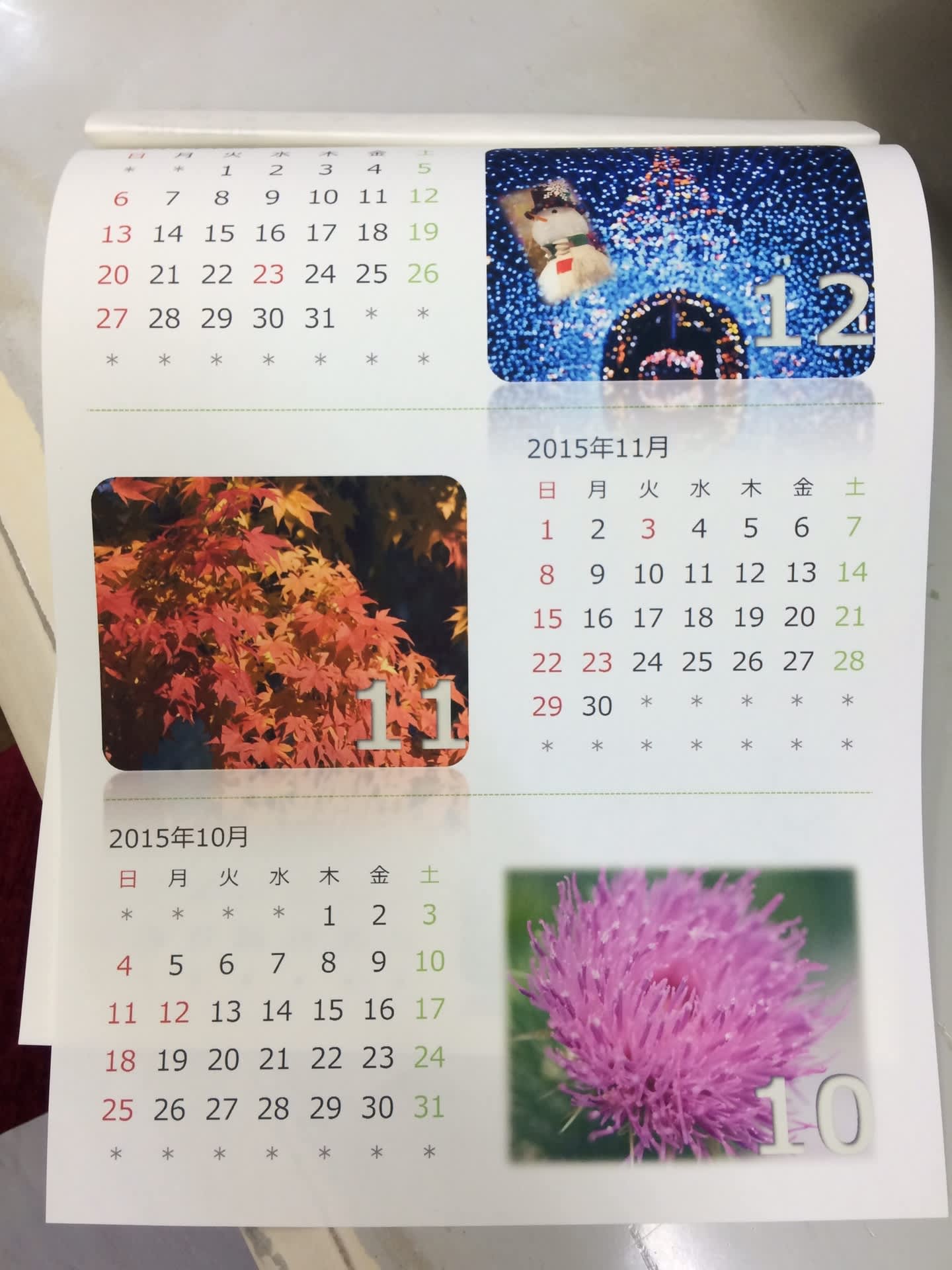












 セルの中に何かデータが入っていれば+1する関数です。
セルの中に何かデータが入っていれば+1する関数です。
 )
)





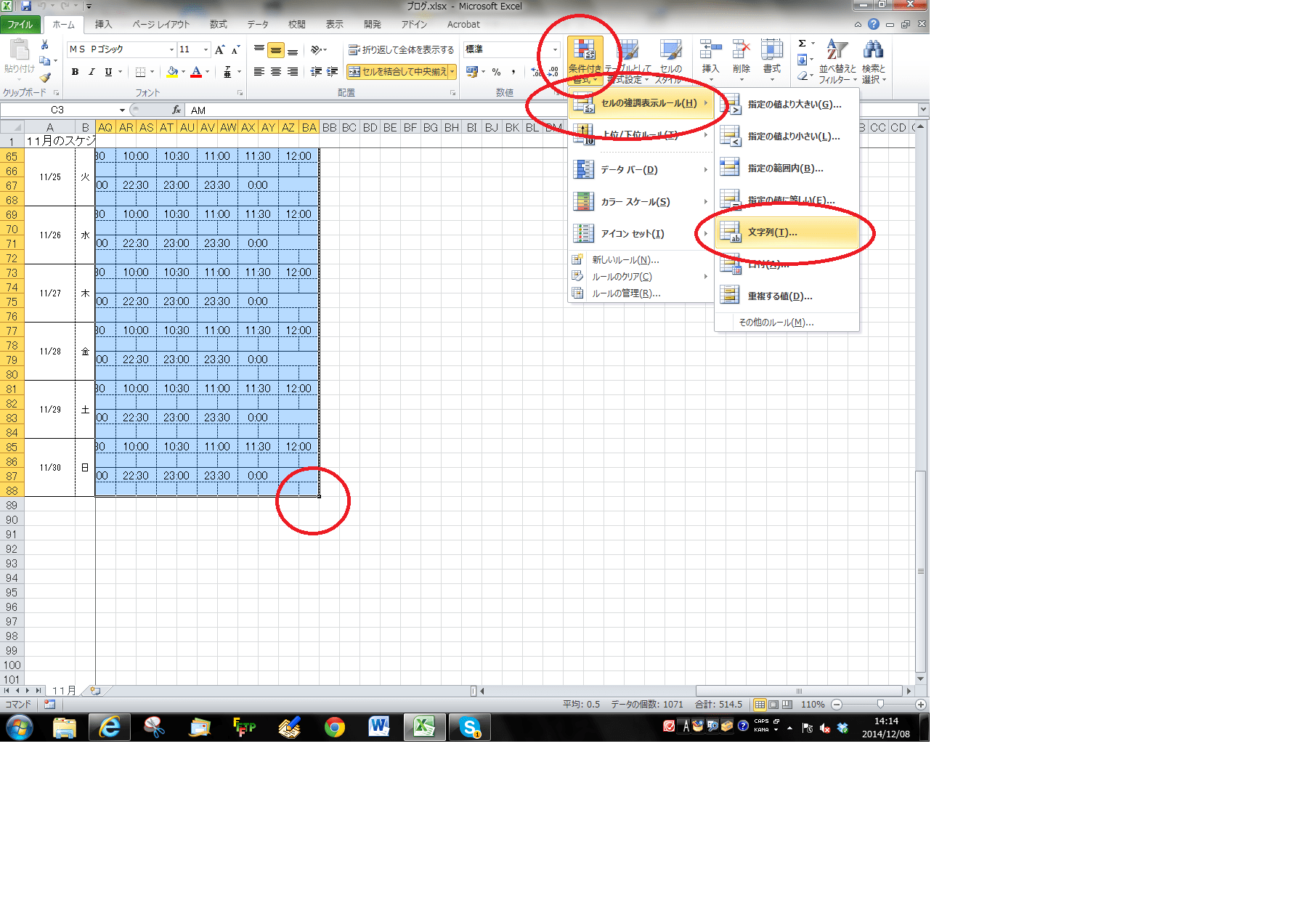

 大成功~!
大成功~!