「学習時間管理表」を作成しながら、Excel表作成の基礎を学習しようの5回目です
「学習時間管理表」を作成しながら、Excel表作成の基礎を学習しようの1回目はこちら
「学習時間管理表」を作成しながら、Excel表作成の基礎を学習しようの2回目はこちら
「学習時間管理表」を作成しながら、Excel表作成の基礎を学習しようの3回目はこちら
「学習時間管理表」を作成しながら、Excel表作成の基礎を学習しようの4回目はこちら
前回は、1日のデータを作成しました。
今日は、【コピー貼り付け】機能を使って、2日分、3日分と増やす方法をご紹介しましょう。
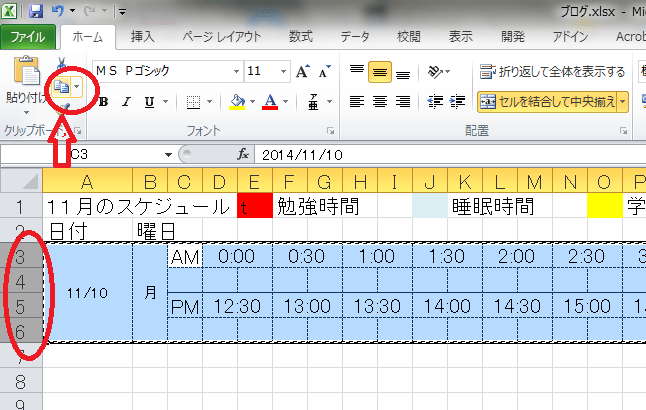
1.1日分のデータの行を選択します。ここでは行3~6ですね。
ココでの注意点は【行】を選択することです。行の数字が書いてあるところ(一番左)をドラッグします。
2.リボンの左の方にあるクリップボードグループのコピーボタンをクリックします。
これで、PCの中の【メモリ】と呼ばれるところ、(ここでは【クリップボード】と呼んでいますが、)
にコピーされます。
周りがちかちかしたらOK!次に貼り付けします。

1.貼りつけたい行(ここでは、7行目)でクリックします。
2.クリップボードグループの【貼り付け】ボタンをクリックします。
これで、【クリップボード】からのデータが呼び出されて表示される仕組みです。
ここで、【ESC】キーを押さない限り、クリップボードのデータは残っていますので、続けて
【貼り付け】を行うことができます。
3.次の日の行(11行目)をクリックし、再び貼り付けます。
4.15行目、19行目、23行目、27行目も同様に行います。
1週間分の枠が完成します。
ただ、全部11月10日(月)ですね。

さて、どうしたらいいでしょう?解答は次回~!
ヒント:第3回目・第4回目でたくさん出てくる連続データ作成に便利な「フィルハンドル」と「オートフィル」ですが、
縦にもドラッグできるんですよ~
「学習時間管理表」を作成しながら、Excel表作成の基礎を学習しようの1回目はこちら
「学習時間管理表」を作成しながら、Excel表作成の基礎を学習しようの2回目はこちら
「学習時間管理表」を作成しながら、Excel表作成の基礎を学習しようの3回目はこちら
「学習時間管理表」を作成しながら、Excel表作成の基礎を学習しようの4回目はこちら
前回は、1日のデータを作成しました。
今日は、【コピー貼り付け】機能を使って、2日分、3日分と増やす方法をご紹介しましょう。
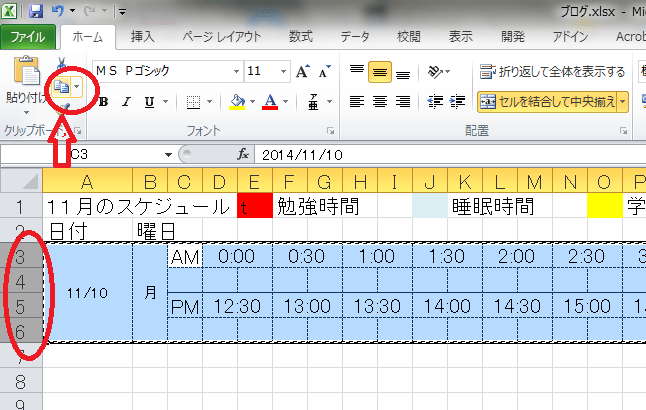
1.1日分のデータの行を選択します。ここでは行3~6ですね。
ココでの注意点は【行】を選択することです。行の数字が書いてあるところ(一番左)をドラッグします。
2.リボンの左の方にあるクリップボードグループのコピーボタンをクリックします。

これで、PCの中の【メモリ】と呼ばれるところ、(ここでは【クリップボード】と呼んでいますが、)
にコピーされます。
周りがちかちかしたらOK!次に貼り付けします。

1.貼りつけたい行(ここでは、7行目)でクリックします。
2.クリップボードグループの【貼り付け】ボタンをクリックします。
これで、【クリップボード】からのデータが呼び出されて表示される仕組みです。

ここで、【ESC】キーを押さない限り、クリップボードのデータは残っていますので、続けて
【貼り付け】を行うことができます。
3.次の日の行(11行目)をクリックし、再び貼り付けます。
4.15行目、19行目、23行目、27行目も同様に行います。
1週間分の枠が完成します。
ただ、全部11月10日(月)ですね。

さて、どうしたらいいでしょう?解答は次回~!
ヒント:第3回目・第4回目でたくさん出てくる連続データ作成に便利な「フィルハンドル」と「オートフィル」ですが、
縦にもドラッグできるんですよ~












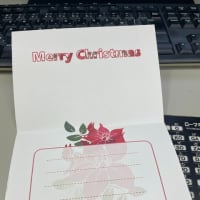

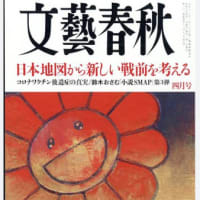
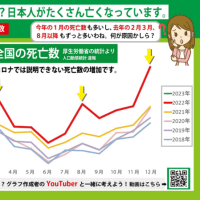





はい!今回もやってみましたよーん
大変お勉強になりますです。
オー
11月16日(日)まで一発で出来ました
20年前にExcelをお勉強しておけばわが子の
教育に役にたったのに・・・
いや、30年前か
また、次回も期待
続けて見てもらえてうれしいです
ところで、Excelというかパソコン自体30年前には
まだなかったかもですね。
あれはかれこれ"ん"十年前。
私がソフト会社に入社して2年目くらいに
「AppleのLisa」というPCを目にしました。
その時もまだOfficeがなかったかな。
では、次回も読んでね~。引き続き頑張ります~。