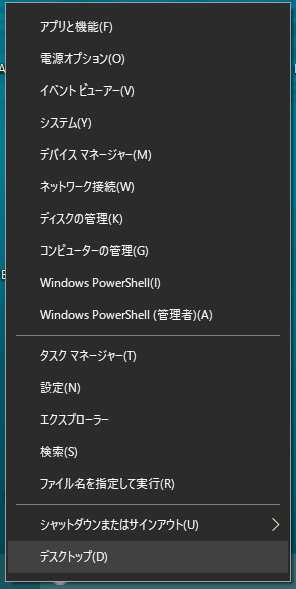久々の更新です。梅雨に入り、はっきりしないお天気が続いたりしている今日このごろですね。
こんな日はお家で「写真整理」でもいかがでしょうか?
ということでもないのですが、
Word2016の講座で、
「写真整理講座のご案内」という課題を作成しました。
ところが・・・。なかなかテキスト通りのレイアウトにならない方が複数いらっしゃいました・・・。
どこが違う?
テキスト通りに出来ている方もいらっしゃるのに・・・。
何故か2ページに渡ってしまったり・・・。
画面を見比べてみてもそのほかの点で、
見た目は全く変わりません う~ん困った・・。
う~ん困った・・。
そこでお時間をいただき・・・。
Wordの「ファイルの比較」機能を使ってみました。
1.新規ファイルから<校閲>タブ-<比較>をクリックします。
2.<比較:文書の2つの版を比較します(比較結果を保存)>を選択します。
~ 表示されたダイアログボックスにて ~
3.「元の文書」には、「写真整理講座のご案内1」を「変更された文書」には、
「写真整理講座のご案内2」を選択して<OK>をクリックします。

普通に比較してみた場合では全く違いがなかったファイルですが、
明らかに違いがありました・・・。
う~ん。もしかしたらドロップキャップ?
「実」の字の位置が変?
何か悪さをしているのかも・・・。
改めて1ファイルずつ開いてみると、
テキスト通りに仕上がったファイルはドロップキャップのアンカー(錨のマーク)が
同じ位置にあります。

何故かレイアウトが違ってしまうファイルのドロップキャップアンカーは
2行ほど上にありました。

このアンカーは図やテキストボックス等の所属位置を示すもので、
これがレイアウトを崩す要因になっていたようです。
「ファイルの比較機能」はどんぴしゃな解答は得られないけれど、
大きなヒントはくれましたね。

こんな日はお家で「写真整理」でもいかがでしょうか?
ということでもないのですが、

Word2016の講座で、
「写真整理講座のご案内」という課題を作成しました。
ところが・・・。なかなかテキスト通りのレイアウトにならない方が複数いらっしゃいました・・・。
どこが違う?
テキスト通りに出来ている方もいらっしゃるのに・・・。
何故か2ページに渡ってしまったり・・・。
画面を見比べてみてもそのほかの点で、
見た目は全く変わりません
 う~ん困った・・。
う~ん困った・・。そこでお時間をいただき・・・。
Wordの「ファイルの比較」機能を使ってみました。
1.新規ファイルから<校閲>タブ-<比較>をクリックします。
2.<比較:文書の2つの版を比較します(比較結果を保存)>を選択します。
~ 表示されたダイアログボックスにて ~
3.「元の文書」には、「写真整理講座のご案内1」を「変更された文書」には、
「写真整理講座のご案内2」を選択して<OK>をクリックします。

普通に比較してみた場合では全く違いがなかったファイルですが、
明らかに違いがありました・・・。
う~ん。もしかしたらドロップキャップ?
「実」の字の位置が変?
何か悪さをしているのかも・・・。

改めて1ファイルずつ開いてみると、
テキスト通りに仕上がったファイルはドロップキャップのアンカー(錨のマーク)が
同じ位置にあります。

何故かレイアウトが違ってしまうファイルのドロップキャップアンカーは
2行ほど上にありました。

このアンカーは図やテキストボックス等の所属位置を示すもので、
これがレイアウトを崩す要因になっていたようです。
「ファイルの比較機能」はどんぴしゃな解答は得られないけれど、
大きなヒントはくれましたね。










 おや?・・・ない。
おや?・・・ない。