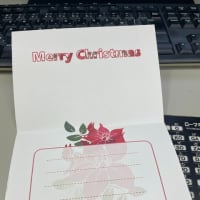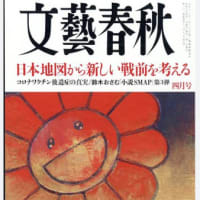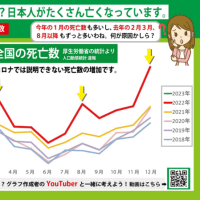「学習時間管理表」を作成しながら、Excel表作成の基礎を学習しようの4回目です
「学習時間管理表」を作成しながら、Excel表作成の基礎を学習しようの1回目はこちら
「学習時間管理表」を作成しながら、Excel表作成の基礎を学習しようの2回目はこちら
「学習時間管理表」を作成しながら、Excel表作成の基礎を学習しようの3回目はこちら
前回は、1日の午前中分の連続データを作成しました。
ここで、前回、大切な点が抜けていて、失礼しました。
1日分の学習時間単位ですが1マスを15分にするため、
セル【F3】と【G3】を結合し、【0:30】と入力しておき、
改めて【D3】から【G3】まで選択状態にし、
【G3】下のフィルハンドルでセル【BA】までコピーします。

そうすることで、午前中12:00までできることになりますね。
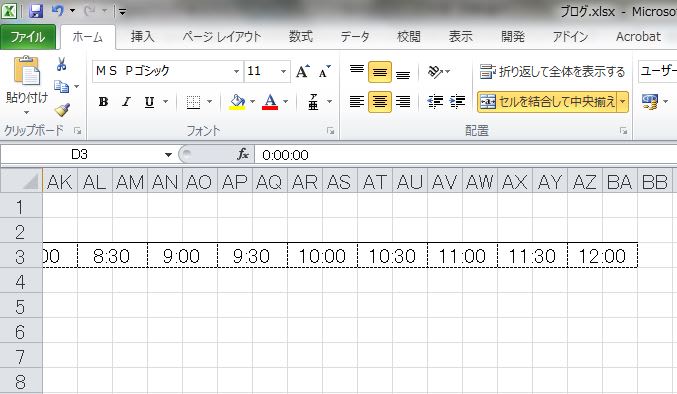
同様に、午後分を作成し、1日分のデータをつくりましょう。

ただ、午後は【AY】まででいいですね。
次に実際学習時間を入力するセルに罫線をつけます。
まず①【D4】【E4】をドラッグし、
②フォントグループのダイアログボックス起動ツールボタンから罫線の窓を出して、
後は前回と同様左から点線を選んで縦線2か所をクリックします(赤丸)

あとは、選択状態をそのままで上の行同様にフィルハンドルでセル【BA4】までドラッグします。
午後も同様に作成してみましょう!
これで1日分の出来上がりですね。
次回はコピー貼り付けを使って、1週間分、1か月分と作成していきます
「学習時間管理表」を作成しながら、Excel表作成の基礎を学習しようの1回目はこちら
「学習時間管理表」を作成しながら、Excel表作成の基礎を学習しようの2回目はこちら
「学習時間管理表」を作成しながら、Excel表作成の基礎を学習しようの3回目はこちら
前回は、1日の午前中分の連続データを作成しました。
ここで、前回、大切な点が抜けていて、失礼しました。

1日分の学習時間単位ですが1マスを15分にするため、
セル【F3】と【G3】を結合し、【0:30】と入力しておき、
改めて【D3】から【G3】まで選択状態にし、
【G3】下のフィルハンドルでセル【BA】までコピーします。

そうすることで、午前中12:00までできることになりますね。
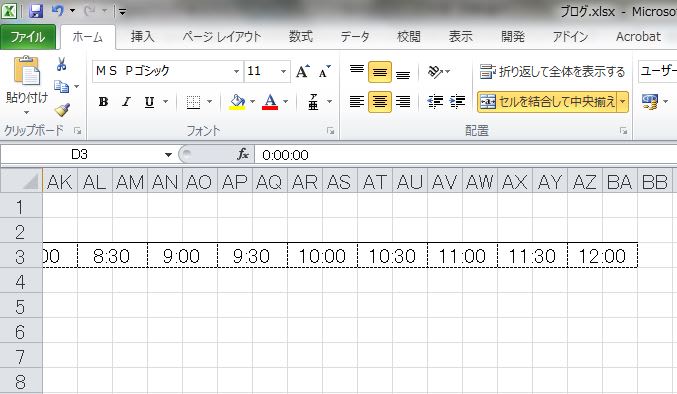
同様に、午後分を作成し、1日分のデータをつくりましょう。


ただ、午後は【AY】まででいいですね。
次に実際学習時間を入力するセルに罫線をつけます。
まず①【D4】【E4】をドラッグし、
②フォントグループのダイアログボックス起動ツールボタンから罫線の窓を出して、
後は前回と同様左から点線を選んで縦線2か所をクリックします(赤丸)

あとは、選択状態をそのままで上の行同様にフィルハンドルでセル【BA4】までドラッグします。
午後も同様に作成してみましょう!
これで1日分の出来上がりですね。

次回はコピー貼り付けを使って、1週間分、1か月分と作成していきます