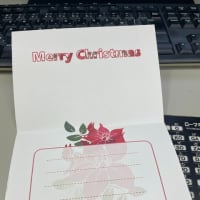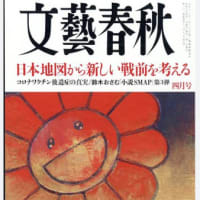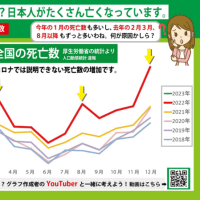「学習時間管理表」を作成しながら、Excel表作成の基礎を学習しようの7回目です。
前回は、1週間分のデータを作成し、コピーし、日付・曜日を変更しました。
ちなみにここまでのレッスンは
あまりに長くなったので、ブログ下にリンクを貼っておきました。
今日は、「あまりに長くなった」データの扱い方です。
1日分で4行使っていますので、1週間分で28行、2週間分で56行とになり、
1画面では収まらなくなって来ました。
これは横でも同じですね、
【A】列から【BA】列まで横スクロールしなくてはいけません。
その際、1行目、や【A】列の項目がわからなくなってしまいます。
この「項目行・列」と呼ばれる行と列を固定してしまい、
スクロールしてもそのほかの行・列だけが動くようにすることで、
大きなデータを間違えることなく扱っていくことができます。
この機能が【ウィンドウ枠の固定】です。
今回、行・列どちらも大きいのでどちらもいっぺんに固定しましょう。
ココでのポイントは【C2】をクリックしておくことです。
【表示】タブから【ウィンドウ枠の固定】をクリックすると
薄く【行1・2】間と【列B・C】間に線が表示され、固定されたことになります。
後は縦・横スクロールをして試してみましょう~!

【ウィンドウ枠の固定】を行ってから、データの追加(1週間増やす)を行ってもいいですね。
ウィンドウ枠の固定をしていても以前同様にデータのコピー&貼り付けを行うことができます。
11月分が出来上がったら、シート名を変更しておきます。
Sheet1と表示されているところでダブルクリックし、11月と入力しておきます。

次回から【条件付き書式】の設定方法をご紹介していきます。
「学習時間管理表」を作成しながら、Excel表作成の基礎を学習しようの1回目はこちら
「学習時間管理表」を作成しながら、Excel表作成の基礎を学習しようの2回目はこちら
「学習時間管理表」を作成しながら、Excel表作成の基礎を学習しようの3回目はこちら
「学習時間管理表」を作成しながら、Excel表作成の基礎を学習しようの4回目はこちら
「学習時間管理表」を作成しながら、Excel表作成の基礎を学習しようの5回目はこちら
「学習時間管理表」を作成しながら、Excel表作成の基礎を学習しようの6回目はこちら
前回は、1週間分のデータを作成し、コピーし、日付・曜日を変更しました。
ちなみにここまでのレッスンは
あまりに長くなったので、ブログ下にリンクを貼っておきました。

今日は、「あまりに長くなった」データの扱い方です。
1日分で4行使っていますので、1週間分で28行、2週間分で56行とになり、
1画面では収まらなくなって来ました。
これは横でも同じですね、
【A】列から【BA】列まで横スクロールしなくてはいけません。
その際、1行目、や【A】列の項目がわからなくなってしまいます。
この「項目行・列」と呼ばれる行と列を固定してしまい、
スクロールしてもそのほかの行・列だけが動くようにすることで、
大きなデータを間違えることなく扱っていくことができます。
この機能が【ウィンドウ枠の固定】です。
今回、行・列どちらも大きいのでどちらもいっぺんに固定しましょう。

ココでのポイントは【C2】をクリックしておくことです。
【表示】タブから【ウィンドウ枠の固定】をクリックすると
薄く【行1・2】間と【列B・C】間に線が表示され、固定されたことになります。
後は縦・横スクロールをして試してみましょう~!

【ウィンドウ枠の固定】を行ってから、データの追加(1週間増やす)を行ってもいいですね。
ウィンドウ枠の固定をしていても以前同様にデータのコピー&貼り付けを行うことができます。
11月分が出来上がったら、シート名を変更しておきます。
Sheet1と表示されているところでダブルクリックし、11月と入力しておきます。


次回から【条件付き書式】の設定方法をご紹介していきます。

「学習時間管理表」を作成しながら、Excel表作成の基礎を学習しようの1回目はこちら
「学習時間管理表」を作成しながら、Excel表作成の基礎を学習しようの2回目はこちら
「学習時間管理表」を作成しながら、Excel表作成の基礎を学習しようの3回目はこちら
「学習時間管理表」を作成しながら、Excel表作成の基礎を学習しようの4回目はこちら
「学習時間管理表」を作成しながら、Excel表作成の基礎を学習しようの5回目はこちら
「学習時間管理表」を作成しながら、Excel表作成の基礎を学習しようの6回目はこちら