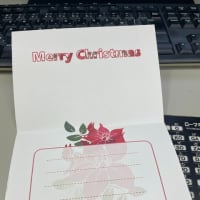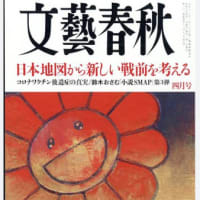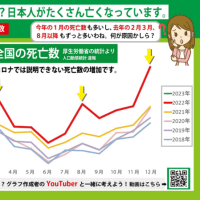「学習時間管理表」を作成しながら、Excel表作成の基礎を学習しようの6回目です
「学習時間管理表」を作成しながら、Excel表作成の基礎を学習しようの1回目はこちら
「学習時間管理表」を作成しながら、Excel表作成の基礎を学習しようの2回目はこちら
「学習時間管理表」を作成しながら、Excel表作成の基礎を学習しようの3回目はこちら
「学習時間管理表」を作成しながら、Excel表作成の基礎を学習しようの4回目はこちら
「学習時間管理表」を作成しながら、Excel表作成の基礎を学習しようの5回目はこちら
前回は、1日分のデータをコピー&貼り付けで7日分に増やしましました。
ただ、日付や曜日が同じ日のままでしたね。そこで、【フィルハンドル】を使って、下にドラッグし、
連続データを作成します。
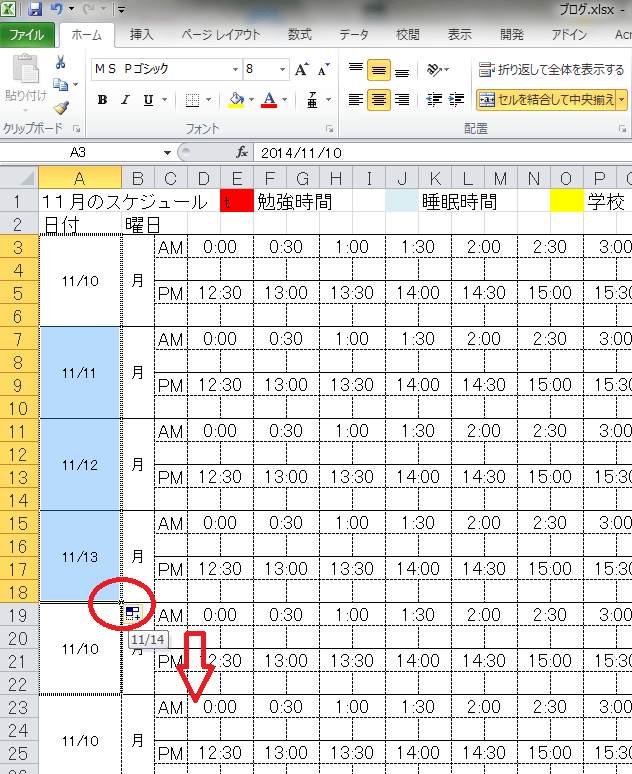
曜日も同じように作成できますね。
ところで前回の時間マスを作成するときは2つのセルをドラッグし
(0:00と0:30)そこで、改めて【フィルハンドル】で連続データを作成しましたが、
今回は1つのセルだけでOKなんですね。これは
日付や曜日はたいてい連続しているものなので、
1つのセルだけで連続データを作成することができるということです。
そしてこれをさらに1か月に増やします。
1週間分のデータ【3~30行】をドラッグし、【コピー】ボタンをクリック。
32行目をクリックし【貼り付け】ボタンをクリック

2週間分のデータが完成したら、
2週目の日付を変えておきます。
今までの復習ですね。
次回はデータをもう少し見やすくして、シートを増やしていきます
「学習時間管理表」を作成しながら、Excel表作成の基礎を学習しようの1回目はこちら
「学習時間管理表」を作成しながら、Excel表作成の基礎を学習しようの2回目はこちら
「学習時間管理表」を作成しながら、Excel表作成の基礎を学習しようの3回目はこちら
「学習時間管理表」を作成しながら、Excel表作成の基礎を学習しようの4回目はこちら
「学習時間管理表」を作成しながら、Excel表作成の基礎を学習しようの5回目はこちら
前回は、1日分のデータをコピー&貼り付けで7日分に増やしましました。
ただ、日付や曜日が同じ日のままでしたね。そこで、【フィルハンドル】を使って、下にドラッグし、
連続データを作成します。
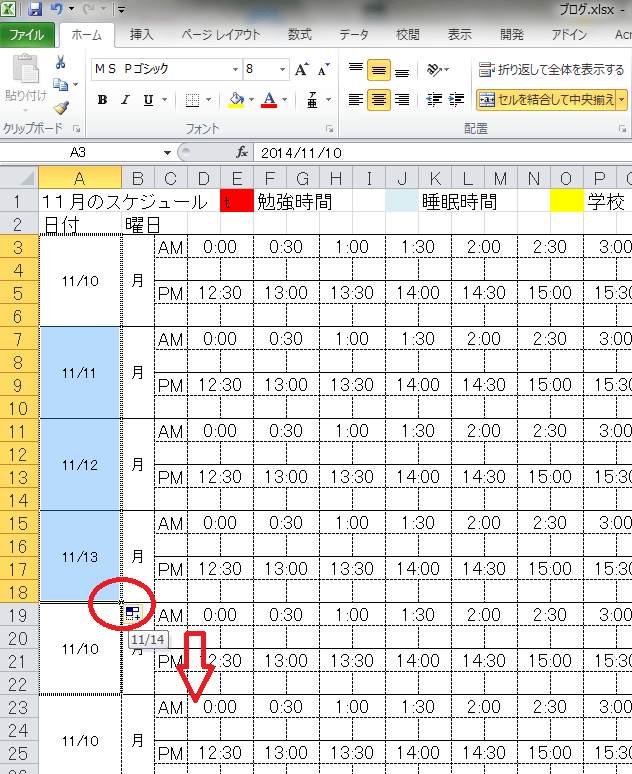
曜日も同じように作成できますね。

ところで前回の時間マスを作成するときは2つのセルをドラッグし
(0:00と0:30)そこで、改めて【フィルハンドル】で連続データを作成しましたが、
今回は1つのセルだけでOKなんですね。これは
日付や曜日はたいてい連続しているものなので、
1つのセルだけで連続データを作成することができるということです。
そしてこれをさらに1か月に増やします。
1週間分のデータ【3~30行】をドラッグし、【コピー】ボタンをクリック。
32行目をクリックし【貼り付け】ボタンをクリック

2週間分のデータが完成したら、
2週目の日付を変えておきます。
今までの復習ですね。

次回はデータをもう少し見やすくして、シートを増やしていきます