ベランダのハイビスカス
昨日の花はしぼみましたが、新しく次の花が咲きました。
(しぼむ すぼむ つぼむ どの言葉が適当なのでしょうか)

(アンドロイドスマホで写し、パソコンのGoogleフォトに自動表示されたものを
ダウンロードし、トリミングしたものです)
講習会の時間外に、年賀状作成ソフト「筆まめ」について再度質問がありました。
前回の「何でも相談」の時に、質問者さんに説明して、メモ書きを渡しておいた
のですが、どうもうまく宛て名面が編集できないようです。
次の相談会では分かりやすく説明できるよう整理しておきたいと思います。
質問内容は次の通りです。
個人宛ては問題無いが、会社関係の宛て名面が、好みの体裁ではありません。
配置、字体、文字サイズ等を、印刷に出したと同じくらいカッコ良くしたい。
フォントを自由に変更するには、どのように設定すれば良いのでしょうか?
昨年「筆ぐるめ」や「Word」でいろいろ作成してみましたが、どれも一長一短で
全てを満足出来ませんでした。(私が使いきれていないだけなのですが!)
比較的使えるのが「筆まめ」でした。
(有料ソフトですが、もしも購入するのだったら「筆まめ」をお勧めします)
参考例ですが、このように「宛て名面」を作成印刷したいと思います。
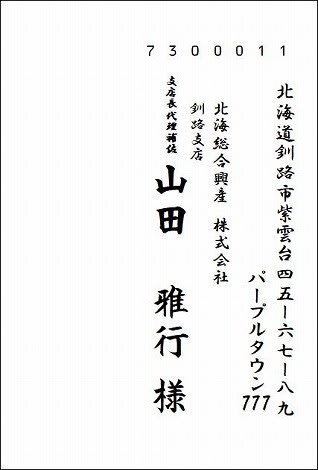
こんな年賀状が作成できるようにしたいと思います。

最終的には、 「会社 パターン1」 「個人宛 標準パターン」 「連名 パターン2」
この3通りぐらいを作っておけば、どれかに当てはめることが出来ると思います。
今回は、質問のあった「会社 パターン1」の作成方法です。
1. 印刷時のパターン枠を 「パターン1」にします。

2. ① レイアウト を クリックします
② 自動/フリーの選択 を クリックします
③ 住所ブロック 氏名ブロック を それぞれ フリー に変更します
④ 表示設定枠内の必要箇所にチェックを入れます
宛名住所1 宛名住所2
宛名会社名 宛名部署名1 宛名役職名 宛名氏名

3. 各項目を選択して、枠の大きさと配置場所を決めます。
(例 宛名住所1を選択して右に配置し、枠の大きさを変更します
宛名役職名を選択して、宛名氏名の上部に配置し、枠を少し小さくしておきます)
すべての枠の配置と大きさを決めたら次の作業です。

4. 「フォント」 を クリックする。
⑤ フォント・レイアウト設定 の 左枠内の + をクリックします
⑥ 設定する項目を選択して
⑦ フォントをクリックします
フォントを変更します
⑧ サイズの自動調節チェックを外して、数値を変更します
(自動調節のままの場合は、枠の大きさを変えると、サイズが変更されます)
⑨ 表示位置は最適なものを選んでください
すべての項目に対して⑦⑧⑨を設定します

5. 最後に 「カードに反映」 をクリックします。
この「パターン1」を 現在のカードに適用させるためです。

(参考例 「パターン4」に連名の設定をしました。
パターンが異なると連名が表示印刷されません。
このカードは「パターン4」にして、「カードに反映」をクリックしておきました)


以上で完成です。
初期設定のままでは、フォントサイズは 「小さめ」 「普通」 「大きめ」
から選ぶだけです。
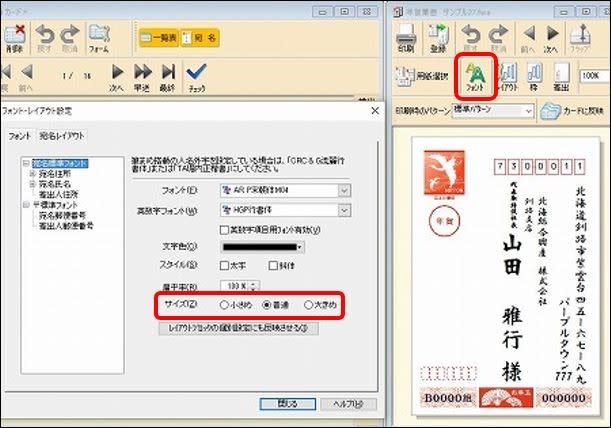
初期設定のままでは、フォントサイズを数値で設定することは出来ません。
初期設定のままで、表示枠を大きくしてもフォントサイズは大きくなりません。
上記 2. の レイアウト フリー からの設定が必要なので、注意してください。
今ならすぐに「暑中お見舞い」に利用できるかな?









