
今回も、以前にスクリーンレコーダーをご提供いただいたEaseUS ソフトウェア様からのご提供。
他のソフトもレビューしてほしいとのご連絡。今回は動画編集ソフト「EaseUS Video Editor」を試してみた。
もくじ
◎はじめに・EaseUSとは? 安全性は?
◎ダウンロード先・価格について
◎実際に使ってみた
◎出力(エンコード)
◎全体的な感想
◎最後に
はじめに・EaseUSとは? 安全性は?
EaseUSは、中国のソフトウェアを開発・販売している成都易我科技开发有限责任公司のブランド。
今回紹介するスクリーンレコーダーのほかにもデータ復旧、バックアップ、引っ越しソフトなどを提供している。
さて、PCのソフトウェアをダウンロードする上で気になる事といえば安全性ではないだろうか。
海外のソフトということもあり、ネット上では「危険性」「ウイルス」といったマイナスイメージな検索ワードが出てくる。
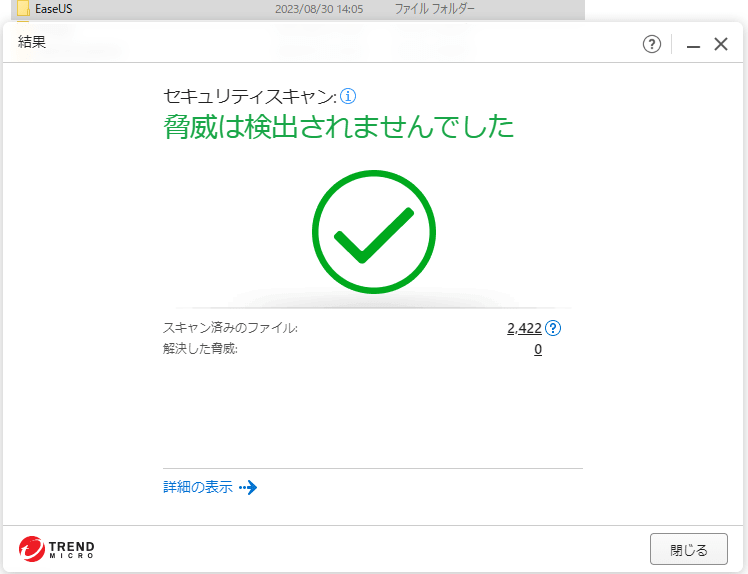
実際にインストールしてスキャンした結果、ウイルスなどの脅威は確認されなかった。
決して怪しいものではなく、安全なソフトといえる。
ダウンロード先・価格について
https://jp.easeus.com/multimedia/video-editor.html
上記のサイトにアクセスし、無料体験版をダウンロード。
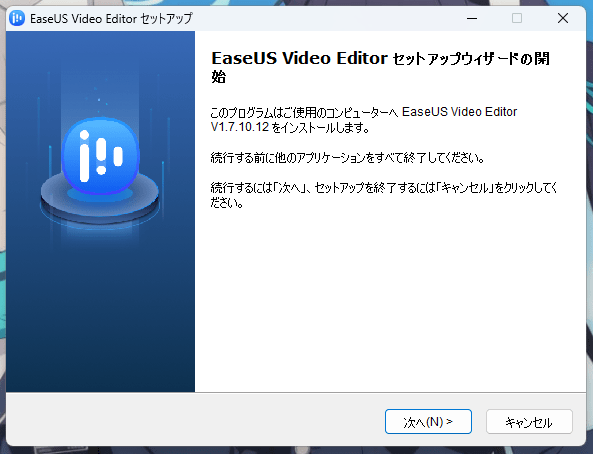
あとはファイルを実行しインストールするだけ。すぐに使用可能だ。
価格はライセンス購入と永久版の2種類があり、少しだけ使いたいという方にもオススメできる。
プランは下記の通りだ。
・1ヶ月ライセンス ¥3,590円(税込3,949円)
・1年間ライセンス 5,990円(税込6,589円)
・永久版 9,590円(税込10,549円)
動画編集系のソフトでは少々安いほう。普通は1~2万円ほどするので、動画編集を安く始めたい方向けだ。
動画投稿、配信、ビジネス使用をする方は永久版を買ってしまった方が良いかも。
☆参考リンク集
EaseUS公式サイトにて、スクリーンレコーダーに関する情報が紹介されている。
そちらも参考にしながら、自分に合った録画環境を整えてみてほしい。
●「2023年最新」動画編集ソフトで動画に字幕を入れる方法
●「詳細手順」動画のウォーターマークを消す方法
実際に使ってみた

まずはソフトを起動し、アスペクト比を選択する。
YouTubeのショート動画で使われる9:16をはじめ、様々な動画作成に対応する。

筆者は普段PowerDirectorを使用して動画を作っているのだが、編集画面の構成や操作感などが似ているように感じた。

動画編集では切り取り、分割、音声調節などを行うのだが、どれも問題なく可能。
ここで思ったのだが、とにかく動作が軽い。
プレビューがカクカクすることがなく、スムーズに出来具合を確認できるのでストレスなく使っていられる。

文字入れ編集はスタイル、フォント、色を簡単に選ぶことができる。
動きを加えるモーションも種類豊富で、編集の幅が広い。

動画の色合いや雰囲気を変えるフィルター機能も充実。使いたいものをダウンロードする必要がある。

動画を飾り付けるオーバーレイ。普通はフリー素材を探してきて貼り付ける必要があるが、このソフトは手軽に使えて便利。
出力(エンコード)

編集機能も大切だが、肝心のエンコードも試してみよう。保存先のファイルを指定し、品質を設定する。
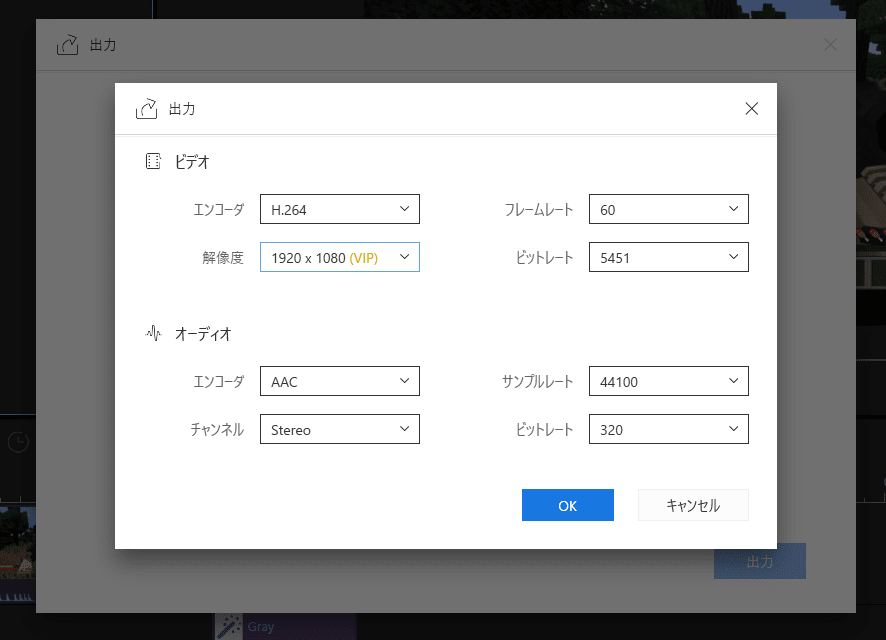
優しい価格設定のソフトとはいえ、特に困ることはなさそう。個人使用から動画投稿まで、難なく対応できそうだ。

形式は画像の3つに対応。正直、これだけあれば困ることは少ない。
YouTubeにも対応できるし、個人使用では必要十分すぎるぐらいだ。

フレームレートは60まで。

解像度はWQHDまで対応。
4K動画を作りたい場合は物足りないが、そもそも4K以上で作ること自体なかなか無いだろうし問題ないだろう。
まず視聴者側が対応したデバイスを持っていないと無意味である。大抵はフルHDで間に合うでしょ。

ビットレート。これは少し難しい要素だが、簡単に言えば「どれだけデータを圧縮するか」の数値。
この数値が大きくなるほど動画の品質は良くなるが、その分データ容量も大きくなる。
どうするか悩んだら、とりあえず高い数値にしておけば良いだろう。低すぎると画質の悪い動画になってしまう。

エンコード中のCPU使用率は100%に張り付くことがなく、60~90%ほどで余裕がある。
ブログ編集用の古いPCなので性能は中くらいのゴミ(笑)だが、エラーや処理落ち等せず使えた。

出来上がった動画の詳細を確認。動画投稿でも充分通用する質だ。
全体的な感想
EaseUS Video Editorを使ってみた感想をまとめると以下の通り。
・シンプルで見やすいデザインの編集画面で初心者でも安心
・動作がとにかく軽い。スペックが低いPCでも使える
・出力機能は必要最低限な感じだが、YouTube投稿も対応できる。
・ソフトの価格が他より安めで買い求めやすい。
筆者はYouTuberを名乗れるほどの再生数でもないし編集もまだまだ素人レベルだが、とくに不満に思う点は無かった。
まずは1ヶ月ライセンスを買ってみて、気に入ったら永久ライセンスにアップグレードすると失敗しないだろう。
最後に
以上、簡単ではあったがEaseUS Video Editorをレビューしてみた。
EaseUS ソフトウェア様についての詳しい情報は公式サイトから。
画面録画ソフト以外にも展開しているので、そちらもぜひチェックしてみてほしい。
>>EaseUS 公式サイトにアクセスする<<
当ブログをご覧いただき、ありがとうございます。
 気まぐれ日記ランキング
気まぐれ日記ランキング
↑上記バナーのクリックをお願いします!
☆YouTubeでも活動しています。お時間があればそちらもご覧ください☆
他のソフトもレビューしてほしいとのご連絡。今回は動画編集ソフト「EaseUS Video Editor」を試してみた。
もくじ
◎はじめに・EaseUSとは? 安全性は?
◎ダウンロード先・価格について
◎実際に使ってみた
◎出力(エンコード)
◎全体的な感想
◎最後に
はじめに・EaseUSとは? 安全性は?
EaseUSは、中国のソフトウェアを開発・販売している成都易我科技开发有限责任公司のブランド。
今回紹介するスクリーンレコーダーのほかにもデータ復旧、バックアップ、引っ越しソフトなどを提供している。
さて、PCのソフトウェアをダウンロードする上で気になる事といえば安全性ではないだろうか。
海外のソフトということもあり、ネット上では「危険性」「ウイルス」といったマイナスイメージな検索ワードが出てくる。
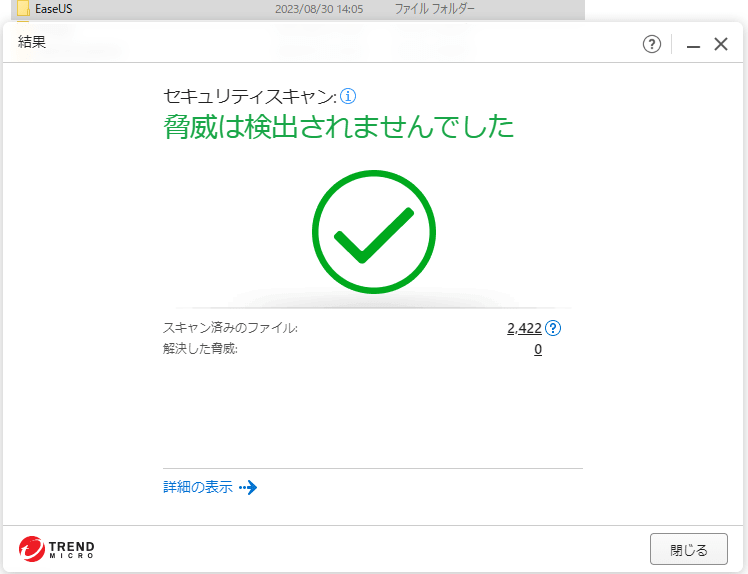
実際にインストールしてスキャンした結果、ウイルスなどの脅威は確認されなかった。
決して怪しいものではなく、安全なソフトといえる。
ダウンロード先・価格について
https://jp.easeus.com/multimedia/video-editor.html
上記のサイトにアクセスし、無料体験版をダウンロード。
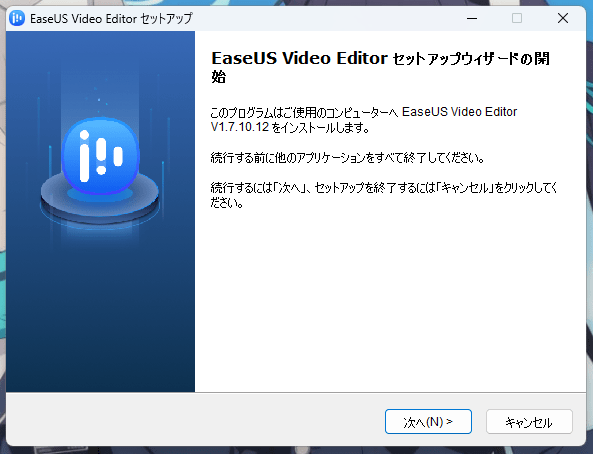
あとはファイルを実行しインストールするだけ。すぐに使用可能だ。
価格はライセンス購入と永久版の2種類があり、少しだけ使いたいという方にもオススメできる。
プランは下記の通りだ。
・1ヶ月ライセンス ¥3,590円(税込3,949円)
・1年間ライセンス 5,990円(税込6,589円)
・永久版 9,590円(税込10,549円)
動画編集系のソフトでは少々安いほう。普通は1~2万円ほどするので、動画編集を安く始めたい方向けだ。
動画投稿、配信、ビジネス使用をする方は永久版を買ってしまった方が良いかも。
☆参考リンク集
EaseUS公式サイトにて、スクリーンレコーダーに関する情報が紹介されている。
そちらも参考にしながら、自分に合った録画環境を整えてみてほしい。
●「2023年最新」動画編集ソフトで動画に字幕を入れる方法
●「詳細手順」動画のウォーターマークを消す方法
実際に使ってみた

まずはソフトを起動し、アスペクト比を選択する。
YouTubeのショート動画で使われる9:16をはじめ、様々な動画作成に対応する。

筆者は普段PowerDirectorを使用して動画を作っているのだが、編集画面の構成や操作感などが似ているように感じた。

動画編集では切り取り、分割、音声調節などを行うのだが、どれも問題なく可能。
ここで思ったのだが、とにかく動作が軽い。
プレビューがカクカクすることがなく、スムーズに出来具合を確認できるのでストレスなく使っていられる。

文字入れ編集はスタイル、フォント、色を簡単に選ぶことができる。
動きを加えるモーションも種類豊富で、編集の幅が広い。

動画の色合いや雰囲気を変えるフィルター機能も充実。使いたいものをダウンロードする必要がある。

動画を飾り付けるオーバーレイ。普通はフリー素材を探してきて貼り付ける必要があるが、このソフトは手軽に使えて便利。
出力(エンコード)

編集機能も大切だが、肝心のエンコードも試してみよう。保存先のファイルを指定し、品質を設定する。
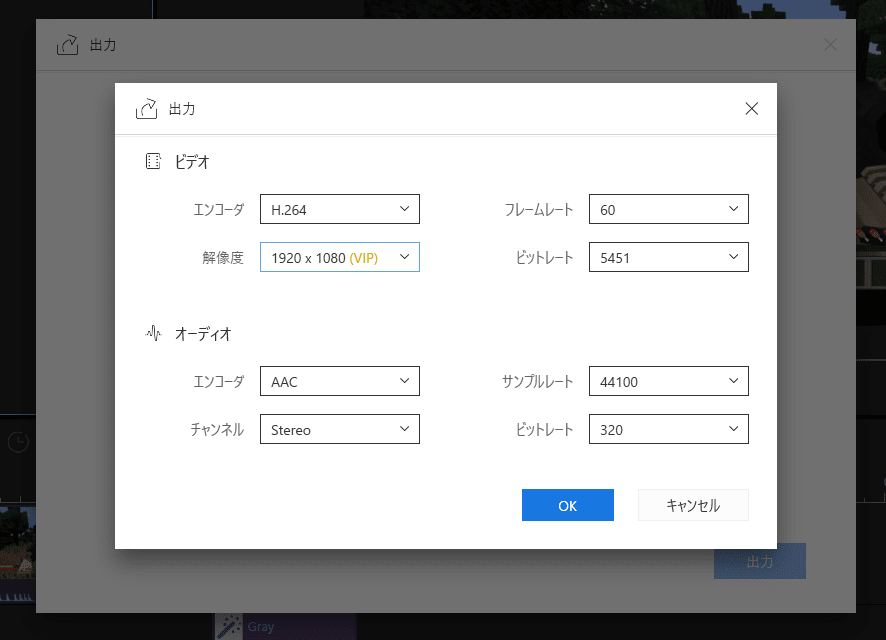
優しい価格設定のソフトとはいえ、特に困ることはなさそう。個人使用から動画投稿まで、難なく対応できそうだ。

形式は画像の3つに対応。正直、これだけあれば困ることは少ない。
YouTubeにも対応できるし、個人使用では必要十分すぎるぐらいだ。

フレームレートは60まで。

解像度はWQHDまで対応。
4K動画を作りたい場合は物足りないが、そもそも4K以上で作ること自体なかなか無いだろうし問題ないだろう。
まず視聴者側が対応したデバイスを持っていないと無意味である。大抵はフルHDで間に合うでしょ。

ビットレート。これは少し難しい要素だが、簡単に言えば「どれだけデータを圧縮するか」の数値。
この数値が大きくなるほど動画の品質は良くなるが、その分データ容量も大きくなる。
どうするか悩んだら、とりあえず高い数値にしておけば良いだろう。低すぎると画質の悪い動画になってしまう。

エンコード中のCPU使用率は100%に張り付くことがなく、60~90%ほどで余裕がある。
ブログ編集用の古いPCなので性能は中くらいのゴミ(笑)だが、エラーや処理落ち等せず使えた。

出来上がった動画の詳細を確認。動画投稿でも充分通用する質だ。
全体的な感想
EaseUS Video Editorを使ってみた感想をまとめると以下の通り。
・シンプルで見やすいデザインの編集画面で初心者でも安心
・動作がとにかく軽い。スペックが低いPCでも使える
・出力機能は必要最低限な感じだが、YouTube投稿も対応できる。
・ソフトの価格が他より安めで買い求めやすい。
筆者はYouTuberを名乗れるほどの再生数でもないし編集もまだまだ素人レベルだが、とくに不満に思う点は無かった。
まずは1ヶ月ライセンスを買ってみて、気に入ったら永久ライセンスにアップグレードすると失敗しないだろう。
最後に
以上、簡単ではあったがEaseUS Video Editorをレビューしてみた。
EaseUS ソフトウェア様についての詳しい情報は公式サイトから。
画面録画ソフト以外にも展開しているので、そちらもぜひチェックしてみてほしい。
>>EaseUS 公式サイトにアクセスする<<
当ブログをご覧いただき、ありがとうございます。
↑上記バナーのクリックをお願いします!
☆YouTubeでも活動しています。お時間があればそちらもご覧ください☆




















※コメント投稿者のブログIDはブログ作成者のみに通知されます