Win11に慣れようと 23H2 アップデートして Win10で使えた機能 既定のアプリの変更を試したら....
困った Win11 23H2 既定のアプリを変更できない 22H2でも このトラブル存在するようだ ➡ https://t.ly/gSePP
Win11に慣れようと 23H2 アップデートして Win10で使えた機能 既定のアプリの変更を試したら....
困った Win11 23H2 既定のアプリを変更できない 22H2でも このトラブル存在するようだ ➡ https://t.ly/gSePP
参考にするサイト http://duron900.jugem.cc/?eid=1877
当方のPCはシステム要件を満たさない物で22H2を実行中なので参考になる
appraiserres.dll 削除方法検索➡ https://t.ly/SJ371
超絶簡単! 古いパソコンでもWindows11へアップグレード。appraiserres.dllを削除するだけ ➡ https://t.ly/0gR4X
win10 ➡ Win11 Rufus 利用の TPM2.0他回避 USBメディア作成 Win10 Win11
昨年作製した メディア 経由 Win11 22H2 になるが その後の 更新が多いので 作り直すことにした
8GBより大きな USB を PCに接続すると デバイス欄に表示されます
ブートの種類欄は 右の[選択]経由 D/Lした iso イメージファイルを 指定します
スタートさせると 追加設定表が出ますので チェックを入れて[OK] で 進行します
Win11 バックグラウンドアプリを止める
➡ https://jo-sys.net/background-app/
このWindowsdefenderを開くには新しいアプリが必要です
Client の Fujitsu LIFEBOOKAH76/E1 Win11 にアップデートされた後 都合で McAfeeを削除したら windowsdefenderがおかしい

ググってみてHitした記事のうち これを試そうと Linkを保存
Windows 11からWindows 10に戻す方法(ダウングレード) PC設定のカルマ の記事
Windows 10からWindows 11へのアップグレードを止める方法 マイナビTechPlus記事
上記は regeditを利用する手立て
Windows 11の自動更新を停止する方法 EASEUS の記事
win11➡ win10 へ 戻す Google 検索
上記の一編↓
Windows 11からWindows 10に戻す方法(ダウングレード)
Win11 人柱 Google 検索
Windows 11登場! 11で変わること、思ったほど変わらないこと➡ https://t.ly/0H9V
★10日以上経過のWin11に Win10 21H2 上書きを試しました
★20220308 「Windows11へのアップグレード準備できました」を非表示に – Windows10
【IT Media 記事の抜粋】
Windows 10 Homeエディションの場合、グループポリシーでは設定できないので、レジストリで設定する必要がある。
[注意]
レ ジストリに不正な値を書き込んでしまうと、システムに重大な障害を及ぼし、最悪の場合、システムの再インストールを余儀なくされることもあります。レジス トリエディターの操作は慎重に行うとともに、あくまでご自分のリスクで設定を行ってください。何らかの障害が発生した場合でも、本編集部では責任を負いか ねます。ご了承ください。
[Windows]+[R]キーで[ファイル名を指定して実行]ダイアログを開き、「regedit」と入力して、[Enter]キーを押し、レジストリ エディターを起動し、下表のレジストリキーを設定する。Windowsキーの下にWindows Updateキーが存在しない場合はこのキーを作成し、右ペインで表の3つの値を作成する。なお、機能更新プログラムを適用して、Windows 10のバージョンを上げた場合は、「TargetReleaseVersionInfo」の値を変更する必要がある。
| 項目 | 内容 |
|---|---|
| キー | HKEY_LOCAL_MACHINEの\SOFTWARE\Policies\Microsoft\Windows\WindowsUpdate |
| 値の名前 | TargetReleaseVersion |
| 型 | DWORD(32ビット)値 |
| 値のデータ | 1 |
| 値の名前 | TargetReleaseVersionInfo |
| 型 | 文字列値(REG_SZ) |
| 値のデータ | 20H2/21H1/21H2 |
| 値の名前 | ProductVersion |
| 型 | 文字列値(REG_SZ) |
| 値のデータ | Windows 10 |
| Windows 11へのアップグレードをブロックするレジストリキー | |
レジストリの編集が終了したら、Windows 10を再起動する。再起動後、[Windowsの設定]アプリの[Windows Update]画面を開き、[更新プログラムのチェック]ボタンをクリックして、更新プログラムの確認を行うと、「Windows 11へのアップグレードの準備ができました」欄が非表示になるはずだ。この場合も、「このPCでWindows 11を実行できます」欄も表示されないので、[Windows Update]画面で「Windows 11へのアップグレードの準備ができました」欄を再表示させることはできない。
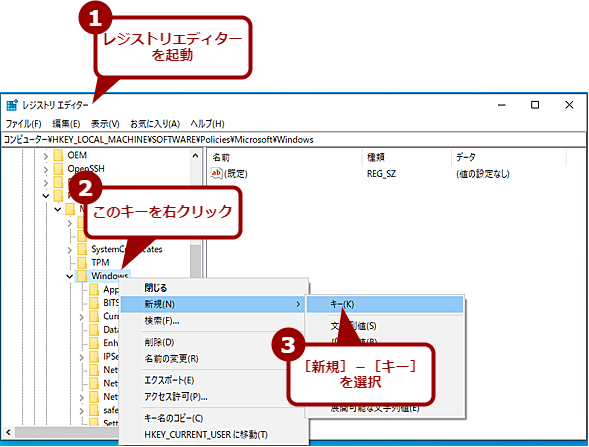 レジストリでWindows 11へのアップグレードをブロックする(1)
レジストリでWindows 11へのアップグレードをブロックする(1)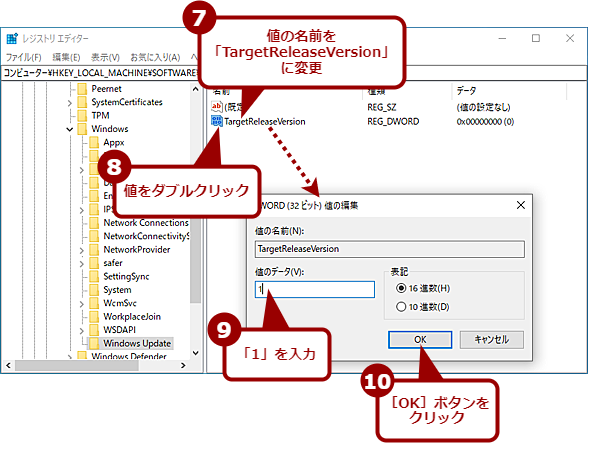 レジストリでWindows 11へのアップグレードをブロックする(3)
レジストリでWindows 11へのアップグレードをブロックする(3)手動でレジストリエディターを操作するのが面倒な場合は、「メモ帳」アプリを開き、以下のテキストを貼り付けて、文字コードを「UTF-16LE」に設定 して、適当なファイル名を付けて拡張子を「.reg」にして保存する(テキストは、Windows 10のバージョンが21H2の場合)。保存した.regファイルをダブルクリックして実行すると、レジストリキーが書き込まれる。注: 管理人は下記実行できていない[Binaryなんとかで進まない]
Windows Registry Editor Version 5.00
[HKEY_LOCAL_MACHINE\SOFTWARE\Policies\Microsoft\Windows\WindowsUpdate]
"TargetReleaseVersion"=dword:00000001
"TargetReleaseVersionInfo"="21H2"
"ProductVersion"="Windows 10"
ブロックを解除したい場合は、以下のテキストを「メモ帳」アプリに貼り付けて、同様にして実行すればよい。
Windows Registry Editor Version 5.00
[HKEY_LOCAL_MACHINE\SOFTWARE\Policies\Microsoft\Windows\WindowsUpdate]
"TargetReleaseVersion"=-
"TargetReleaseVersionInfo"=-
"ProductVersion"=-
1.[Windows キー] + [R] キーを押します。gpedit.mscと入力して、グループポリシーエディターを開きます。

2.「ローカルコンピューターポリシー>コンピューター構成>管理用テンプレート> Windowsコンポーネント> Windows Update> Windows Update forBusiness」に移動します。

3. [対象の機能更新プログラムのバージョンを選択する]をダブルクリックします。
4. ポリシーを[有効]に設定し、フィールドに21H2と入力して、グループポリシーエディターを終了します。
Win11非対応機 ➡ Win11利用のTip + Excel Wordの保存の不思議
知人に 案内した管理人Blogの Link List
・Windows11 をためす2つの手順 【Win11非対応機 ➡ Win11利用のTip】
https://t.ly/7PsU
・知っておきたいWindows11基本操作&新機能解説 Link
https://t.ly/CpMf
・Win11 要作業 システムの復元 設定
https://t.ly/8UHv
・Win11 バックグラウンドアプリの休止
https://t.ly/uBSK
・⇒15: WORDで 修正後のFILEを 名前変えずに "名前を付けて保存" すると 上書き注意なしに 上書きされる
https://t.ly/C2wJ
Windows11 をためす2つの手順
条件を満たさないPCにWin11をためす 2つ案内があった
ひとつA:は 新規インストールができ もう一つB:はアップグレードインストールができた[試行済み]
注:いずれもローカルアカウント設定です
A:【非公式】Windows11をTPM非対応のパソコンにインストール方法・解説【PC】
➡ https://t.ly/zTpS 試行済み
B: [Windows 11 Tips] システム要件に非対応のPCにWindows 11をインストールする方法
➡ https://www.youtube.com/watch?v=e-fo6OpsMxE&ab_channel=IT%E6%B4%BB%E7%94%A8Tips 試行済み
注:A: USBでBoot起動 B: Win10上で D/Lした .iso ファイルのSetUpからインストールです
B: で利用する githubの Tool https://github.com/AveYo/MediaCreationTool.bat
Code ➡ Download zip 解凍 MCT 内の Skip_TPM_Check_on_Dynamic_Update_v2.cmd を 右クリック 管理者として実行
手順お奨め: B:でWin10環境引継ぎアップグレード
B: 動画視聴すると Youtube内容順ではなく まず
githubの MCT 内の Skip_TPM_Check_on_Dynamic_Update_v2.cmd を
右クリック 管理者として実行を してから
DeskTopへ Windows.iso D/L して setup.exe 起動...を奨められます
管理人は A:の手順で2機 B:手順 3機 試行済
2013年製 FMV P772G Celeron 1007U @ 1.50GHz 803 Super pi 419万桁 2m08s で
➡Win11後 128GB SSDへ換装(Lazesoft) CPU➡ Corei5-3340M@2.7GHz 2647 Super pi 419万桁 1m07sへの換装は不要かなの感想です