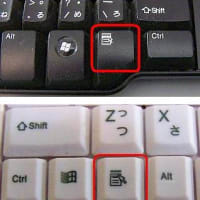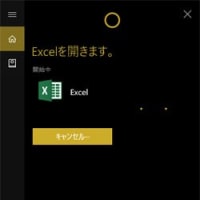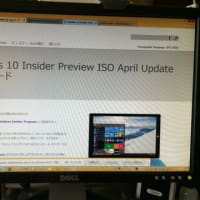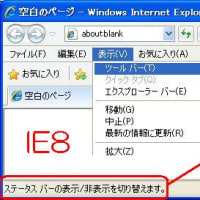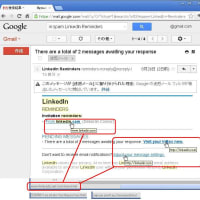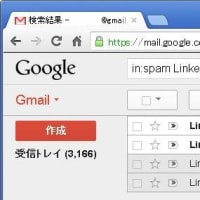Windows System File Scan sfc /scannow
A: コマンドプロンプト経由
B: Windows PowerShell 経由
★タスクマネージャーが起動できないPCに試していただくために準備した手順
★同じ機材に B: A: 順に試したので A:は不具合検出されません
システムファイル スキャンナウ
★20230224 DISM とは DISMとは何なのでしょうか?SFCは聞いたことがあって...
sfc /scannow と併用したほうがよさそうだ
https://solution.fielding.co.jp/column/it/itcol04/202007_04/
---上記Linkから 抜粋引用---
- ①Windows PowerShellの起動
Windowsキーを右クリックして、一覧からWindows PowerShell(管理者)を選択します。 - ②修復用コマンドを入力
コマンドラインに 「DISM /Online /Cleanup-Image /RestoreHealth」 をコピー&ペーストして、Enterキーで実行します。
※コマンドを直接入力する場合は、スラッシュ(/)の前にスペースの入力が必要です。 - ③イメージ修復の開始
※DISMを実行すると通常は数十分程度かかります。Windows PowerShell上でステータスが100%になり、チェック・修復が完了するまで、操作せずに待機してください。「復元操作は正常に完了しました。」と表示されたら、修復は完了です。 - ④SFCを実行
「sfc /scannow」をコマンドラインにコピー&ペーストして、Enterキーでスキャンを開始します。
※スラッシュ(/)の前にスペースを入力。スペースがないとエラーが返されます。
※システムのスキャンに時間がかかるため、「検証 100%」になるまで待機します。
途中でWindows PowerShellを閉じないよう、注意してください。
SFC完了後のメッセージによって、処理結果が異なります。
・「Windows リソース保護は、整合性違反を検出しませんでした。」と表示されれば、問題ない。
・「破損したファイルを検出し、正常に修復しました。」の場合は、システムファイルに問題が見つかったが、修復によって解決されている。
・「破損したファイルを検出しましたが、その一部を修復できませんでした。」と表示される場合、修復に失敗している。
--引用ここまで---