
それでは実際にクラウドにデータを保存してみましょう。
【1】クラウドサーバー、何を選ぶか
前記事の最後の方でご紹介しましたように、
実に様々なクラウドサービスがあります。
(紹介記事を再掲します。コチラからどうぞ)
どのサービスも、基本的に同じようなことができます。
容量も様々、あとは、費用との兼ね合いなどで検討いただければと
思いますが、
経験上申しますと、容量だけで選ばない方が良いかもしれません。
筆者も以前経験しましたが、サイトによってはある日突然、
「サービスを〇月〇日をもって終了させていただきます」
と宣言されることがあるのです。
データの移行も大変になりますし、なるべくならそういうことにならない
サービスを選びたいものです。
ということになりますと、筆者の私見ですが、
以下の3つをお勧めします。
(1)OneDrive(Microsoft)
Microsoftが提供しているクラウドサービスです。
windowsパソコンには、最初からアプリケーションが収納されています。
他らなぬMicrosoftの製品なので、安定性や使い勝手、Microsoftの
アプリケーション間の連携なども優れています。
が、windowsがもともとDOSを基本として作られているためか、
ファイル名とか拡張子、パス(ファイルの所在)の扱いなどが若干厳密
な感触があります。
どちらかと言えば個人ユースを意識したサービスのような印象が
あります。
(2)Box(Box)
Box社が運営する、こちらも信頼性の高いサービスです。
ビジネス系での利用が意識したサービス体系になっていますので、
仕事ユースでの利用者も多いです。
将来的に本格的なビジネス運用をご検討ならば、
こちらがお勧めかもしれません。
(3)Gドライブ(Google)
サービスの内容等は、上記2種と同じような内容ですが、
Q&Aやノウハウ提供などが、一般レベル(筆者のような)にも
わかりやすく解説されている印象です。
その他にも、Gドライブを利用するためのgmailのメールアドレスを
一度取得しておけば、Googleが提供する様々なアプリケーションも
ほぼすべてを無料で利用することができます。
ホームページのデザインツールも無料で提供されており、
セキュリティサイト(httpではなく、https)も無料で一般公開できるという
環境も提供されていますので、
当座始めるのであれば、GoogleのGドライブが良いと思います。
(あくまでも筆者の私見ですので、諸々ご事情でご検討ください)
というわけで、この記事では、例としてGドライブをご紹介いたします。
以下、少し長くなりますがよろしければお付き合いください。
【2】利用開始まで
(1)利用者登録する
利用者のことを「アカウント」と呼びます。
なるべく横文字は使いたくないのですが、画面表示等との整合上、
今後、利用者のことは「アカウント」と称します。
★ GoogleアカウントはGmail(「×××@gmail.com」)以外でも
登録することができます。
Googleにおいては、Gmail=Googleアカウント、つまり
「メールアドレスをアカウントとして兼用している」
ので、少しややこしいのですが、
「@ocn」、「@outlook」、「@yahoo」等、
すでにメールアドレスとしてお使いのものを
Googleアカウントとして登録することができます。
共有サーバーとしてクラウドを使用する範囲では
メールをGoogleに変更する必要はありません。
それでは早速アカウント登録してみましょう。
「gmail_作成」で検索→「Gmailアカウントの作成」を選択するか、
下のような画面が表示されます。

青丸部分をクリックすると、以下のような画面に変わります。

アカウントを新規登録する画面になります。
「姓」、「名」:お仕事で使用されることになりますので、
本当の姓名を記入してください。
ネットの世界で実名を記入するのは少し憚られるかもしれませんが、
ここでの記入内容が、外部との連絡時にもそのまま表示されますので、
おちゃらけ系のもので確定してしまうと、
後で少々恥ずかしいことになります。
「ユーザー名」
ここでのユーザー名は、
メールアドレスの「@」の前部分となります。
従って、「@gmail.com」は変更不可になっています。
ここまでを実例的に記載しますと、
例えば、「丸の内助六」さんという人がいたとします。
「姓」欄には「丸の内」、「名」欄には「助六」、と記入します。
メールアドレス(ユーザー名)は、
これも他人から判別しやすい方が良いです。
ここでは仮に
「sukerokumaru」としました。
ここまでの記入で、Googleアカウントは
「sukerokumaru@gmail.com」
ということになります。
★ここで一個、大切なポイントです★
「ユーザー名」の下に、青い文字で
「代わりに現在のメールアドレスを使用」
という表記があります。
これがこれまで度々申し上げました「Gmail以外でもGoogleアカウントは
取得できる」という内容です。
いま使用しているメールアドレスをGoogleアカウントとして登録する場合は、
ここに、「×××@ocn.ne.jp」とか「△△△@outlook.com」等を
記入して登録可能です。
但し、ここでの登録はあくまでも
「クラウド共有サーバー」の利用のためのものですので
Googleのメールサービス、「Gmail」を利用する際は、
「~@gmail.com」を取得する必要があります。
上記よろしければ、「次へ」をクリックします。
次の画面になります。

ここで一個、セキュリティチェックが入ります。
お手持ちの携帯電話に、本人確認用のコードが送信されますので、
お手持ちの携帯電話の電話番号を記入して、「次へ」をクリックします。

すぐにショートメッセージが届きます。
6桁の確認コードが掲載されていますので、
上記の画面の
「G- 」
欄に記入して、「確認」をクリックしてください。
その後、電話番号とか生年月日などを聞かれますが、省略していただいて
良いです。
以下の画面が表示されます。

めでたくGアカウント登録完了です!
続いて、共有サーバーの設定に進みましょう。
(2)共有サーバーの作成
メール画面の右上に、「・」が9個並んだアイコンがあります。
これは後々色々と使うアイコンですので、覚えておきましょう。
これをクリックすると、以下のような画面になります。

この画面は、Googleアカウントに提供されている、様々な便利機能です。
マップは、Googleマップとして多くの方に使われている機能です。
「フォト」も大変便利です。
別の記事で書くかもしれません。
ここでは、共有サーバーの機能として、青丸部分「ドライブ」をクリックしましょう。
ちなみに「ドライブ」というのは、「クラウドストレージ」のことです。
(クラウドストレージ…ネットワーク上のデータ保存場所です。
Googleは、アカウント取得者に15GBまで無料で提供しています。)
その中のフォルダを共有設定すると、それが共有サーバーになる、という
のが正確なところですので、補足させていただきます。
上記の青丸部分をクリックすると、以下のような画面になります。

背景が「マイドライブ」に変わっています。
これが、共有サーバーとして利用できるクラウドストレージになります。
今はアカウントを作成したばかりなので、当然、何も入っていません。
画面左側、「+新規」というボタンをクリックしてみましょう。
以下のような画面になります。

「新規」に設定するためのプルダウンが表示されます。
「フォルダ」は、いわゆる「フォルダ」です。
これを「共有」設定すると、「共有フォルダ」として利用できるようになります。
「ファイルのアップロード」は、フォルダを作らずにデータをアップロードする
ためのボタンです。
共有フォルダ設定後に、手持ちのデータをアップロードする際に
使用します。
「フォルダのアップロード」を選ぶと、
ファイル単位ではなく、フォルダ単位でのアップロードが可能です。
ここでは共有サーバーを設定しますので、「フォルダ」を選択します。
下記のような画面が表示されます。
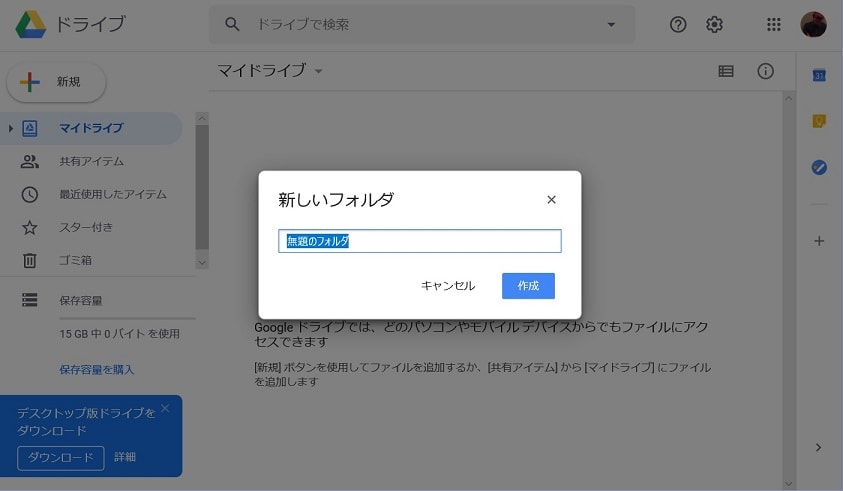
新しいフォルダの欄に、フォルダ名を入れて「作成」をクリックします。
丸の内助六さんは、ここでは説明用に「共有サーバー」という名称に
しましたが、
のちのち、色んな方が共有フォルダを作成されることになりますので、
全員「共有サーバー」では区別がつかなくてややこしくなります。
名称は、「誰の共有サーバーなのか」がわかるようにしておく方が
良いでしょう。
個人の共有サーバーの場合は例えば「助六共有」、
部署の共有サーバーの場合は「〇〇部共有」など、です。
ただ、この名称はあとからいくらでも変更できますので、
この時点ではあまり悩む必要はありません。
丸の内助六さんは「共有サーバー」として設定しました。
以下のような画面になります。
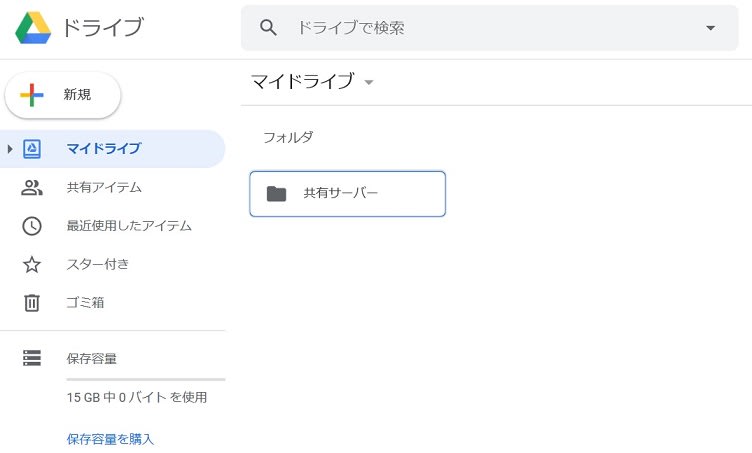
簡単に共有サーバーという名前のフォルダが作成されます。
現時点は、名称こそ「共有」になっていますが、まだ単独使用の状態
になっています。
このフォルダを共有設定してみましょう。
画面の右上の方にある、人物マークに「+」が付いているアイコン(下図の赤丸)
をクリックします。

下記のような画面が表示されます。
中心の記入枠内に共有したい相手先のメールアドレスを入力します。

以下のようなイメージです。

この欄(共有先)には、一度に複数のメールアドレスを書くことができます。
共有設定(誰に閲覧してもらうか)は、後から追加設定ができますので、
ここでもあまり深く考える必要はありません。
記入完了しましたら、左下の青いボタン「送信」をクリックします。
、、、実はこれだけの作業で、共有サーバーの設置が完了します。
これなら費用もかからないですし、作業的にも簡単ですので
すぐにでもクラウドサーバーを開設することができるでしょう。
共有先として設定した先には、その旨メールで通知が送られます。
その人がメール本文内のリンク文字「開く」をクリックすると、
以下のように表示されます。

見た目が、共有元(助六さん)と同じような感じですので、
区別がつきにくいかもしれませんが、上記画面は、
招待された側の人が開けている画面です。
文字が小さくてわかりにくいと思いますが、
画面左下の青いオビの上の数字(使用量の表示:15GB中~)が、
助六さんは「0」だったのに、この招待先はある程度使っている、
(つまり別の人)というのがご確認いただけると思います。
以上で共有サーバー設定、完了です。
ここに、部署内で共有したいデータファイルなどを
ファイル単位、フォルダ単位でアップロードすれば共有が可能になります。
【3】容量の考え方(Googleアカウントの場合)
ひとつのGoogleアカウントに無料で提供される容量は、
15GBです。
これが多いか少ないか、については色々なご意見があるかと存じます。
例えば、ファイル容量1MBのPDFファイルならば、15,000ファイル、
500KBの容量ならば、30,000ファイルが収容できますが、
動画ファイルなどをバンバン入れていくと、多分あっという間になくなって
しまうでしょう。
容量を増やすことも可能です。
Googleドライブの場合、
100GB…¥250/月
200GB…¥380/月
2TB…¥1,300円/月
をアカウントごとに追加設定することができます。
他の方法としては、
Googleドライブでは、「共有されたフォルダは容量に含めない」
という嬉しい設定をしてくれています。
例えば、以下のようなイメージです。
------------------
Aさん:3GB分使用してBさんとCさんに共有設定しました。
(Aさんの残り容量12GB)
Bさん:残り容量15GB
Cさん:残り容量15GB
------------------
ということです。
これをもっとうまく使うと以下のようなことになります。
------------------
Bさんが5GB分、Cさんが10GB分を3人で共有設定しました。
Aさん:残り容量12GB
Bさん:残り容量10GB
Cさん:残り容量5GB
------------------
この状態をキープしつつ、AさんBさんCさんの共有データとして
18GB(3+5+10)の容量を使うことができる、ということです。
このように上手に使っていただくという方法もありますので、
工夫して活用いただければと思います。
【4】Googleアカウントならではのメリットのご紹介(余談ですが)
先ほど「+新規」のご説明画面の際に
「ファイルをあっアップロード」
「フォルダをアップロード」について記載しましたが、
その下に
「Googleドキュメント」
「Googleスプレッドシート」
「Googleスライド」
という文字があります。
これは何かを申しますと、
GoogleドキュメントはMicrosoft Wordのようなワープロ機能、
Googleスプレッドシートは、Microsoft Excelのような表計算機能、
Googleスライドは、Microsoft Powerpointのようなプレゼンテーション機能、
が無料で提供されており、その機能で作成したファイルもアップロード
できますよという意味です。
もちろん、それぞれのMicrosoft社のアプリケーションを作成したデータを
アップロードすることもできます。
(その際は「ファイルのアップロード」を使用します)
Microsoft社のアプリケーションとの一番の違いは、「排他処理の有無」
です。
また難しいこと言いだしたな、ですよね。
Microsoft社のアプリは、誰かが特定のファイルを開けていると、
他の人は開けられない仕様になっています。
つまりこういう機能で、誰かが更新したデータを、
他の誰かがまた違う内容で上書きしてしまうことを防いでいるわけです。
Googleの機能はまったく考え方が違っていて、
そのファイルを開けている人たちが、
リアルタイムに画面に表示されるのです。
カーソルが自動的にひょいひょいと動く様子は、結構面白いものです。
Microsoftでは排他処理でデータの保全を図っているのに対して、
Googleではこのような機能で共同作業環境を提供しているわけです。
どちらが良いということではなく、用途と目的によってはこのような
機能を利用することも可能です、ということで
余談としてご紹介しました。
【5】使用パソコン
Googleドライブ、OneDrive、Boxとも、基本的にブラウザベースで使用できます
ので、windowsPC、Macintoshとも対応しています。
さらに、専用のアプリケーションを使ってもっと便利に使ったり
iPhone、Androidにも対応していますので、外出先からデータを閲覧することも
簡単です。
以上、データの共有についてご紹介しました。
次はいよいよ最後の課題、「労務管理」について書きたいと思います。


















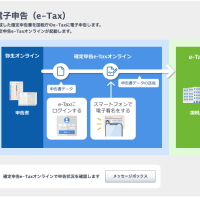
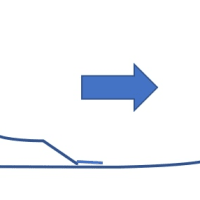
掲載していただいたお蔭で、
簡単に取得できました。
ドライブも、すぐに見つかりました。
共有設定のところが、
自分だけで、やろうとすると、
共有できているのかどうかが
よくわからなかったんですけど
多分できているのではないかと
思います。
まずは、自分で使ってみてから、
社員に指示してみたいと思います。
Gmailは一つ持っておくと、色々とても便利ですよ。