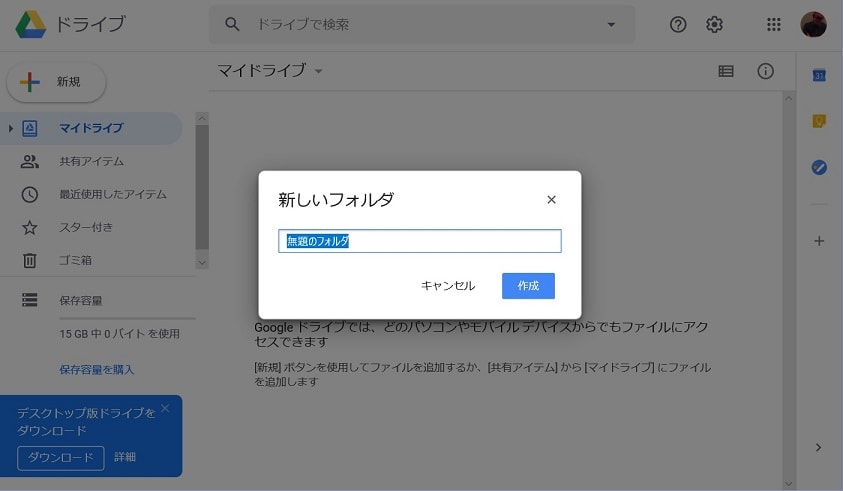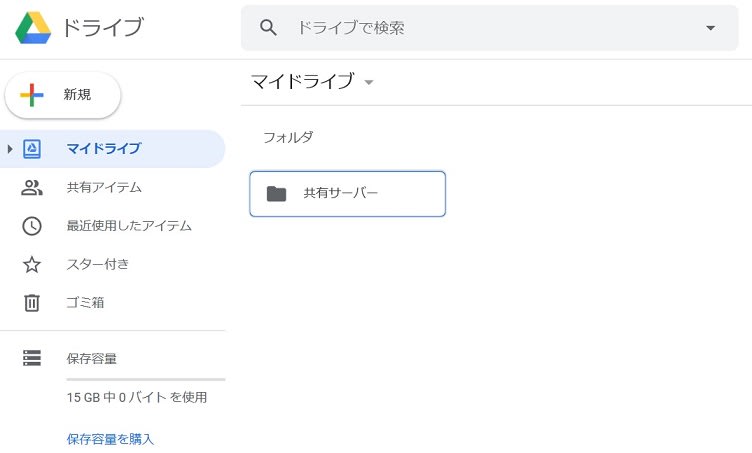テレワークのお話も大詰めになってまいりました。
本記事では、
「出社」する時は当たり前となります
「出退勤」と「労働状態」の管理を、テレワーク環境化で
どのように実現するか、について書いてみたいと思います。
この関連では、すでに各社から大変優秀なシステム製品が販売されており
実績も作っておられます。
どこの会社のなんの製品が良いのか、については、
皆様の用途と目的に応じてご検討いただければと思いますが
繰り返しとなりますが、
時間を(とできれば費用もあまり)かけずに実現したいという経営者様が
お読みいただいていると想定して、
そのご要望に応じたお話とさせていただきたいと思います。
【1】出退勤の管理
これを実現する方法は、実は山ほどあります。
上記しましたように本格的な出退勤のシステムを導入されても結構かと
思います。
本格導入は時間と費用をかけてじっくり進めていただくことにして
当座、暫定運用としては以下の方法なども考えられます。
朝、出勤時刻になりましたら、社内、部内、グループ内、要するに
最小単位の所属グループで結構ですので、
「おはようございます!本日もよろしくお願いします」
退勤時刻になりましたら、
「テレワーク終了します!お疲れ様でした」
とメールを配信する、という方法です。
信じられないくらいの単純な方法で恐縮ですが、
要は「その人が業務を開始したこと、業務を終了したことが、
関係者間で共有できればよい」のです。
ここでも「割り切り」です。
メールは、原則として「本人」が特定されるツールです。
パソコンからでもスマホからでも、とにかく基本的に「本人」だけが
使えるもの、ですので信頼性は高いと言えます。
さらに、送信タイミングが打刻されますので、
タイムカードを押したのと同じ運用が可能です。
人事部門への状況報告ですが、
グループのマネージャーが一覧表で集計していただければ済む
お話です。
グループ単位ならば、数名の集計でしょう。
しかも朝と夕方だけ、ですので、
マネージャーさんは少し仕事が増えてしまいますが、
これが一番簡単で現実的な方法だと思います。
【2】労務(業務状況)の管理
出退勤については、【1】の方法で比較的簡単に実現できると思いますが
こちらの方が深刻な課題です。
(1)社員は果たしてまじめに仕事をしてくれるのか
テレワークを実施したときに、経営者をはじめ管理職の方々が
一番ハラハラする部分です。
人によっては起きたばかりで布団の中から
「おはようございます!今日も元気でがんばりましょう!」などど
メールしているかもしれません。
日中も遊んでいるかもしれません。
でも、それで良いのです。
「成果を出すことが、高評価につながる」ことになっているから、です。
(前の記事で記載しましたが、それはぜひ、
運用開始時に「宣言」をお願いします)
早朝から起床して業務を開始し、深夜まで残業をしても、
成果が出せなければ評価につながらない、
逆のケースでは、
とりあえず出勤時刻にはメールをするけど、あとは適当にやっていても
成果が出せるならば良い評価をされる、となれば
社員は自主的に、効率的な業務遂行方法を考え、実践するでしょう。
プロセスや個人的な好き嫌いで評価するのではなく、
「成果で評価する」というのは、むしろ評価する側、
管理職側にとって大変な覚悟とスキルが求められることになるでしょう。
それは、テレワークがきっかけになって発生した考え方かもしれませんが
遅かれ早かれ導入しなければならなかった評価制度なのでしょう。
(2)社員はやりすぎていないか、徹夜続きなんて無理をしていないか
前項の逆の状況です。
これは十分に起こり得ます。
筆者が以前、プロジェクトに関与した際にも、この問題が最後まで
残り、テレワークの本運用開始時期に影響を与えました。
要するに、社員ががんばり過ぎてしまう、という問題です。
会社にいれば、いつまでも残っている社員に、
上司、もしくは警備員さんが
「早よ帰れよ!」と声をかけることができます。
でもテレワークの場合は、姿を見ることができませんので
歯止めがかからない、のです。
しかも、自宅でテレワークとなると、終電も関係ありませんので、
「ここらで切り上げよう」ということがなかなか難しいのです。
さらに成果で評価する、ということになれば
益々プレッシャーに感じて「もっともっと」やってしまう
人も出てくるでしょう。
これは【1】のタイムカード代わりのメール送信では解決しません。
実際のタイムカードと同じで、
「退勤」を打刻してからサービス残業をする
ということができてしまうから、です。
姿が見えないので、「あまりやり過ぎるなよ」という声をかけることも
できません。
「いい大人なんだから自分で管理できるだろう」
というわけにはいきません。
テレワークによって仕事をやり過ぎてしまって過労死してしまった、
家族からは「お宅の会社はどういう労務管理をしているんですか!!」
と訴えられてしまった、みたいな事態になったら、
せっかく社員の健康を守るために導入したはずのテレワークが
大きな仇となってしまいます。
これは本末転倒というものです。
実はこの問題は、システムで回避できます。
が、結構な費用と時間がかかると思います。
本記事をお読みいただいている経営者の方々は
時間をかけずに実施されたい方々と想定させて頂いておりますので、
時間も費用もかけずにこれを回避するということになると、、、
方法は多分、ひとつしかありません。
その方法を採れば、やり過ぎはほぼ回避できるでしょう。
で、その方法、なのですが、
大変申し訳ありませんが、色々と事情がありまして、
ここに記載することができません。
ご興味をお持ちの方には直接お知らせしますので、
筆者にメールをお送りください。
筆者のメールアドレスは、先の記事(Googleのアカウント取得)でも
記載しましたが、
sukerokumaru@gmail.com
です。
恐れ入りますが、記事のコメントなど、メール以外ではお知らせできかね
ますので、ご了承ください。
(こんな風に書くと一気に怪しげ、ですよね。
「一見親切そうな顔して、メールアドレス収集が目的か?」
とも見えてしまいそうなので、補足させていただきますが
捨てメールを使用していただいても結構です。
前の記事に記載しましたGoogleメールをこのためだけに取得して
そのあと削除されても結構です。
あくまでも「ご回答内容を公開できない」という事情によるもの、
です。
どういう事情かは、、、お問合せいただければお分かり頂けます)
本シリーズの冒頭でも申し上げましたが、
日本の労働人口、労働力の確保のために働き方変革が推進されています。
その具体的な方法の一つとして、
場所に囚われず業務が継続できるテレワークのスタイルが求めらています。
それはいま、特にコロナ禍の中、
毎日まさに感染の危機にさらされる「通勤・出勤」という
漫然的な業務スタイルからの変革であり、
その主旨は、詰まるところ、ご本人たちの命を守ること、
大切な家族や友人を守ること、です。
そのためのテレワークの実践について、
手軽に確実に、迅速に可能となる方法をご紹介いたしました。
この記事が少しでもお役に立つことができれば、
筆者としてはこれに勝る幸いはありません。
以上をもってテレワーク導入に関するご紹介を終了します。
長らくのお付き合い、誠にありがとうございました。
追記
テレワークを導入したくてもできない業種や職種もあることと存じます。
また、このような状況でも感染の危機を顧みず
社会のためにご活躍いただいている方々には、
毎日のご尽力に敬意を表します。