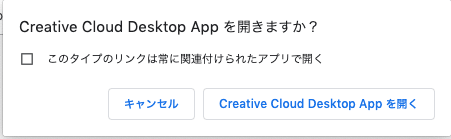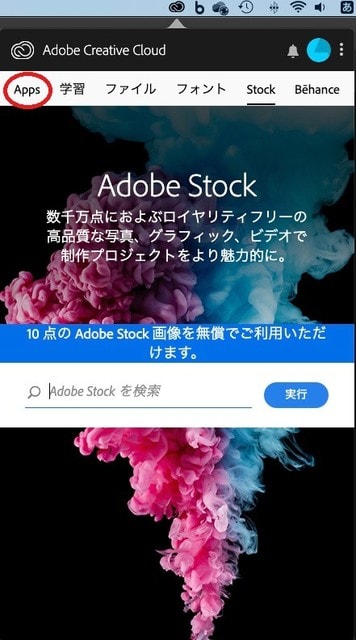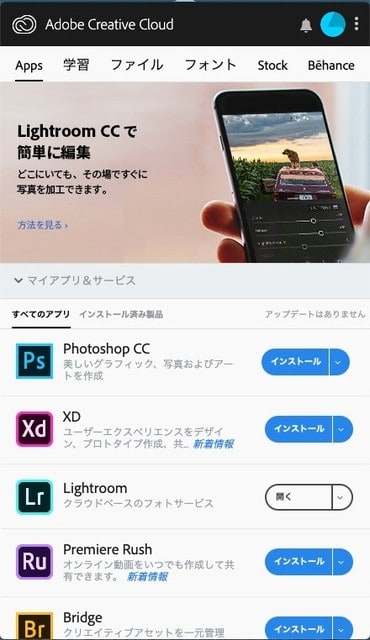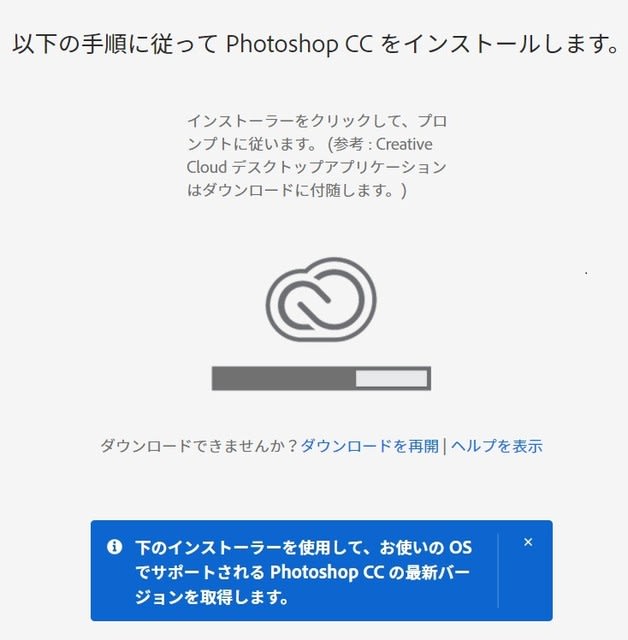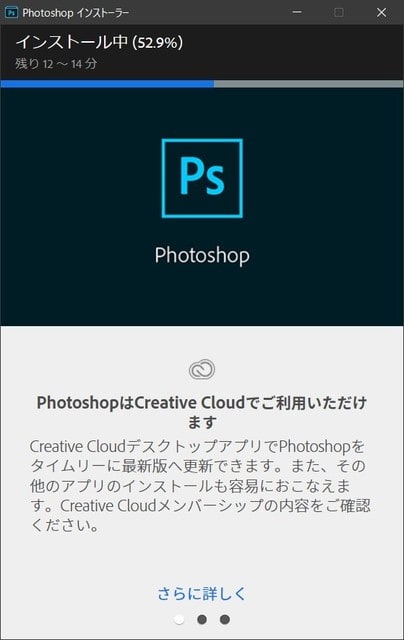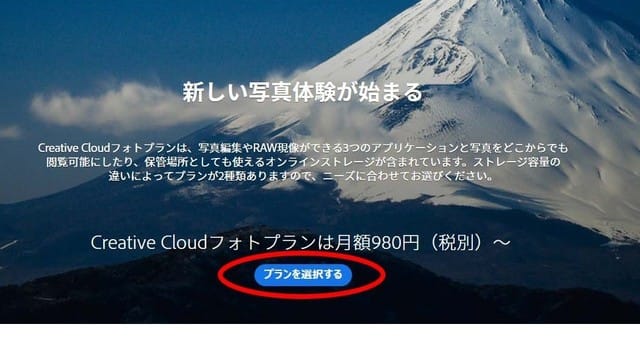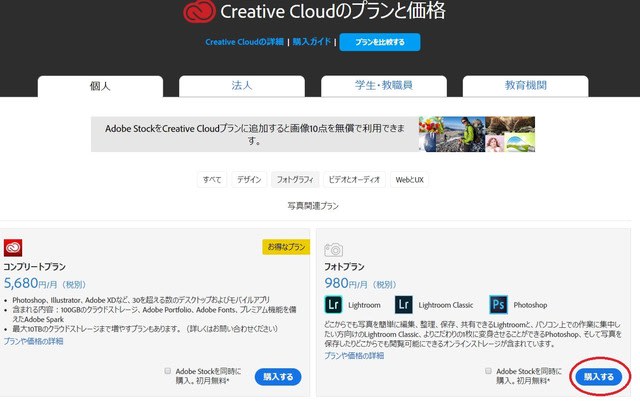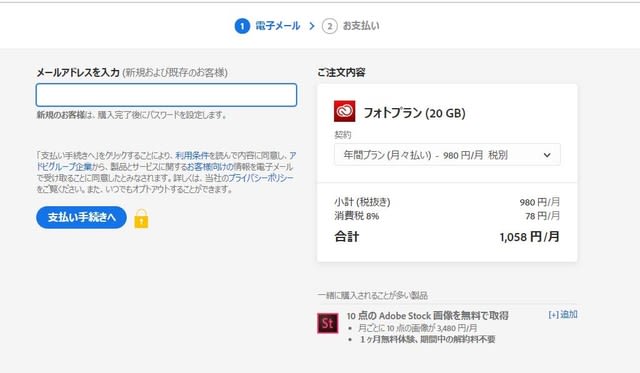◆2台目のパソコンにインストールをしてみましょう
前のエントリーでご紹介しましたように、
一人の契約で2台までパソコンにインストールすることができます。
2台目も、MacでもWindowsでも問題ありません。
(繰り返しになりますが、個人的にはWindowsでのご使用はお勧めしません。
筆者のWindowsPCのCPUスペックは最廉価ではありますが、メモリーは自分で追加
しまして、8GBになっています。メモリー的には結構有利な環境かと思いますが、
それでも…という反応速度です。と再度記載させていただきます)
手順としては
Adobe Creative CloudでPhotoshopをインストールする方法(2)で
ご説明しましたように、
--------------------
「photoshop creative cloud フォトプラン」
で検索~からの
「Adobeフォトプラン | プロ向け写真編集ソフトウェア」
がありますのでクリック、若しくは下記をクリックしてください。
https://www.adobe.com/jp/creativecloud/photography.html
---
を再度ご参照いただき同じように進めていただければ大丈夫です。
ただし、「Adobe Creative~(2)」で敢えて具体的にご紹介しなかった画面が
ありまして、これがちょっと重要だったりしますので、以下ご紹介します。
支払い情報を入れる段になって、「あれ?もう登録したのになぁ」と思いながら
クレジットカード情報の入力画面を開けると以下のように表示されます。
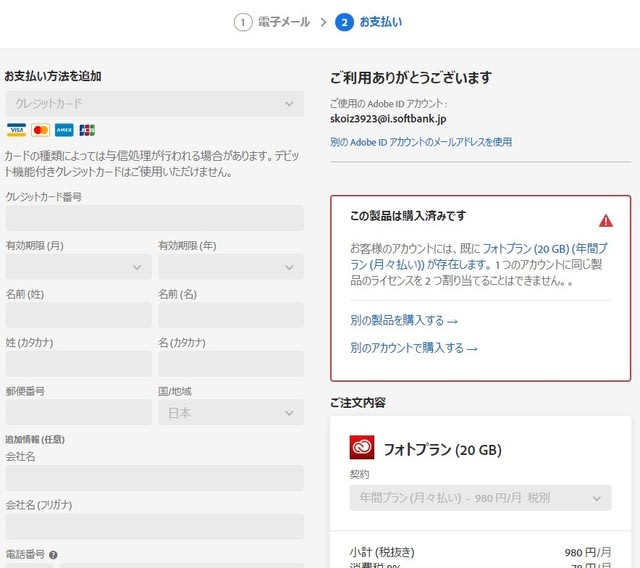
右側に赤枠で、「この製品は購入済みです」と表示されています。
この赤枠は、一回目の購入手続きの際は表示されません。
一度購入手続きしていますので、
同じAdobeIDであれば新たに支払い情報を入れることなくダウンロードすることができます。
上記の画面内に、注文する、だったか、ダウンロードする、だったかのボタンが表示されていると
思います。
(「思います」って…、いい加減で申し訳ないです。筆者、この画面だけキャプチャーして、先に進んで
しまったので、再度この画面に行っても同じ画面が表示されないのです。すみません、
でもここは特に何も迷わずに次に行けたので、次に行って頂けると思います)
途中、AdobeIDの認証します的画面が出たりしながら、ダウンロード&インストールが完了すると
同じように、LightRoomが起動し、例の少しとぼけた青年の画像が表示されますが、
もうイラついたりしません('∀')。
メニューバーのアイコン(Windowsの場合は、デスクトップに作成される「Adobe Creative Cloud」の
赤いアイコン)からスタートし、
AppsのメニューからPhotoshopをダウンロードしてください。
それではご一緒に、「新しい写真体験」いたしましょう!
今回の「たいしたことないお話」は以上です。
また何年後かに何か書くかもしれません。