
SSDやHDDのバックアップ作業は、いざと言う時の備えになり定期的に行いたいものです。
Windowsにも標準でバックアップ機能こそありますが、いざ作業を始めると「ディスク容量が足りません」「読込み中にエラーが発生しました」などで、作業が中断してしまったりして、正直まともに使えた試しがありません。
また、バックアップからリカバリさせるのにも、ソフトを経由させたりといろいろ面倒なので、一番手っ取り早いのは、SSD・HDDのクローンを作成する事です。いざとなった場合は、ドライブごと載せ替えればすむので最も効率がいいかと思います。
そこで、サードパーティのソフトウェア会社が提供しているソフトを利用する事になるのですが、あくまでも動作確認用のお試し版であって肝心の作業部分は有料となっていて、一回こっきりのものの為に高額なソフトを購入するのも躊躇してしまい結局先延ばしになっているのが現状でした。
また、SSD・HDDデュプリケーターなるパソコンなしでクローンが作成できる機器もありますがやはり一度きりの作業だけに購入するのも気が引けていました。

そこで、紹介したいのが“Lazesoft Disk Image & Clone”です。
なんと!SSD・HDDのクローンが簡単に作成できてしまうソフトウェアで、トライアル版(無料)でもしっかりクローンが作成できます。

ダウンロードは(Free)版を選択します。
【クローン作成手順】


ディスクの複製を選択します。
①外付けHDDをUSB接続します。(ドライブG:として認識した状態)

②ソースディスク=クローンを作成したいディスクを選択します。

③クローンを作成するドライブを選択します。

④ここで「ディスク全体にパーティションをフィットする」にチエックします。
※ソースドライブ容量<ターゲットドライブ容量である場合ターゲットドライブの最大容量まで使用できるようになります。
※本件では、ソースディスク容量240Gだったのが500Gに拡張されました。

⑤ここで、最終確認をします。開始でクローン作製スタート

只今クローン作製中
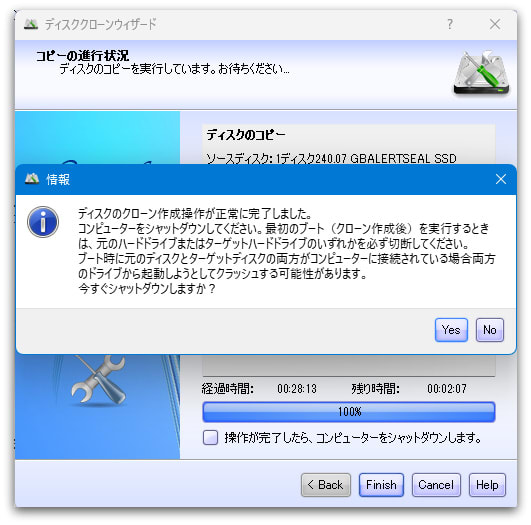
無事にクローンの作成が完了しました。
もしもの時は、このクローン作成したドライブをそのまま載せ替えれば何ごとも無かったようにパソコンが復活します。































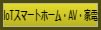

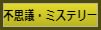





※コメント投稿者のブログIDはブログ作成者のみに通知されます