今では外出中でもデータにアクセス出来る
クラウドサービスの利用が当たり前になっています
無料だと利用容量に制限があり様々なクラウドサービスを利用することになり
利用にあたっては一つ一つログインしながら
データをアップロードしたり管理を行うことになります
そこで今回、複数のクラウドサービスを一元管理するためソフト
「Air Explorer」なるものをインストールしてみました(^_-)☆
画像が多いのでとりあえず今回は画像だけアップです
説明はボチボチしていきます~
1.「Air Explorer」ダウンロードサイトからソフトをダウンロードします (画面左)
サイトアドレス http://www.airexplorer.net/jp/ダウンロードサイト
2.ダウンロードボタンを押すと保存先の確認画面が起動します (画面中)
※taisetsuはデスクトップを指定しています
3.ダウンロードしたプログラムファイルを右クリックしメニューから「開く」を選択します (画面右)



4.プログラムを開くとインストール作業が開始します (画面左)
5.途中言語の確認がありますので「English」を選択 ※日本語はありません (画面中)
6.インストール中セットアップ画面が表示されたら「NEXT」ボタンをクリック (画面右)
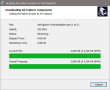


7.ライセンス画面が表示されるので、下部の□にチェックを入れ「NEXT」ボタンをクリック (画面左)
8.インストール先の確認画面が表示されるので、そのまま「Install」ボタンをクリック (画面中)
9.インストール中セットアップ画面が表示されたら「NEXT」ボタンをクリック (画面右)



10.作業が終了するとセットアップ画面が表示されるので「Finish」ボタンをクリック (画面左)
11.直後にクラウドサービスの登録画面が表示ので
利用しているクラウドのアイコンをクリックし登録を進めます (画面中)
※ここでは最初に「ワンドライブ」の登録作業です (画面右)



12.ワンドライブのパスワード入力画面 (画面左)
13.許可確認画面 (画面中) ワンドライブのアカウントが追加されました (画面右)



14.登録画面で「追加」ボタンを押し2つ目のクラウドを登録します
ここでは「MEGA」クラウドを登録します (画面左)
15.続けて登録画面で「追加」ボタンを押し3つ目のクラウドを登録します
ここでは「Google」クラウドを登録します (画面中)
16.登録を許可するため「許可」ボタンを押します(画面右)



17.予定したクラウドのアカウント3つが全て登録出来ました(*^^)v

次は実際に「Air Explorer」を使ってみた時の事をアップしてみますね~(^_-)☆
「Air Explorer」の使用についてはこちら
クラウドサービスの利用が当たり前になっています
無料だと利用容量に制限があり様々なクラウドサービスを利用することになり
利用にあたっては一つ一つログインしながら
データをアップロードしたり管理を行うことになります
そこで今回、複数のクラウドサービスを一元管理するためソフト
「Air Explorer」なるものをインストールしてみました(^_-)☆
画像が多いのでとりあえず今回は画像だけアップです
説明はボチボチしていきます~
1.「Air Explorer」ダウンロードサイトからソフトをダウンロードします (画面左)
サイトアドレス http://www.airexplorer.net/jp/ダウンロードサイト
2.ダウンロードボタンを押すと保存先の確認画面が起動します (画面中)
※taisetsuはデスクトップを指定しています
3.ダウンロードしたプログラムファイルを右クリックしメニューから「開く」を選択します (画面右)



4.プログラムを開くとインストール作業が開始します (画面左)
5.途中言語の確認がありますので「English」を選択 ※日本語はありません (画面中)
6.インストール中セットアップ画面が表示されたら「NEXT」ボタンをクリック (画面右)
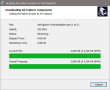


7.ライセンス画面が表示されるので、下部の□にチェックを入れ「NEXT」ボタンをクリック (画面左)
8.インストール先の確認画面が表示されるので、そのまま「Install」ボタンをクリック (画面中)
9.インストール中セットアップ画面が表示されたら「NEXT」ボタンをクリック (画面右)



10.作業が終了するとセットアップ画面が表示されるので「Finish」ボタンをクリック (画面左)
11.直後にクラウドサービスの登録画面が表示ので
利用しているクラウドのアイコンをクリックし登録を進めます (画面中)
※ここでは最初に「ワンドライブ」の登録作業です (画面右)



12.ワンドライブのパスワード入力画面 (画面左)
13.許可確認画面 (画面中) ワンドライブのアカウントが追加されました (画面右)



14.登録画面で「追加」ボタンを押し2つ目のクラウドを登録します
ここでは「MEGA」クラウドを登録します (画面左)
15.続けて登録画面で「追加」ボタンを押し3つ目のクラウドを登録します
ここでは「Google」クラウドを登録します (画面中)
16.登録を許可するため「許可」ボタンを押します(画面右)



17.予定したクラウドのアカウント3つが全て登録出来ました(*^^)v

次は実際に「Air Explorer」を使ってみた時の事をアップしてみますね~(^_-)☆
「Air Explorer」の使用についてはこちら





















※コメント投稿者のブログIDはブログ作成者のみに通知されます