皆様こんばんは。
ブログを始めてから143日、各方面から反響を頂いています。
感想の声が多いのですが、こういうご質問を受ける事もあります。
「運営には高度な知識が必要なんでしょうね?」
いやいや、全くそんな事はありません。
むしろ誰にでも出来ると言っても過言では無いでしょう。
本日は私の記事が投稿されるまでの流れをご紹介したいと思います。
手順0、ブログに登録する
記事を書いても読まれなければ意味が無いので、まずは利用登録です。
私はgooブログを利用しています。
無料で利用可能ですが、当ブログでは広告が入らないように有料サービス(月515円)に加入しています。
手順1、画像を用意する
ここから日々の記事の作り方に入ります。
まずは画像を用意します。
別に文章だけでも記事は成立するのですが、当ブログでは大半が画像付きです。
碁盤の画像の作り方ですが・・・
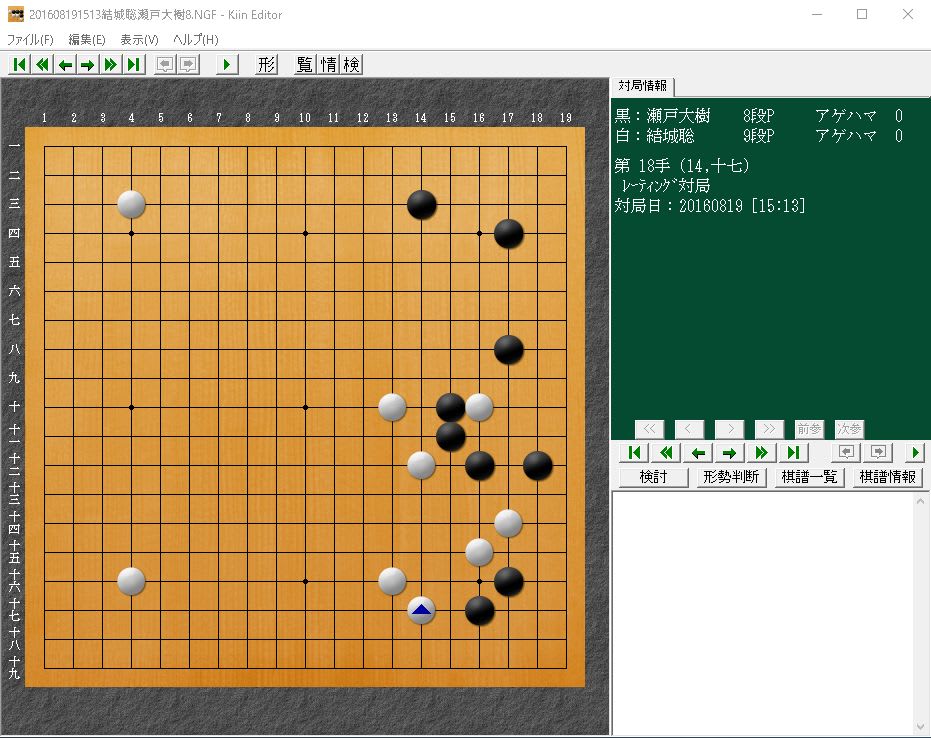
棋譜ソフトはKiin Editorです。
この図を画像ファイルにするにはキャプチャソフトを使います(別の方法もあります)。
私が使っているのはWinShotというソフトです。
操作説明は省略しますが、キャプチャしたい範囲をドラッグするだけなので非常に簡単です。
手順2、画像をアップロードする
画像が用意出来たらgooブログのサーバーにアップロードします。
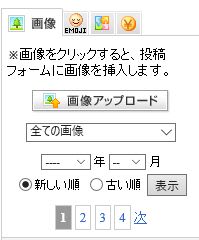
まず、ページの右側にある「画像アップロード」のボタンを押します。
すると新たにウインドウが開いて「画像を選択してアップロード」のボタンが出て来るので押します。
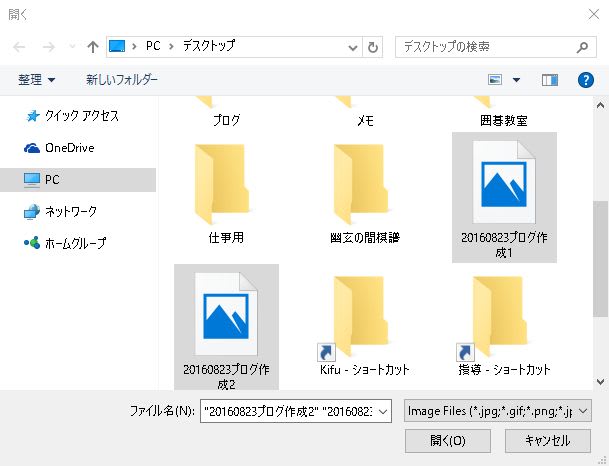
こういうウインドウが出るのでアップロードしたいファイルを選択(複数可)して「開く」を押します。
これで画像がアップロード出来ました。
手順3、記事を書く
後は「新規投稿」を選択して書くだけです。
画像を貼りたい時は、その都度右側に表示されている画像をクリックします。
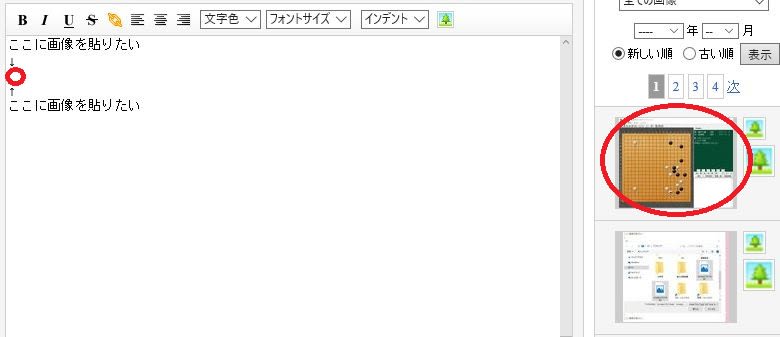
画像を貼りたい場所(上の画像の場合矢印の中)にカーソルを合わせておいて、右に表示されている画像をクリックすると・・・
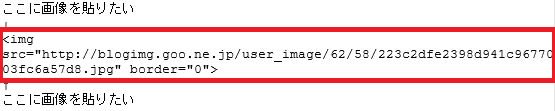
画像へのリンクが挿入されました。
この状態でプレビューを確認してみると・・・
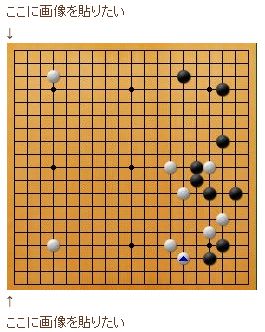
指定した場所に画像が貼れていますね!
なおリンクを貼るような場合は・・・
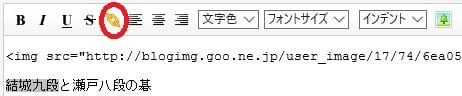
上の画像のように、リンクを貼りたい文字列を選択した状態でオレンジのボタンを押します。
するとURLを入力する画面が出るので、リンク先のURLを入力してOKを押します。

するとこのようにリンクが貼られました。
プレビューを確認してみましょう。
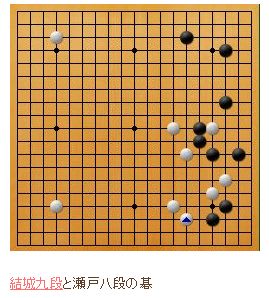
リンクもOKですね!
覚える事はこのぐらいで、後は好きなように文章や画像を組み合わせて書くだけです。
コメントの許可・SNSでの自動シェア等の設定はお好みでどうぞ。
さて、随分と長くなってしまいました。
何故ここまで詳しく書いたかと言えば・・・棋士の皆さん、ブログやりませんか?という事です。
当ブログは棋士も読んでいますが、棋士向けに記事を書いたのは初めてです(笑)
これからはネットの時代ですから、パソコンが苦手な方も是非!
ブログを始めてから143日、各方面から反響を頂いています。
感想の声が多いのですが、こういうご質問を受ける事もあります。
「運営には高度な知識が必要なんでしょうね?」
いやいや、全くそんな事はありません。
むしろ誰にでも出来ると言っても過言では無いでしょう。
本日は私の記事が投稿されるまでの流れをご紹介したいと思います。
手順0、ブログに登録する
記事を書いても読まれなければ意味が無いので、まずは利用登録です。
私はgooブログを利用しています。
無料で利用可能ですが、当ブログでは広告が入らないように有料サービス(月515円)に加入しています。
手順1、画像を用意する
ここから日々の記事の作り方に入ります。
まずは画像を用意します。
別に文章だけでも記事は成立するのですが、当ブログでは大半が画像付きです。
碁盤の画像の作り方ですが・・・
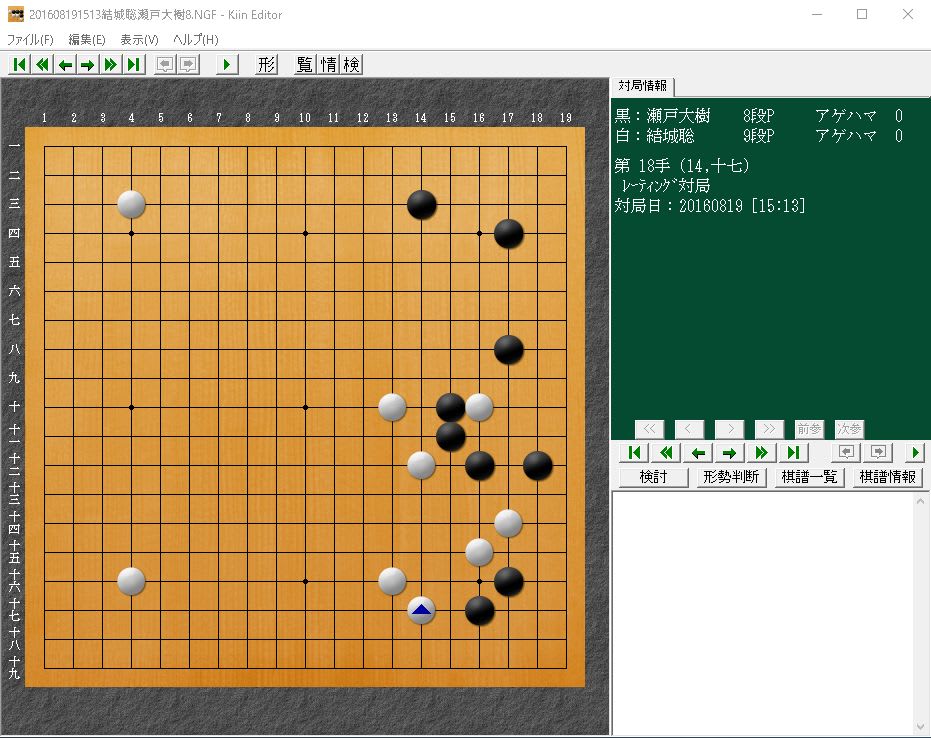
棋譜ソフトはKiin Editorです。
この図を画像ファイルにするにはキャプチャソフトを使います(別の方法もあります)。
私が使っているのはWinShotというソフトです。
操作説明は省略しますが、キャプチャしたい範囲をドラッグするだけなので非常に簡単です。
手順2、画像をアップロードする
画像が用意出来たらgooブログのサーバーにアップロードします。
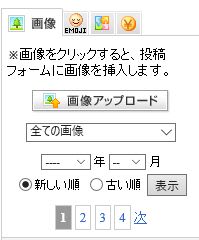
まず、ページの右側にある「画像アップロード」のボタンを押します。
すると新たにウインドウが開いて「画像を選択してアップロード」のボタンが出て来るので押します。
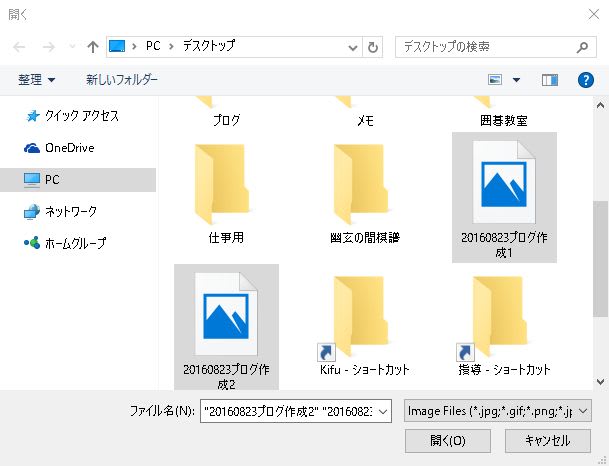
こういうウインドウが出るのでアップロードしたいファイルを選択(複数可)して「開く」を押します。
これで画像がアップロード出来ました。
手順3、記事を書く
後は「新規投稿」を選択して書くだけです。
画像を貼りたい時は、その都度右側に表示されている画像をクリックします。
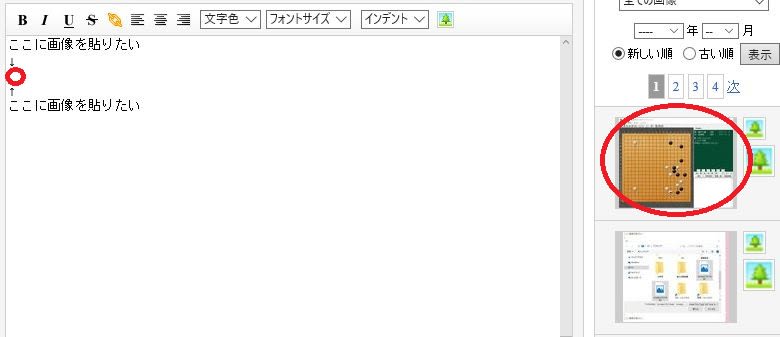
画像を貼りたい場所(上の画像の場合矢印の中)にカーソルを合わせておいて、右に表示されている画像をクリックすると・・・
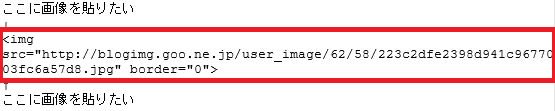
画像へのリンクが挿入されました。
この状態でプレビューを確認してみると・・・
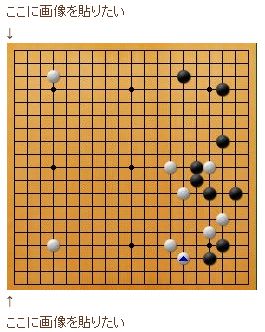
指定した場所に画像が貼れていますね!
なおリンクを貼るような場合は・・・
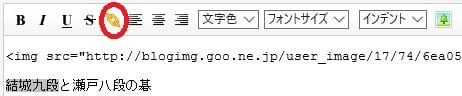
上の画像のように、リンクを貼りたい文字列を選択した状態でオレンジのボタンを押します。
するとURLを入力する画面が出るので、リンク先のURLを入力してOKを押します。

するとこのようにリンクが貼られました。
プレビューを確認してみましょう。
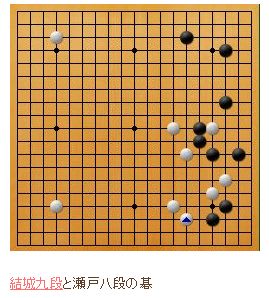
リンクもOKですね!
覚える事はこのぐらいで、後は好きなように文章や画像を組み合わせて書くだけです。
コメントの許可・SNSでの自動シェア等の設定はお好みでどうぞ。
さて、随分と長くなってしまいました。
何故ここまで詳しく書いたかと言えば・・・棋士の皆さん、ブログやりませんか?という事です。
当ブログは棋士も読んでいますが、棋士向けに記事を書いたのは初めてです(笑)
これからはネットの時代ですから、パソコンが苦手な方も是非!









