Windows 10や11では初期設定ではさまざまな個人に関する情報がMicrosoftに送信されます。これはプライバシー設定からオフにすることができますが、プライバシー設定を全てオフにしても、引き続き、「必須の診断データ」と呼ばれる情報がMicrosoftに送信されます。
Microsoftは「必須の診断データ」を選んだ場合の動作について、デバイスが正常に動作しているかどうかに関するデータのみを送信するとしていますが、実際にはWindowsUpdateの実行記録や、アプリの使用状況、PCのメーカーや機種、デバイスで設定されているタイムゾーン、Windowsやソフトウェアのバージョン、インストール日などに関する情報など、正常に動作しているかどうかとは関係ないようなデータまで送信されています。
この診断データを完全無効化するためには、WindowsをEnterpriseという最上位エディションにする必要があり、また、設定もグループポリシーエディターという通常は会社などの組織が配下にあるPCを管理するためのソフトウェアを使用する必要があります。
今回は、Windows 10や11のHome、ProからEnterpriseへのアップグレード方法とグループポリシーエディターでの設定方法について紹介していきます。ちなみに、Proなどでもグループポリシーは使えますが、診断データに関する設定は適用されないので注意が必要です。
WindowsをEnterpriseにアップグレードするためには、まずスタートボタンを右クリックしたところにある「設定」又はスタートメニューの左側にある歯車アイコンから、設定アプリにアクセスする必要があります。
設定アプリを開いたら、更新とセキュリティ→ライセンス認証から、プロダクトキーの変更を選択し、「NPPR9-FWDCX-D2C8J-H872K-2YT43」と入力します。そのまま左側のボタンをクリックし続け、エディションをアップグレードして再起動します。
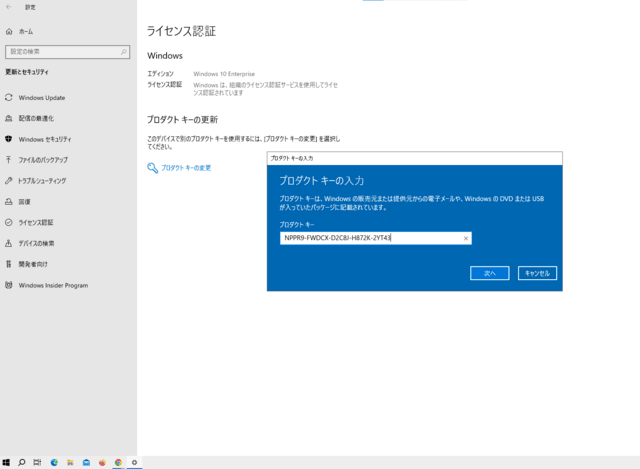
再起動後、コマンドプロンプトでライセンス認証を完了させます。
コマンドプロンプトを開くには、スタートメニュー→Windows システムツールからコマンドプロンプトを右クリック、「その他」を選択し、「管理者として実行」を選択する必要があります。
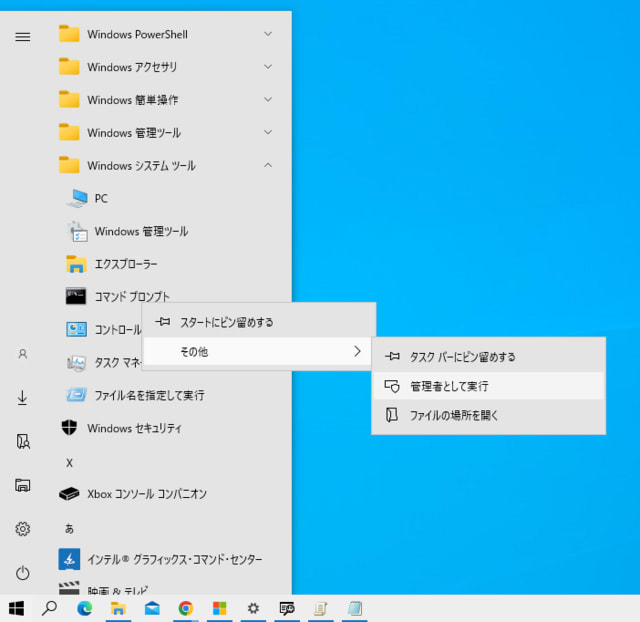
Windows 11の場合は、スタートメニュー→すべてのアプリを表示→Windows管理ツールから、コマンドプロンプトを右クリックし、「管理者として実行」を選択することで実行できます。
コマンドプロンプトを管理者として実行したら、「slmgr/skms kms8.msguides.com」と入力してEnterを押し、「キー管理サービスのコンピューター名はkms8.msguides.comに正常に設定されました。」と出たらライセンス認証が成功するはずです。
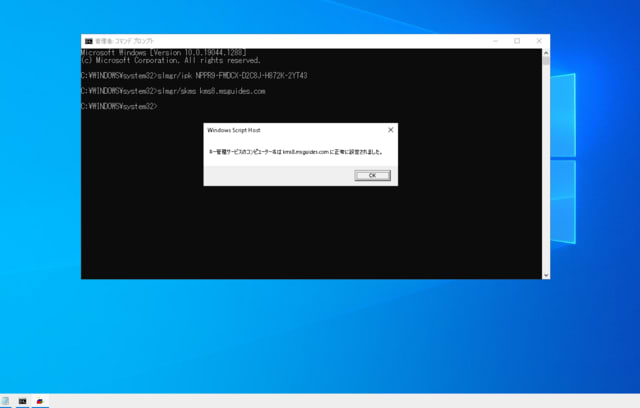
エディション変更が成功したかどうかを確認するには、スタートボタンを右クリックしたところにある「設定」から、システム→詳細情報→Windowsの仕様で、「エディション Windows 10 Enterprise」になっているかどうかで確認できます。バージョンやインストール日など、他の部分は関係ありません。
筆者が最近メインで使っているノートパソコンでは、次のように表示されています。

Enterpriseへの変更が成功したら、早速、グループポリシーエディターを起動して、診断データの設定を変更しましょう。
まず、グループポリシーエディターを開くには、WindowsキーとRの同時押しか、スタートボタンを右クリックしたところにある「ファイル名を指定して実行」をクリックして、ファイル名を指定して実行というウインドウを立ち上げます。
立ち上がったら、名前のところに「gpedit.msc」と入力し、OKもしくはEnterを押します。

グループポリシーエディターが起動するので、コンピューターの構成→管理用テンプレート→Windowsコンポーネントを開きます。
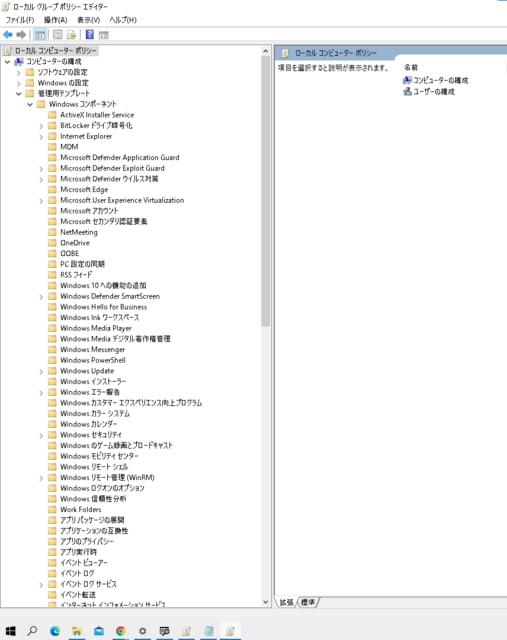
そしたら、Windowsコンポーネントの下の方にある「データの収集とプレビュービルド」を開きます。

その中の「利用統計情報の許可」を開いて「未構成」を有効にし、オプションのところを「0-セキュリティ[Enterpriseのみ]」(Windows11では「診断データ オフ(推奨されません)」)を選択することで、Microsoftへの診断データの送信は完全に無効化されます。
ただし、クラウド保護やサンプルの自動送信など、Windows Defenderの保護強化のためのデータ送信は別途設定する必要があるので注意が必要です(これは、Windows 10 Homeなどでも変更可能です)。
設定が反映されているかどうかの確認として、スタートボタンを右クリックしたところにある「設定」からプライバシー→診断&フィードバックで、「これらの設定の一部は、組織によって非表示になっているか管理されています。」と表示され、かつ診断データのところの「必須の診断データ」「オプションの診断データ」の両方にチェックが入らず、薄くなっていたら成功です。
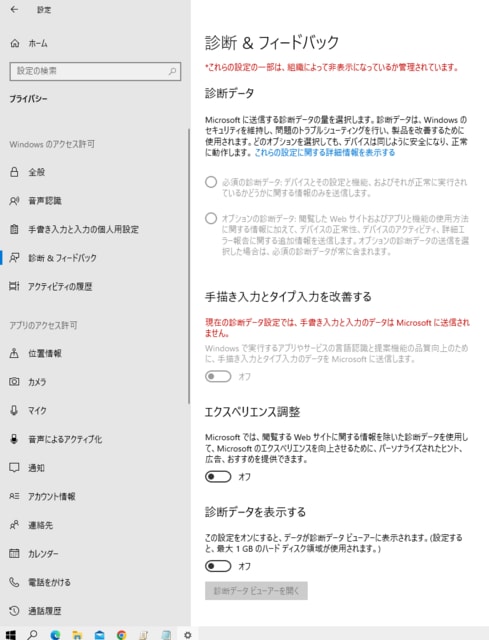
逆に、薄くなっていても、「必須の診断データ」にチェックが入っていたら、Enterpriseへの変更がうまくいっていない可能性があります。
また、診断データ完全無効化以前の基本的な設定として次のような設定をおすすめします。ちなみに、Windows 11ではプライバシー設定自体が変更されており、そのままでは非常に変更しずらいので一度Windows 10に戻すことをおすすめします。再度、アップグレードすればWindows 10のときの設定が継承されます。
1 設定→プライバシー→全般→プライバシーオプションの変更のところにあるトグルを全てオフにする。
2 設定→プライバシー→音声認識→オンライン音声認識のところにあるトグルをオフにする。
3 設定→プライバシー→手書き入力と入力の個人用設定→あなたに関する情報の収集のところにあるトグルをオフにする。
4 設定→プライバシー→手書き入力と入力の個人用設定→あなたに関する情報の収集のトグルの下にある「ユーザー辞書を表示する」を押し、その中の「ユーザー辞書をクリアする」を押す。
5 設定→プライバシー→診断&フィードバック→手書き入力とタイプ入力を改善する、エクスペリエンス調整のトグルをオフにし、診断データを削除するを押す。
6 設定→プライバシー→診断&フィードバック→フィードバックの間隔→フィードバックを求められる頻度を「常にオフ」にする。
7 設定→プライバシー→アクティビティの履歴から、このデバイスでのアクティビティの履歴を保存する、アクティビティの履歴をMicrosoftに送信するをオフにし、アクティビティの履歴を消去するの「クリア」を押す。
8 設定→プライバシー→位置情報→このデバイスでの位置情報へのアクセスを許可するから、「変更」をクリックし、トグルをオフにする。
変更した画面は次のような感じになっています。右から12345の順になっています。
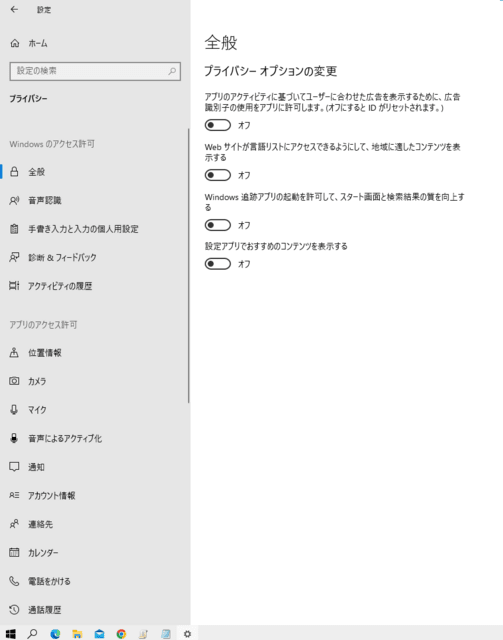
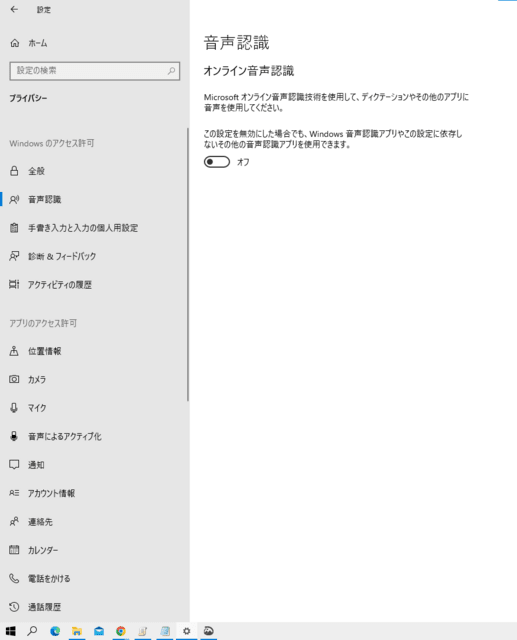
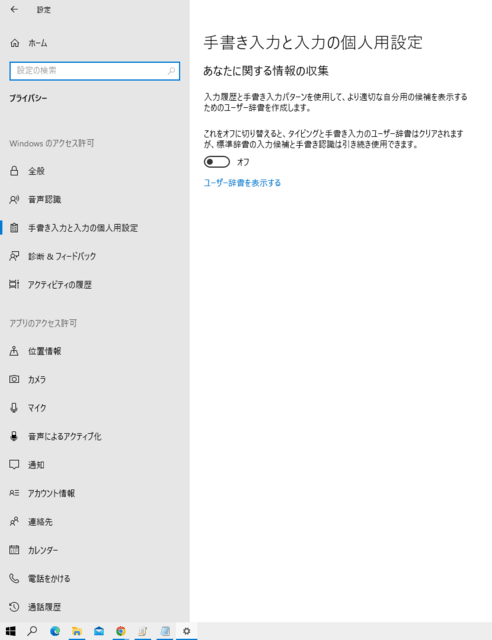
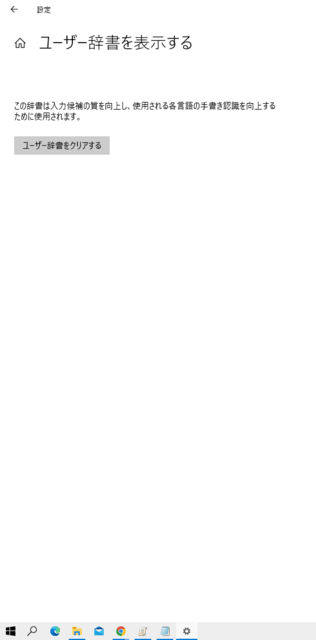
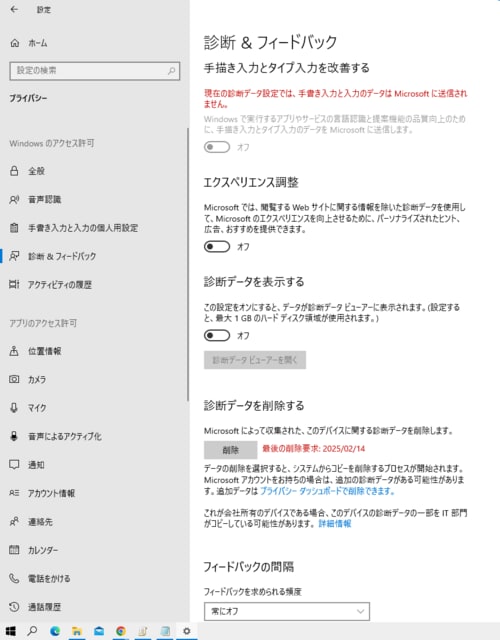


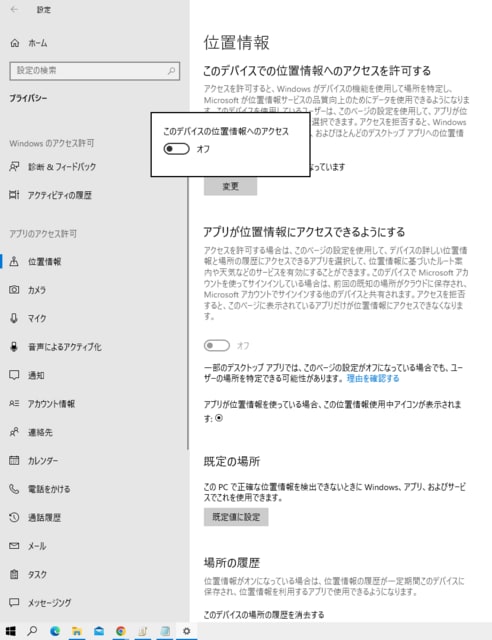










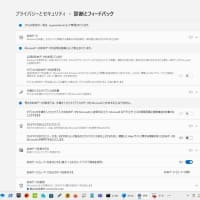
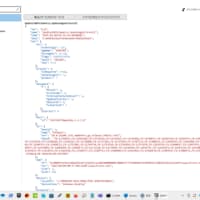

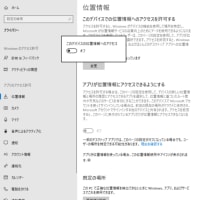
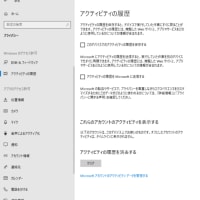





※コメント投稿者のブログIDはブログ作成者のみに通知されます